Horký

AnyRec Screen Recorder
Snímek obrazovky na Picasrt bez omezení.
Bezpečné stahování
5 proveditelných způsobů, jak pořizovat snímky obrazovky na Picsart bez zlata
Zachycení kreativních snímků obrazovky na Picsart je potěšením, ale co když zjistíte, že se potýkáte s vodoznaky? Nebojte se! Tento příspěvek odhaluje různé proveditelné metody, které vám umožní bez námahy zachytit tato mistrovská díla Picsart. Od technik v aplikaci po výkonné nástroje, tento příspěvek vám pomůže. Ať už jste ostřílení nadšenci Picsartu nebo právě začínáte, tyto metody vám zajistí, že vám neunikne ani okamžik. Začněte číst a snadno odemkněte tajemství pořizování snímků obrazovky na Picsart bez vodoznaků.
Seznam průvodců
Pro Windows: Jak pořídit snímek obrazovky na Picsart Pro Mac: Pořiďte snímek obrazovky na Picsart pomocí zkratek Pro iPhone: Pořiďte snímek obrazovky na Picsart pomocí tlačítek Pro Android: Způsob, jak rychle pořídit snímek obrazovky na Picsart Výkonný nástroj pro pořízení snímku obrazovky na Picsart ve vysoké kvalitě Často kladené otázky o snímku obrazovky na PicsartPro Windows: Jak pořídit snímek obrazovky na Picsart
Pokud jste uživatelem systému Windows, můžete pořízení snímku obrazovky na Picsart provést pomocí klávesnice. Tato metoda je však založena na systému Windows. To znamená, že před pořízením snímku obrazovky na Picsart musíte nejprve pořídit snímek obrazovky prostřednictvím aplikace Picsart. Pokud chceš pořizovat vysoce kvalitní snímky obrazovky přímo než tímto nepřímým způsobem, můžete si přečíst následující článek, abyste objevili jednodušší a efektivnější způsob.
Krok 1.Spusťte Picsart na vašem PC. Přejděte na stránku, kde chcete pořídit snímek obrazovky.
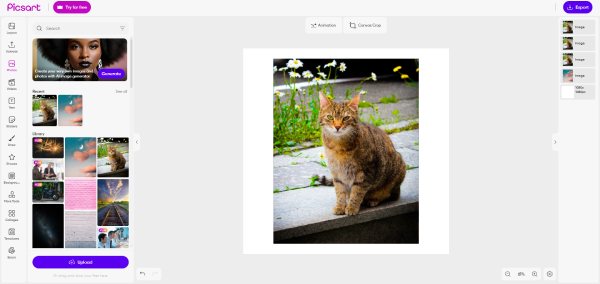
Krok 2.Stisknutím tlačítka "PrtSc" na klávesnici pořídíte snímky obrazovky na Picsart.

Krok 3Otevřete "Paint" na vašem PC. Klepnutím pravým tlačítkem myši vložte snímek obrazovky a uložte jej.
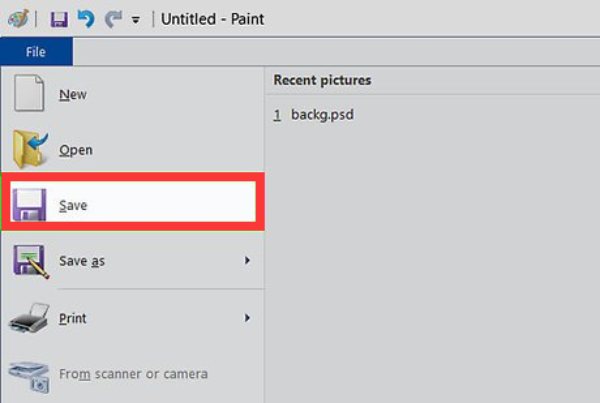
Pro Mac: Pořiďte snímek obrazovky na Picsart pomocí zkratek
Pokud potřebujete přímý způsob, jak pořídit snímek obrazovky v Picsartu na Macu, mohou být zkratky tou správnou cestou. S jeho pomocí můžete rychle dokončit operaci snímku obrazovky pomocí příkazu zkratky. Pokud chcete získat snímek obrazovky v poměrně vysoké kvalitě, možná si budete chtít přečíst další část pro lepší metodu.
Krok 1.Na Macu spusťte Picsart a přejděte na stránku, kde chcete pořídit snímek obrazovky.
Krok 2.Použijte zkratky pro snímky obrazovky stisknutím kláves "Command", "Shift" a "4".
Krok 3Nyní jsou snímky obrazovky Picsartu pořízeny a uloženy na vaši plochu.

Pro iPhone: Pořiďte snímek obrazovky na Picsart pomocí tlačítek
Pro ty, kteří chtějí pořídit snímek obrazovky v aplikaci Picsart pomocí iPhone, tlačítka udělají veškerou práci za vás. Jediné, co se musíte naučit, je stisknout příslušná tlačítka pořizování snímků obrazovky na iPhone.
Krok 1.Otevřete Picsart na svém iPhone a zůstaňte na místě, kde chcete pořídit snímek obrazovky.
Krok 2.Stiskněte současně tlačítka "Napájení" a "Zvýšení hlasitosti".
Krok 3Jakmile uvidíte vyskakovací obrázek, snímek obrazovky aplikace Picsart se uloží do aplikace Fotografie.
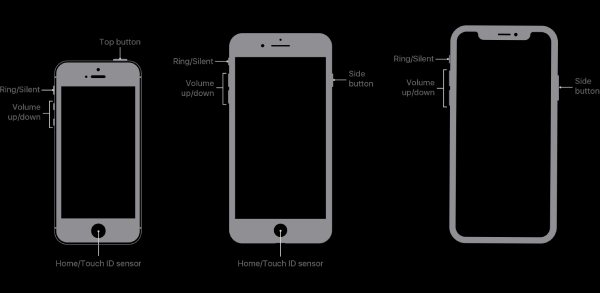
Pro Android: Způsob, jak rychle pořídit snímek obrazovky na Picsart
Pokud jste uživatelem systému Android, pořizování snímků obrazovky na Picsart je také velmi snadné. K této práci opět potřebujete pouze pomoc tlačítek. Zde je návod, jak můžete pořídit snímek obrazovky Picsart na telefonu Android, který budete následovat.
Krok 1.Otevřete Picsart na svém telefonu Android a najděte stránku, ze které chcete pořídit snímek obrazovky.
Krok 2.Stiskněte současně tlačítka "Napájení" a "Snížit hlasitost" na jednu sekundu.
Krok 3Snímky obrazovky Picsartu se automaticky uloží do vašich fotografií/galerie.
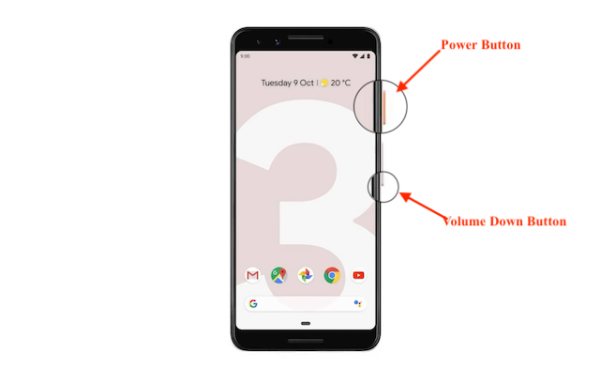
Výkonný nástroj pro pořízení snímku obrazovky na Picsart ve vysoké kvalitě
Tyto vestavěné metody výše vám však mohou pomoci pouze s nejjednoduššími úkoly se snímky obrazovky Picsart, nemluvě o tom, že některé z nich jsou nepřímé. Jak tedy můžete pořizovat snímky obrazovky Picsart v nedotčené kvalitě a přitom mít celou řadu funkcí, jako je úprava ve stejnou dobu? AnyRec Screen Recorder, dostupný pro iPhone i Android, může být právě tím nástrojem, který potřebujete. Tento nástroj, více než a jednoduchá aplikace pro snímání obrazovky, nejen zaručuje snímky obrazovky ve vysokém rozlišení, ale také poskytuje možnosti úprav pro vylepšení snímků obrazovky.

Pořizujte snímky obrazovky Picsart na všech zařízeních, včetně Windows, Mac, Android a iPhone.
Schopnost přidávat čáry, popisky, texty a další efekty na snímky obrazovky Picsart.
Poskytněte různé formáty obrázků pro uložení snímků obrazovky Picsart ve formátu JPG, PNG atd.
Podpora přizpůsobených klávesových zkratek pro rychlé zachycení snímků obrazovky, a to i při nahrávání.
Bezpečné stahování
Bezpečné stahování
Krok 1.Spusťte AnyRec Screen Recorder a otevřete stránku Picsart, ze které chcete pořídit snímek obrazovky.
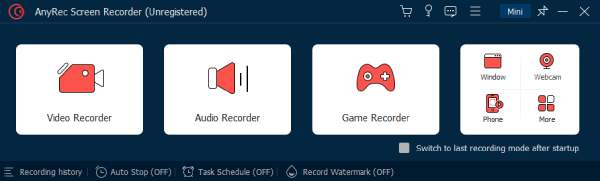
Krok 2.Klikněte na tlačítko „Video Recorder“ a upravte konkrétní region.
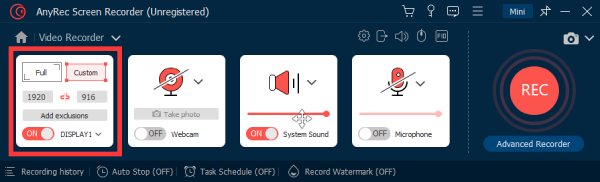
Krok 3Kliknutím na tlačítko „Snímání obrazovky“ pořídíte snímky obrazovky na Picsart.
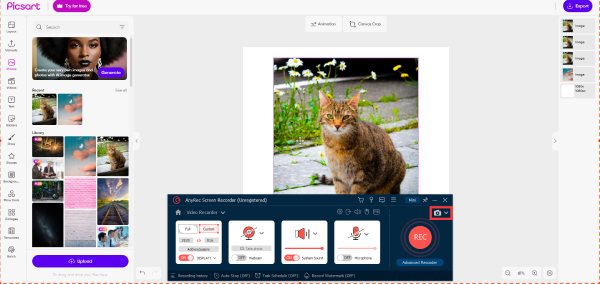
Bezpečné stahování
Bezpečné stahování
Často kladené otázky o snímku obrazovky na Picsart
-
Existuje nějaký způsob, jak pořídit snímek obrazovky přímo na Picsart?
Ne. Picsart uživatelům neposkytuje přímé způsoby, jak v rámci aplikace pořídit snímek obrazovky. Obsah můžete nejprve zaznamenat pomocí „Tutorial Maker“ a poté pořídit snímek obrazovky ze zaznamenaného obsahu.
-
Existují v Picsartu nějaká specifická nastavení nebo funkce pro vylepšení možností pořizování snímků obrazovky?
Ne. Picsart nemá specifická nastavení pro snímky obrazovky. Pro pořizování a úpravu snímků obrazovky na Picsartu se můžete spolehnout pouze na externí nástroje.
-
Má povolení Tutorial Maker v Picsartu vliv na obecný výkon aplikace?
Ne. Povolení nástroje Tutorial Maker má pouze minimální dopad. Stále můžete zajistit hladký výkon běžných funkcí Picsartu, když je tato funkce zapnutá.
Závěr
Závěrem lze říci, že pořizování snímků obrazovky na Picsart je dosažitelné různými metodami, které uživatelům poskytují flexibilitu a pohodlí. Funkce Tutorial Maker nabízí integrované řešení v rámci vašich zařízení. Pro ty, kteří hledají vysoce kvalitní snímky obrazovky, použití specializovaných profesionálních nástrojů, jako je AnyRec Screen Recorder, zlepšuje zážitek. Každá metoda vyhovuje různým preferencím a situacím, což uživatelům Picsartu umožňuje bez námahy zachytit a sdílet svou kreativitu. Mezi těmito zmíněnými metodami, pokud chcete zajistit bezproblémové a přizpůsobené pořizování snímků obrazovky na Picsartu, můžete si stáhnout a vyzkoušet AnyRec Screen Recorder právě teď!
Bezpečné stahování
Bezpečné stahování
