Jak pořídit snímek obrazovky s rolováním na iPhone neomezeně
Naučte se 3 efektivní způsoby, jak pořizovat snímky obrazovky posouvání na iPhone s podrobnými kroky:
- AnyRec Screen Recorder: Klikněte na „Phone Recorder“>„iOS Recorder“>zapněte „Screen Mirror“ na iPhone>vyfotografujte snímek celé obrazovky.
- Výchozí pořízení snímku obrazovky: Stiskněte „Strana“ a „Zvýšit hlasitost“>klepněte na „Náhled fotografie“> „Celá stránka“>„Hotovo“>„Uložit PDF do souborů“.
- Assistant Touch: Klepněte na „Settings“> „Accessibility“> „Touch“>„Assistive Touch“> „Device“> „Screenshot“>„Full Page“.
100% Secure
100% Secure

Pořízení snímku obrazovky na vašem iPhone se stává přirozeným a snadným, když chcete mít obrázek obsahu z obrazovky. Ale co takhle pořízení rolovacího snímku obrazovky na iPhone webové stránky nebo souboru PDF s mnoha stránkami? Je to možné pomocí tlačítka Side a Volume Up? Pokud chcete zachytit veškerý obsah na dlouhém obrázku, pokračujte ve čtení a zjistěte 3 efektivní způsoby, jak pořizovat snímky obrazovky posouvající se na iPhone 15/14/13/12. K dispozici jsou jak výchozí nástroje, tak nejlepší alternativy.
Seznam průvodců
Pořizujte snímky obrazovky ve formátu JPG/PNG na všech iPhonech [doporučeno] 2 bezplatné způsoby, jak pořizovat snímky obrazovky na iPhone jako soubory PDF Časté dotazy o tom, jak pořizovat snímky obrazovky s rolováním iPhonePořizujte snímky obrazovky ve formátu JPG/PNG na všech iPhonech [doporučeno]
Pokud je pro vás pořizování posouvajících se snímků obrazovky na vašem telefonu náročné, můžete použít vynikající alternativu – AnyRec Screen Recorder. Jedná se o multiplatformní nástroj s telefonním záznamníkem pro iPhone 15/14/13 a další. Poskytuje vám funkci Snapshot pro posouvání screenshotů celé obrazovky na webové stránce. Navíc můžete upravit formát a kvalitu obrazu pro nejlepší sdílení na všech zařízeních a platformách. Díky svým vynikajícím možnostem úpravy obrázků můžete také použít barvy, čísla, text a další komponenty na posouvající se snímky obrazovky na iPhone.

Zrcadlit obrazovku iPhone na počítači a snadno pořizovat snímky obrazovky.
Schopný exportovat snímky obrazovky iPhone ve formátu PNG, BMP, TIFF, GIF atd.
Před pořízením posouvajících se snímků obrazovky upravte oblast obrazovky.
Snadno upravujte a sdílejte pořízené nahrávky a snímky obrazovky iPhone.
100% Secure
100% Secure
Krok 1.Nainstalujte AnyRec Screen Recorder do svého zařízení. Otevřete aplikaci a klikněte na tlačítko „Phone Recorder“. Klikněte na tlačítko „iOS Recorder“ a připojte svůj iPhone a počítač ke stejné síti Wi-Fi.
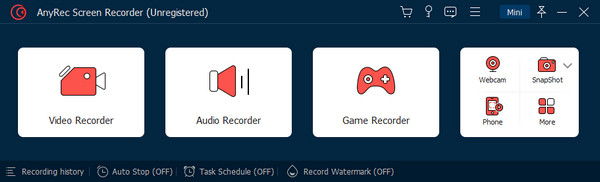
Krok 2.Zapněte „Zrcadlení obrazovky“ a zvolte AnyRec Screen Recorder. Po připojení zařízení se na monitoru zobrazí obrazovka vašeho telefonu.
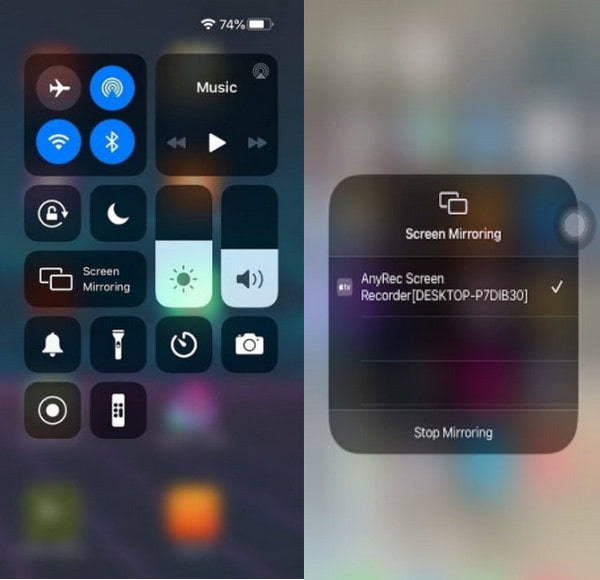
Krok 3Nabídka widgetů je k dispozici pod nebo na pravé straně panelu; kliknutím na tlačítko "Snímek" pořídíte na svém iPhone snímek obrazovky.
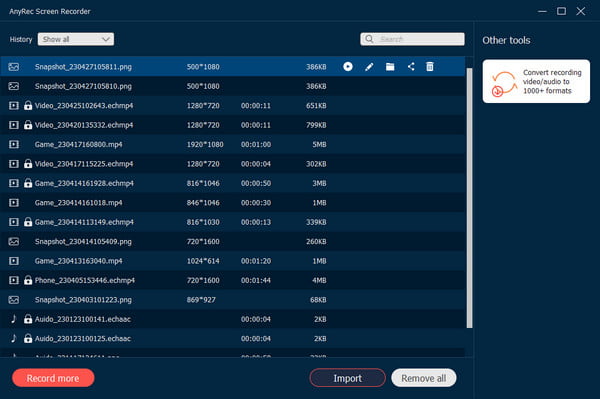
100% Secure
100% Secure
2 bezplatné způsoby, jak pořizovat snímky obrazovky na iPhone jako soubory PDF
Pořízení snímku obrazovky na iPhone je pouhým stisknutím bočních tlačítek zařízení a tato akce je pro smartphony univerzální záležitostí. Ale můžete jej použít k pořizování snímků obrazovky na iPhone 15/14/13/12? A s nově vydanými funkcemi iOS můžete také použít Assistant Touch, který vám pomůže zachytit obrazovku. Přečtěte si následující 2 způsoby s podrobnými kroky:
1. Použijte tlačítka
Může to být klišé, které lze doporučit, ale je toho zde k vidění více. Chcete-li použít boční tlačítka, postupujte podle níže uvedených kroků snímek obrazovky celé stránky na iPhone.
Krok 1.Spusťte na mobilním zařízení aplikaci Safari a zadejte webovou stránku. Jakmile najdete obsah, který chcete zachytit, stiskněte současně tlačítka "Side" a "Volume Up".
Krok 2.Jakmile je snímek obrazovky povolen, klepněte na „Náhled fotografie“ v levém dolním rohu obrazovky. Poté v horní nabídce klepněte na „Celá stránka“.
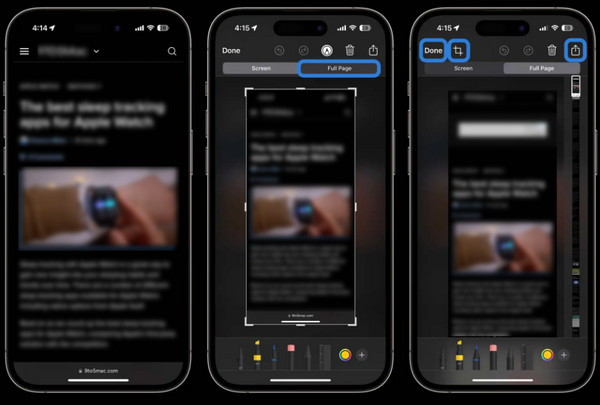
Krok 3Po pořízení snímku obrazovky klepněte na „Hotovo“ a vyberte „Uložit PDF do souborů“ nebo „Uložit vše do souborů k exportu“. Fotografii můžete také přímo sdílet na sociální média klepnutím na „Sdílet“.
Exportovaný obrázek bude exportován jako soubor PDF.
2. Použijte funkci Assistive Touch
Assistive Touch je vynikající alternativou k snímek obrazovky na iPhone pokud nemůžete používat boční tlačítka na vašem iPhone. Je to vestavěná funkce systému iOS, takže je k dispozici v jakékoli verzi. Viz kroky níže.
Krok 1.Chcete-li funkci aktivovat, otevřete „Nastavení“. V nabídce „Přístupnost“ přejděte na „Touch“ a aktivujte „Assistive Touch“.
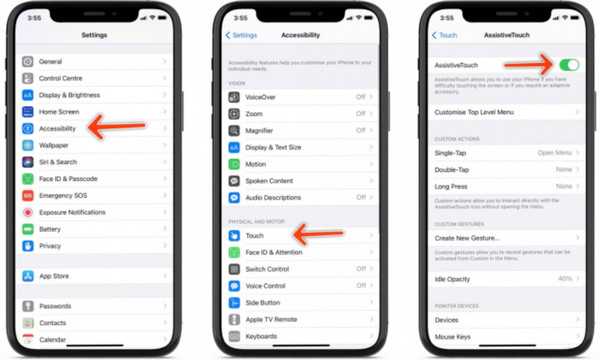
Krok 2.Poté přejděte k obsahu, který chcete zachytit. Klepněte na „Assistive Touch“ a vyberte „Zařízení“. Klepnutím na "Snímek obrazovky" zachytíte obrazovku. Poté klepněte na „Full Pag“ a proveďte snímek obrazovky na vašem iPhone. Bude uložit snímek obrazovky jako PDF ve výchozím nastavení v aplikaci Soubory.
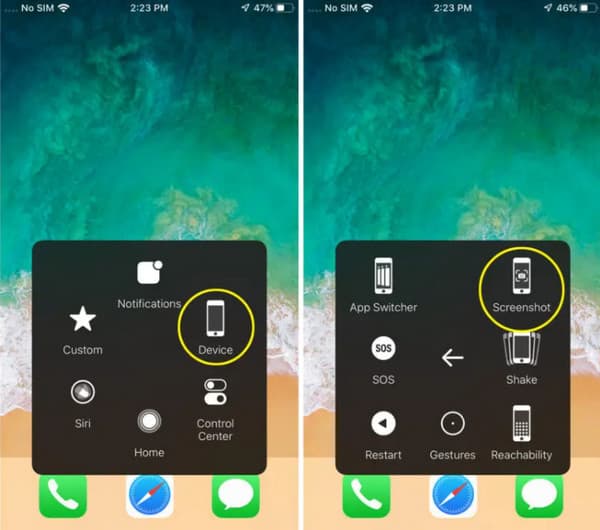
Časté dotazy o tom, jak pořizovat snímky obrazovky s rolováním iPhone
-
1. Mohu použít zadní klepnutí na mém iPhone k pořízení snímku obrazovky?
Ano. Tato funkce byla poprvé představena v iOS 14 a od té doby se stala vynikajícím pokrokem pro zachycování aktivit na obrazovce. Chcete-li použít zpětné klepnutí, přejděte do nastavení na svém mobilním telefonu a přejděte na Usnadnění. Dvojitým nebo trojitým klepnutím na zadní stranu iPhonu pořídíte snímek obrazovky.
-
2. Jak upravit rolovací snímek obrazovky na iPhone?
Přejděte do aplikace „Fotky“ pro iPhone. Otevřete složku Screenshot a najděte všechny zachycené dlouhé snímky obrazovky. Klepněte na tlačítko "Upravit" v pravém horním rohu obrazovky iPhone. Později můžete přidat text, rozmazat soukromé informace, oříznout, přidat kresby a použít další efekty úprav.
-
3. Jak používat Siri k pořízení snímku obrazovky na iPhone?
Siri je výchozí asistent pro uživatele iOS. Dokáže vyhledávat věci na internetu, pouštět písničky, které se vám líbí, a dokonce dělat jednoduché úkoly, jako je pořízení snímku obrazovky. Jediné, co musíte udělat, je říct: „Hej, Siri, pořiď snímek obrazovky“ a akce se provede automaticky.
Závěr
Po přečtení tohoto příspěvku jste se poučili jak pořídit snímek obrazovky na iPhone s jednoduchými kroky. Vzhledem k tomu, že zachycování aktivit na obrazovce je všeobecně potřeba na jakémkoli zařízení, nabízí iOS více možností. Mezitím, dokonce i se všemi výchozími tlačítky a funkcemi vašeho zařízení, můžete stále používat alternativu, jako je AnyRec Screen Recorder. Je to také přesvědčivé řešení pro nahrávání videa, zvuku a webové kamery. Vyzkoušejte to nyní s bezplatnou zkušební verzí.
100% Secure
100% Secure
