Obsah
Obsah
Instrukce
AnyRec Screen Recorder je all-in-one videorekordér pro Windows a Mac. Poskytuje 6 různých režimů nahrávání pro různé scénáře, včetně Videorekordéru, Audio Recorder, Game Recorder, Webcam Recorder, Phone Recorder a Last Recorder. Můžete zachytit všechny aktivity na obrazovce, videa, zvukové soubory, záběry z webové kamery, příchozí hovory a snímky. Když chcete zachytit video tutoriály a záběry ze hry, můžete vyladit různé parametry a možnosti pro záznam požadovaných videí.

Registrovat
AnyRec Screen Recorder nabízí bezplatnou zkušební verzi s omezenými funkcemi, jako je délka záznamu 3 minuty, klip videa nebo zvuku před uložením a potlačení hluku mikrofonu a vylepšení mikrofonu.
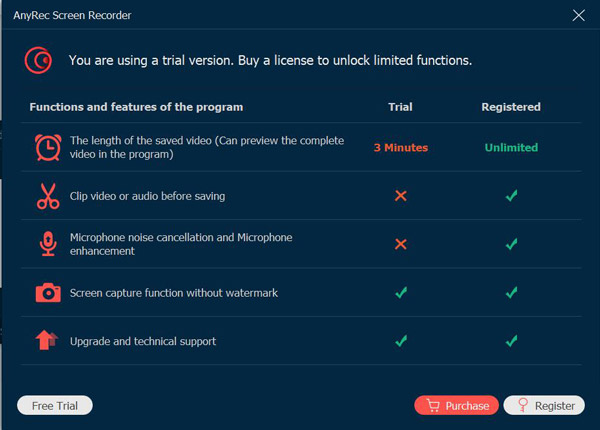
Chcete-li zaregistrovat zkušební verzi, klikněte na Registrovat tlačítko (obrázek zámku) na hlavní obrazovce a zadejte svou e-mailovou adresu a vložte registrační kód do textového pole a klikněte na Aktivuje tlačítko pro registraci tohoto softwaru. Navíc můžete kliknout na Jídelní lístek tlačítko s ikonou tří teček a klepněte na Registrovat knoflík.

E-mailová adresa: Vyberte e-mail, který jste použili k nákupu softwaru.
Registrační kód: Zkontrolujte registrační kód z dopisu s potvrzením objednávky.

Aktualizace
Pokud se vyskytne nějaká závada pro AnyRec Screen Recorder, můžete vždy získat bezplatné aktualizace opravit některé chyby a zlepšit produkt. Zde jsou 2 často používané metody, které byste měli znát.
Metoda 1: Aktualizujte ručně
Klikněte na Jídelní lístek ikonu se třemi tečkami a vyberte Zkontrolovat aktualizace volba. Pokud existuje aktualizace, měli byste si ji okamžitě stáhnout a nainstalovat.

Metoda 2: Aktualizace automaticky
Klikněte na Předvolby v rozevíracím seznamu. Klikněte na Více a klikněte na Automaticky kontrolovat aktualizace zaškrtávací políčko. Pokud existuje aktualizace, můžete obdržet upozornění na automatickou aktualizaci. Stačí si podle toho stáhnout a nainstalovat nejnovější verzi.

Předvolby
Když potřebujete zachytit aktivity na obrazovce v nejlepší kvalitě, můžete si vybrat různé možnosti z levého postranního panelu a upravit různá nastavení v pravém okně.
Záznam
Klikněte na Záznam můžete před nahráváním upravit různá nastavení, jako je zobrazení odpočítávání před nahráváním, pípnutí při zahájení nahrávání, zobrazení hranice nahrávání, skrytí plovoucí lišty při nahrávání, skrytí ikony na ploše při nahrávání, automatické skrytí ikon na ploše při nahrávání atd.

Výstup
Klikněte na Výstup můžete přizpůsobit výstupní formát pro videa, zvukové soubory a snímky. Navíc můžete vyladit dočasné soubory, výstupní soubory a další nastavení.
Formát videa: video formát, video kodek, kvalita videa a snímková frekvence.
Formát zvuku: audio formát a kvalitu zvuku.
Formát snímku obrazovky: formát snímku obrazovky.

Zvuky
Klikněte na Zvuk tlačítko pro úpravu a vyladění hlasitosti systémového zvuku i mikrofonu. Stačí kliknout na Potlačení šumu mikrofonu zaškrtávací políčko nebo Vylepšení mikrofonu zaškrtávací políčko pro záznam optimální kvality zvuku. Umožňuje také zkontrolovat zvukový efekt po dobu až 20 sekund kliknutím na Spusťte zvukovou kontrolu knoflík.

Fotoaparát
Klikněte na Fotoaparát můžete zvolit rozlišení fotoaparátu, styl, neprůhlednost a rotaci. Můžete dokonce nastavit, aby se obrazovka fotoaparátu držela nahoře nebo sledovala oblast záznamu.

Myš
Klikněte na Myš můžete zobrazit kurzor myši a flexibilně měnit klepnutí myší a barvu oblasti. Navíc si můžete přizpůsobit barvy pro záznam myši.
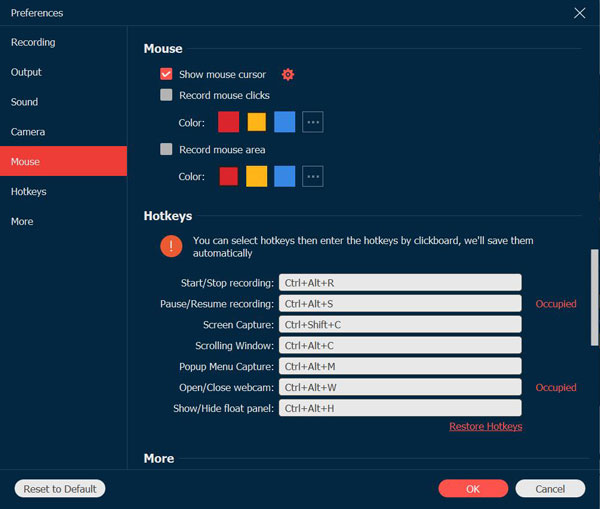
Klávesové zkratky
Klikněte na Klávesové zkratky tlačítko, kde můžete změnit klávesové zkratky pro spuštění/zastavení záznamu, snímání obrazovky, zobrazení/skrytí plovoucího panelu atd. Klávesové zkratky si můžete vybrat a poté je zadat kliknutím na desku. Poté je program automaticky uloží. No, můžete nastavit vlastní klávesové zkratky místo Tisk obrazovky klíč k lepšímu zážitku.
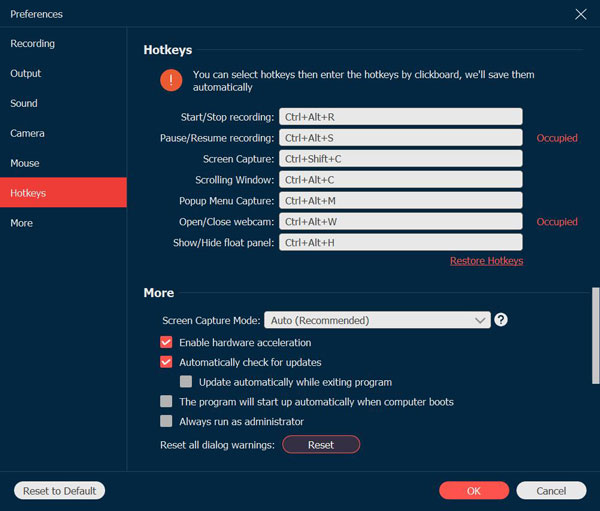
Více
Klikněte na Více můžete povolit hardwarovou akceleraci, automatické aktualizace, automatické spouštění při startu počítače, minimalizovat systémovou lištu, ukončit program atd.
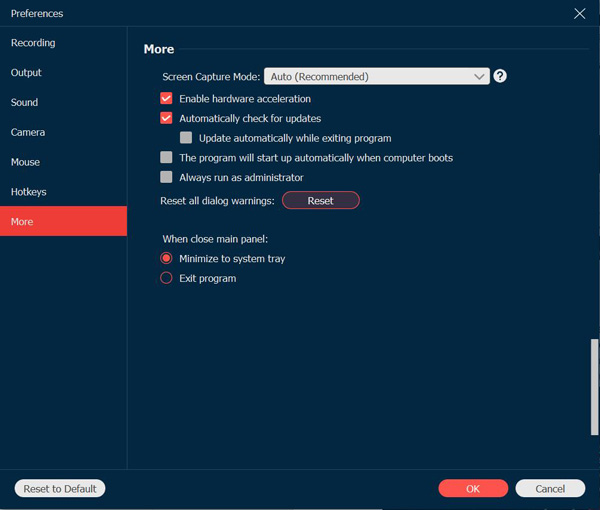
Hlavní rysy
Videorekordér
Videorekordér umožňuje zaznamenávat všechny aktivity na obrazovce. Přečtěte si další podrobnosti o tom, jak nahrávat videa na obrazovce, jak je uvedeno níže.
Krok 1: Spusťte program w a vyberte Videorekordér volba.
Krok 2: Vyberte požadovanou oblast pro záznam aktivit na obrazovce.
Nahrávání videa
Klikněte na Úplný tlačítko pro záznam celé obrazovky. Klikněte na Zvyk kliknutím na tlačítko Vyberte oblast/okno tlačítko pro přizpůsobení oblasti záznamu. Okno Vybrat oblast/okno Tato možnost poskytuje více ovládacích prvků pro výběr konkrétního okna nebo obdélníkové oblasti.

Záznam zvuku
Zapněte možnosti zvuku z Systémový zvuk možnost a Mikrofon volba. Když potřebujete zachytit videa na ploše, můžete kliknout na Systémový zvuk pouze přepnout. Pokud jde o nahrávání vyprávění, měli byste zahrnout systémový zvuk i mikrofon.

Krok 3: Spusťte nahrávání videa
Po dokončení nastavení můžete kliknout na REC tlačítko pro zahájení nahrávání. Během procesu nahrávání můžete pořizovat snímky, nastavit délku nahrávky, upravit nahrávku nebo upravit hlasitost zvuku.

Během procesu nahrávání klikněte na Pauza tlačítko pro pozastavení nahrávání nebo klepněte na Stop tlačítko pro vstup do okna náhledu. Klikněte na Uložit tlačítko pro export a uložení souboru záznamu videa. Můžete si jednoduše prohlédnout video záznam a vyjmout nechtěné části ze souboru.

Záznamník zvuku
Pokud potřebujete nahrávat zvukové soubory, jako např Zoom schůzky, vyprávění, Skype hovory, konverzace a další, audio rekordér je skvělou volbou pro zachycení zvukových souborů z různých kanálů.
Krok 1: Vyberte možnost Záznam zvuku
Jakmile spustíte AnyRec Screen Recorder, můžete kliknout na Záznamník zvuku knoflík.

Krok 2: Povolit zvuk s požadovanou hlasitostí
Vyberte požadované zvukové kanály z Systémový zvuk tlačítko a Mikrofon knoflík. Chcete-li nahrávat interní zvuk, měli byste povolit Systémový zvuk pouze tlačítko, vyprávění by mělo být z Mikrofon knoflík. Zapněte je oba na nahrávat FaceTime a další online hovory.

Krok 3: Záznamový systém/mikrofonní zvuk
Klikněte na REC tlačítko pro zahájení nahrávání zvukového souboru do počítače. Hlasitost zvuku můžete během procesu samozřejmě upravit.

Krok 4: Vystřihněte a uložte zvuk
Klikněte na Stop pro zobrazení náhledu zvukového záznamu a klepněte na Uložit tlačítko pro export do vašeho počítače. Funkci klipu můžete také použít během náhledu zvukového záznamu k vyříznutí nežádoucích částí ze souboru.

Záznamník hry
Je to také odlehčený herní záznamník, který zachycuje herní videa z online stránek (Pára, Minecraft, CSGO, Dota 2, atd.), stejně jako herní konzole (Play Station 3, Play Station 4, Play Station 5, Xbox, Přepínač, Wiia další) v rámci kliknutí.
Krok 1: Klepněte na položku Game Recorder
Chcete-li zachytit herní videa, můžete před kliknutím na ikonu spustit hru na počítači Záznamník hry knoflík.

Krok 2: Vyberte hru
Vyberte zdroj z rozevíracího seznamu z Vyberte hru knoflík.

Krok 3: Nahrávejte hru pomocí webové kamery
Klepnutím na ikonu ozubeného kola vyberte snímkovou frekvenci, výstupní formát a kvalitu videa, které chcete zaznamenat. Poté můžete kliknutím na tlačítko OK uložit změny.
Video z webové kamery můžete také překrýt na záběry ze hry povolením Webová kamera volba. Chcete-li zachytit zvukové efekty, hudbu a dialogy ve hře, musíte povolit Systémový zvuk možnost a Mikrofon možnost nahrávat herní videa se zvukovými soubory.

Krok 4: Začít nahrávat
Klikněte na REC tlačítko pro zahájení nahrávání hry před přehráváním souborů. Spustí se po 3sekundovém odpočítávání.

Krok 5: Náhled a Uložit
Po zachycení herního videa můžete kliknout na Stop tlačítko pro uložení záznamu. Před kliknutím na ikonu si můžete prohlédnout a upravit nahrané video Uložit knoflík.

Webcam Recorder
Pokud jde o nahrávání Skype hovorů, obchodních schůzek (Zvětšení, Google Meet, GoToMeeting, Lync, Microsoft Teams, atd.) a herní vyprávění, měli byste zahrnout také záběry z webové kamery. Pokud vestavěná kamera není k dispozici, můžete do počítače vložit externí webovou kameru.
Krok 1: Povolit záznam z webové kamery
Klikněte na Webová kamera tlačítko z Videorekordér. Systém požádá o povolení vestavěné kamery. Pokud jde o externí kameru, můžete si vybrat požadovanou z rozevíracího seznamu.

Krok 2: Upravte oblast
Pokud potřebujete zachytit videozáznam pouze z webové kamery, můžete zakázat Videorekordér. Poté můžete upravit oblast webové kamery a nastavení zvuku.
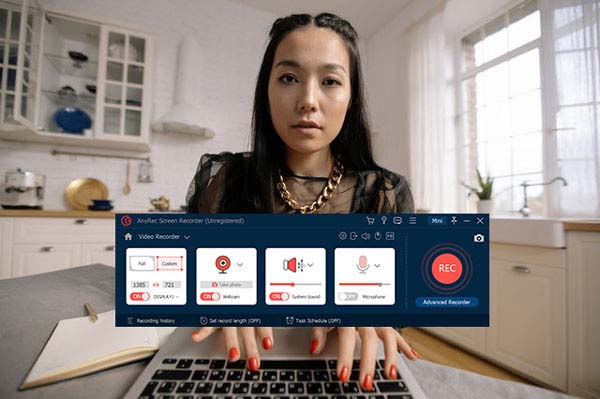
Krok 3: Spusťte nahrávání webové kamery
Klikněte na REC tlačítko pro zahájení nahrávání záznamu z webové kamery. Podobně jako u videorekordéru můžete během procesu nahrávání pořizovat snímky, přidávat anotace nebo dokonce upravovat video.

Krok 4: Uložit záznam z webové kamery
Jakmile pořídíte požadované video, uloží se záznam do vestavěné knihovny médií. Poté můžete znovu nahrát záznam z webové kamery nebo kliknout na Uložit tlačítko pro export souboru.

Telefonní záznamník
Někteří streameři z telefonu potřebují nahrávat svůj telefon, když hrají hru, nebo někdo potřebuje nahrávat telefon, aby mohl provádět videoškolení nebo videoprezentaci, všichni mohou tuto funkci použít k dosažení svého cíle jednoduchými kliknutími.
Krok 1: Vyberte iOS nebo Android
Po kliknutí na Telefon tlačítko na hlavní obrazovce, zobrazí se okno, ve kterém si můžete vybrat svůj telefonní systém.

Android
Krok 2: Připojte Android k počítači
Pokud zvolíte systém Android, existují dva způsoby připojení telefonu k počítači.
Pokud používáte Wi-Fi připojení, musíte si stáhnout Zrcadlo FoneLab na vašem telefonu. Ujistěte se, že váš počítač a telefon mají stejné připojení Wi-Fi, a potom klepněte na Zjistit na telefonu, vyhledejte počítač a začněte odesílat.

Můžete také zadat kód PIN Zrcadlo FoneLab zadejte PIN kód zobrazený na vašem počítači.
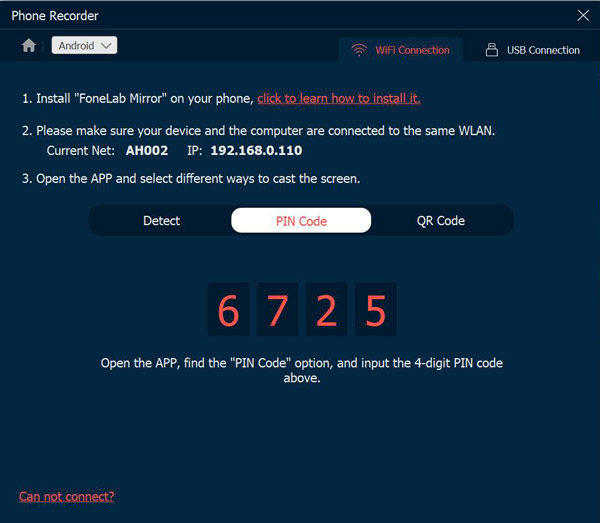
A posledním způsobem ve Wi-Fi připojení je skenování QR kódu a je to také nejjednodušší způsob. OTEVŘENO Zrcadlo FoneLab naskenujte QR kód v počítači a začněte odesílat.
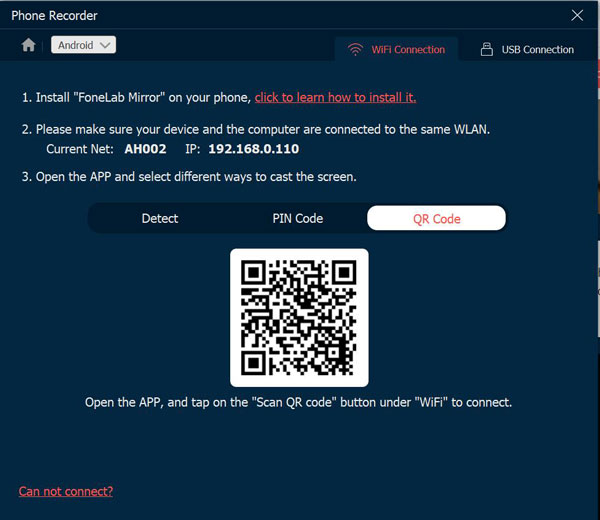
Dalším způsobem připojení je připojení USB. Kabel USB může propojit telefon a počítač a zahájit nahrávání telefonu.

iOS
Krok 3: Připojte iPhone k počítači
Používání systému iOS nevyžaduje k nahrávání telefonu žádný software třetích stran. A můžete si vybrat, zda chcete na svém telefonu nahrávat video nebo jen zvuk.
Pokud se rozhodnete zrcadlit obrazovku telefonu, stačí klepnout Screen Mirror na vašem iPhone a vyhledejte AnyRec Screen Recorder a začněte nahrávat.

Pokud zvolíte audio mirror, klepněte na AirDrop v pravém horním rohu rozbalte nabídku přehrávání hudby a vyhledejte AnyRec Screen Recorder pro zahájení nahrávání.

Poslední záznamník
Pokud chcete pokračovat v předchozí úloze, stačí kliknout na Poslední záznamník tlačítko pro obnovení nastavení. Poté můžete jednoduše upravit nastavení jako ostatní režimy nahrávání.

Momentka
Ať už potřebujete pořizovat snímky přímo v počítači nebo snímat obrazovky z videa, můžete kliknout na Momentka knoflík. Existuje více editačních funkcí pro vyleštění fotografií.
Krok 1: Spusťte snímek
Přejděte na domovskou obrazovku a klikněte na Momentka knoflík. Umožňuje vám pořídit snímek obrazovky pro okno nebo přizpůsobenou oblast.

Krok 2: Vyberte Oblast
Když se objeví vyskakovací okno, vaše myš se stane pohybem kurzoru. Stačí přesunout kurzor do okna a kliknutím levým tlačítkem myši potvrdit snímek obrazovky. Umožňuje také kliknout a přetáhnout levou myší a zachytit obdélníkovou obrazovku.

Krok 3: Upravit pomocí poznámek
Jakmile pořídíte snímek, můžete fotografii upravit pomocí možností úprav, jako je popisek, vodoznak, čára a další. Navíc si můžete přizpůsobit barvy a písma.

Pokročilé úpravy
Pokud jste upgradovali na plnou verzi AnyRec Screen Recorder, můžete odemknout další nástroje pro úpravu videa a zvuku. Tyto nástroje jsou dostupné od verze 1.0.30. Ujistěte se tedy, že jste program aktualizovali na nejnovější verzi.
Existují 2 způsoby přístupu k následujícím editorům videa. Můžeš jít do Historie nahrávání. V Nástroje pro úpravy části, můžete si vybrat nástroj, který potřebujete.
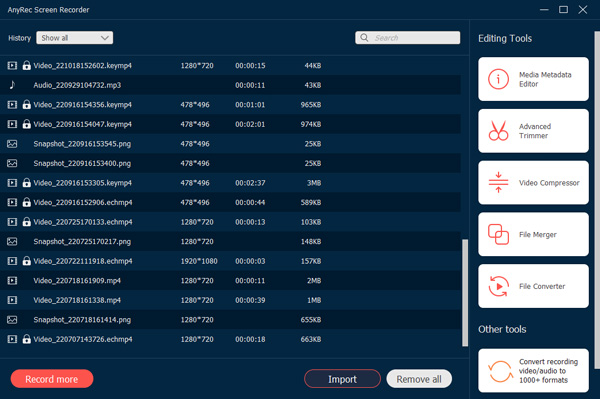
Nebo můžete kliknout pravým tlačítkem na záznam. Poté klikněte na konkrétní nástroj pro úpravu videa z nabídky pravým tlačítkem myši.
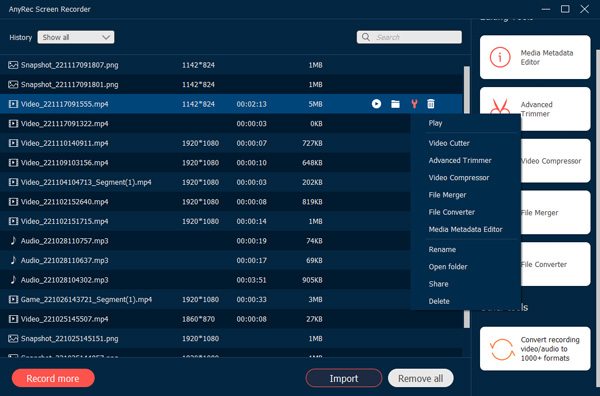
Video řezačka
V Video řezačka můžete rychle oříznout dlouhé video pomocí vlastního začátku a konce konce. Zde můžete upravit hlasitost vstupu a pořizovat snímky obrazovky. Chcete-li získat lepší zážitek ze stříhání videa, můžete kliknout na Pokročilý zastřihovač tlačítko a pokračujte.
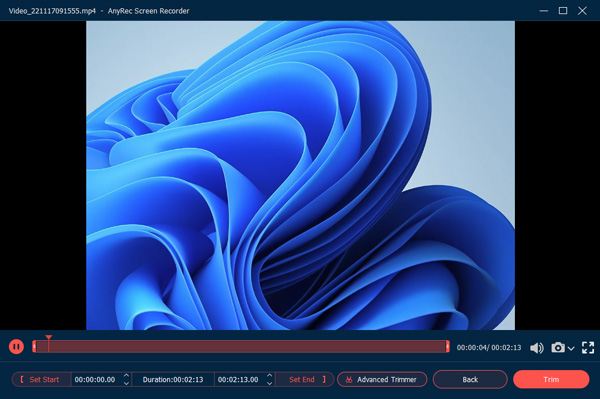
Pokročilý zastřihovač
Navzdory výše uvedeným dvěma metodám můžete získat ještě jeden způsob přístupu k pokročilému trimru v AnyRec Screen Recorder. Po nahrání videa na obrazovce budete v Náhled okno ve výchozím nastavení. Zde můžete kliknout na Pokročilý zastřihovač tlačítko v dolní části.
Nyní můžete oříznout jakýkoli soubor se záznamem videa a zvuku. Klikněte na Nastavte Start a Nastavit konec tlačítka pro nastavení vlastní délky videa. Nebo můžete oříznout videa ve Windows 11/10/8/7 přetažením s počátečním a koncovým bodem. Předtím zaškrtněte políčko Prolínat se a Odeznít přidat další video efekty. Navíc můžete přidat další segment videa a sloučit tyto video soubory do nového Pokročilý zastřihovač. Klikněte na Oříznout tlačítko pro uložení změn.

Video kompresor
V Video kompresor okno, můžeš zmenšit velikost videa než dříve o procento nebo určitou velikost souboru. Je také v pořádku změnit formát videa, rozlišení a datový tok, aby se zmenšila velikost GB, MB nebo KB libovolného video nebo zvukového souboru. Klikněte na Náhled tlačítko pro kontrolu. Nakonec klikněte na Komprimovat tlačítko potvrdit.

Sloučení souborů
Klikněte na Přidat tlačítko pro přidání dalších videoklipů. Můžete kliknout na Za nebo Vpřed tlačítko pro spojení videoklipů ve správném pořadí. Okno náhledu může okamžitě zobrazit všechny změny. A co víc, spodními možnostmi můžete upravit nastavení výstupních obrazových a zvukových stop. Konečně klikni Vývozní úspěšně spojit videa do jednoho.

Převaděč souborů
V Export videa můžete upravit nastavení videa pomocí několika možností, včetně Formát, Řešení, , Kvalitní, Kodér, a Režim zoom. A co víc, můžete upravit zvuk Kodér, Vzorkovací frekvence: Kanála Bitrate v obou Export videa a Export zvuku okno.

Formát: Převod videa do MP4, MOV, WMV, AVI, MKV a GIF.
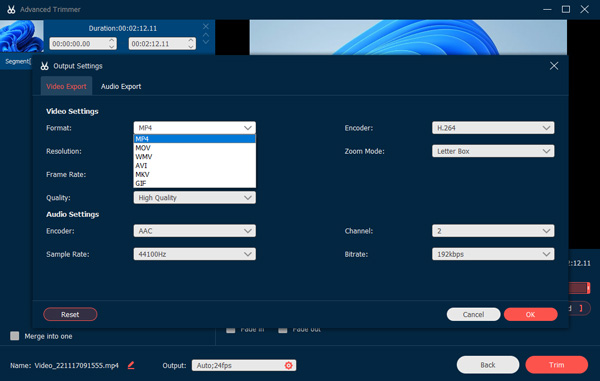
Rozlišení: Upravte rozlišení videa na 3840x2160, 2560x1440, 1920x1080, 1280x720, 640x360, 1;1, 9:16, 4:3, 21:9, 5:4, 16;10, 1,2, nebo 2.
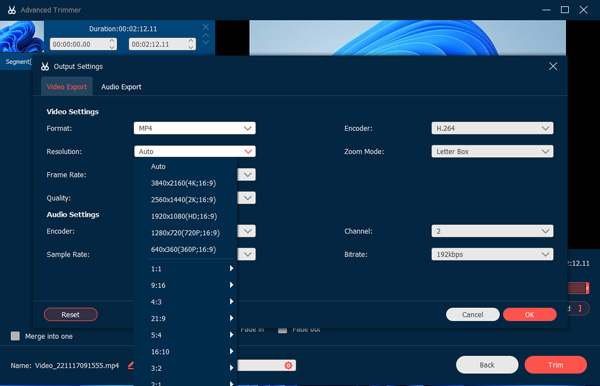
Snímková frekvence: Nastavte snímkovou frekvenci videa na 60fps, 59,94fps, 30fps, 29,97fps, 25fps, 24fps, 23,97fps, 20fps, 15fps, 12fps.
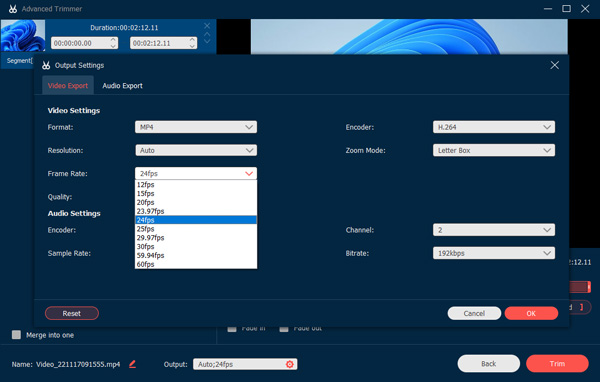
Kvalitní: Uložte nahrávané video ve vysoké kvalitě, standardní nebo vlastní.
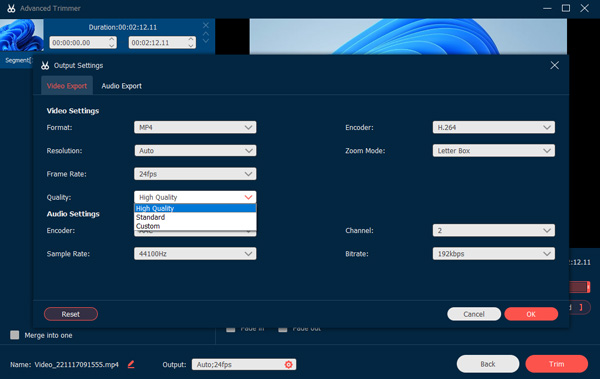
Video kodér: Upravte kodér videa na H.264, HEVCnebo MPEG-4.
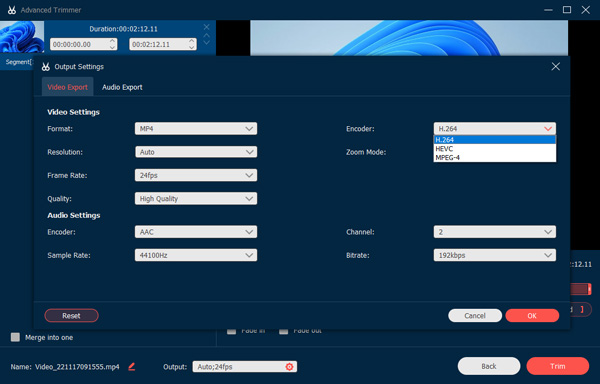
Režim přiblížení: Nastavte režim přiblížení videa jako letter box, pan & scan a full.
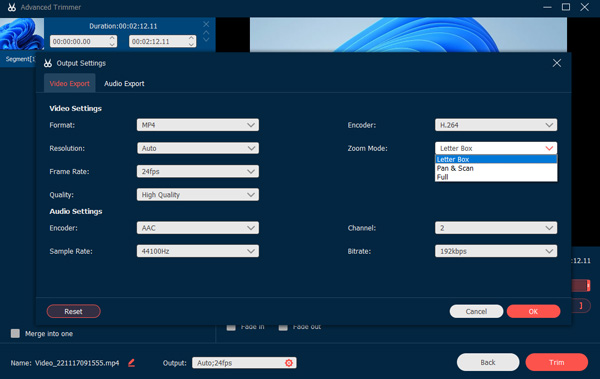
Formát: Uložte a převeďte zvuk do MP3, AAC, AC3, WMA, WAV, AIFF, FLAC, MKA, OGG, AU, M4A, M4B, M4R, DTS, APE, AMR, MP2, ALAC.
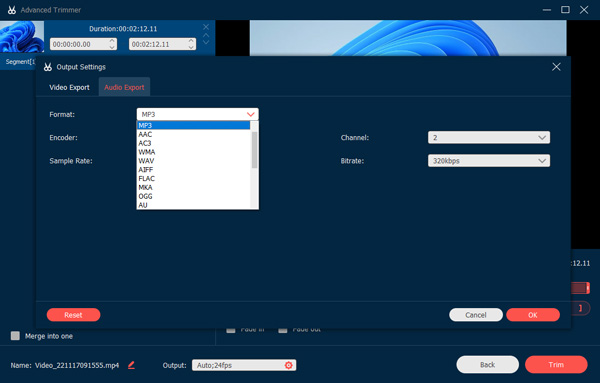
Audio kodér: Nastavte audio kodér jako AAC nebo AC3. (Šek AAC vs. AC3)
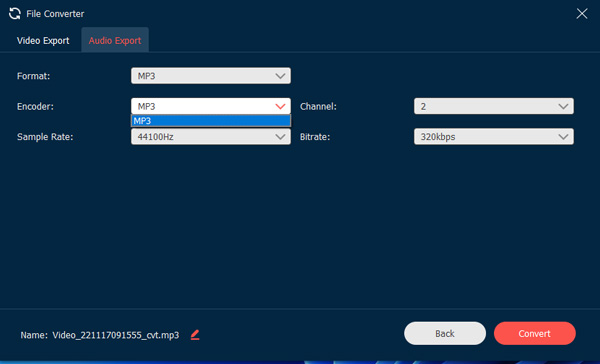
Vzorkovací frekvence: Nastavte vzorkovací frekvenci zvuku na 22050Hz, 32000Hz, 44100Hz a 48000Hz.
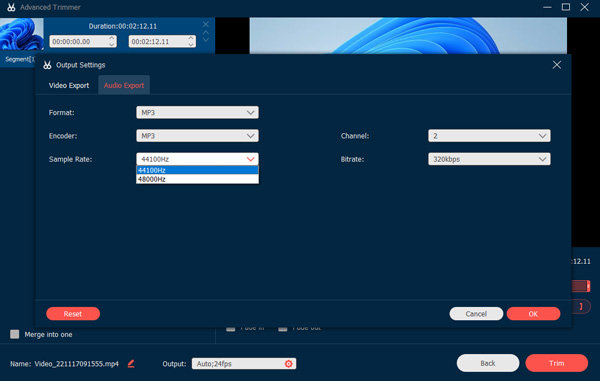
Kanál: Nastavte zvukový kanál jako 1 nebo 2.
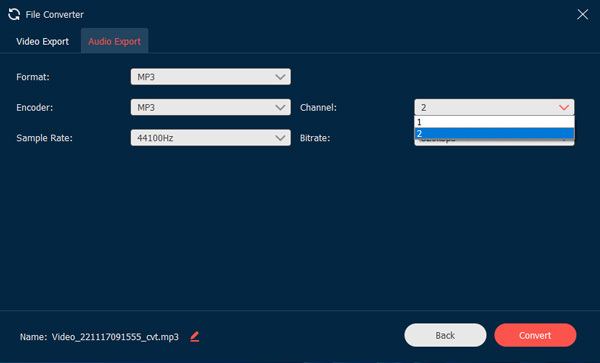
Bitová rychlost: Nastavte přenosovou rychlost zvuku na 320 kbps, 256 kbps, 192 kbps, 128 kbps, 96 kbps a 64 kbps.
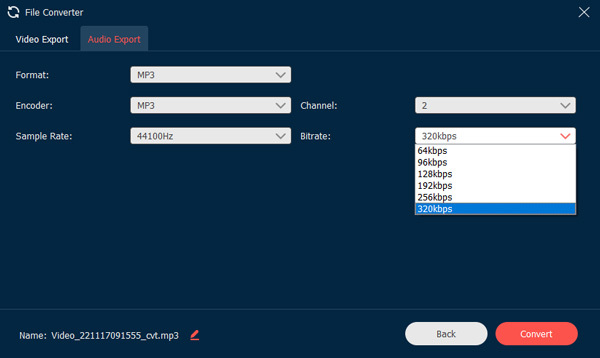
Upravit metadata médií
Zde můžete změnit název souboru, název, interpreta, album, skladatele, žánr, rok a komentáře libovolného souboru s video/audio záznamem. Navíc můžete kliknout na Přidat tlačítko s ikonou plus pro přidání krytu. Předtím zaškrtněte políčko Při ukládání vždy zobrazit na základě vaší potřeby. Konečně klikni Kompletní pro dokončení úprav metadat.

Ovládání nahrávání
Upravit záznam
Pro úpravy nahrávek můžete jednoduše kliknout na Upravit tlačítko během procesu nahrávání. Má různé možnosti přidání obdélníku, elipsy, šipky, čáry atd. do záznamu. Navíc můžete také upravit velikost a barvu těchto možností podle vašich požadavků.

Přednastavené nahrávání
Pokud musíte často nahrávat některé video tutoriály, můžete si upravit přednastavený záznam z Více Jídelní lístek. Můžete vytvořit přednastavenou nahrávku a použít ji na všechny úlohy nahrávání.
Krok 1: Správa nových předvoleb
Klikněte na Více a klikněte na Spravovat z hlavní obrazovky přidáte novou přizpůsobenou předvolbu nahrávání.

Krok 2: Ve vyskakovacím okně klikněte na Přidat tlačítko s velkou ikonou plus pro vytvoření nového.
Krok 3: Uložit a použít nastavení
Můžete vyladit a upravit různé parametry pro předvolbu nahrávání, včetně zobrazení, oblasti nahrávání, webové kamery, zvuku, mikrofonu, formátu videa, kvality, snímkové frekvence a formátu/kvality zvuku. Poté můžete kliknout na Uložit a klikněte na Aplikovat tlačítko pro použití nastavení.

Pokud potřebujete vytvořit více předvoleb nahrávání, můžete postupovat stejným způsobem a kliknout na Získejte aktuální sadu tlačítko pro zkopírování nastavení z předchozí přednastavené úlohy. Pro uložení pak stačí nastavení mírně upravit.
Pokročilý záznamník
Pod tlačítkem REC se nachází tlačítko Advanced Recorder, které poskytuje více ovládacích prvků pro výběr oblasti nahrávání.
Krok 1: Otevřete Advanced Recorder
Přejděte na možnost Videorekordér. Klikněte na Pokročilý záznamník tlačítko pod REC tlačítko na pravé straně.

Krok 2: Vyberte různé režimy
Z rozevíracího seznamu vyberte požadované možnosti, například Kolem myši, Sledovat myš, Zamknout a nahrávat okno a Vyloučit okno a záznam.

Kolem myši: Jedná se o režim nahrávání, kdy se oblast nahrávání mění, jak pohybujete myší, a oblast je vždy středem myši. Má různé předvolby, pomocí kterých můžete zachytit požadované oblasti nebo zařízení iOS. Když najedete myší k okraji obrazovky, oblast za vaší obrazovkou se zobrazí na černé obrazovce.
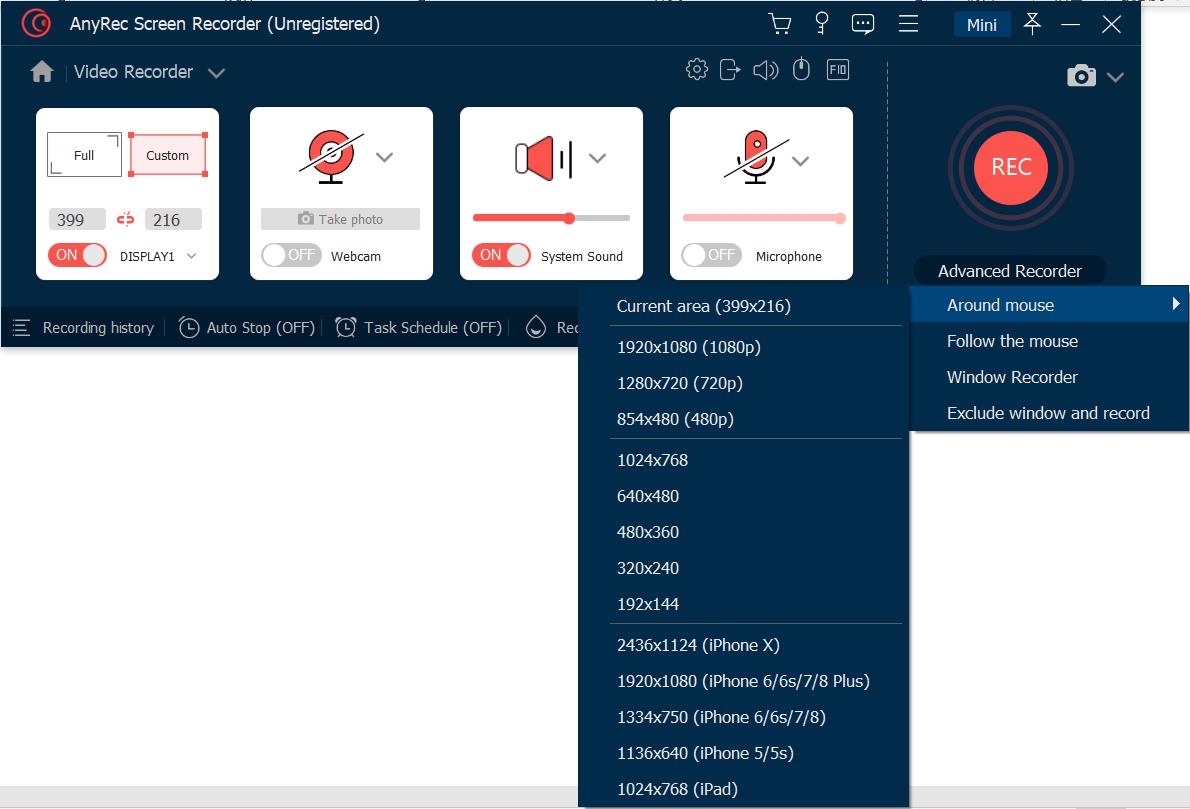
Následujte myš: Stejně jako v režimu myši se při pohybu myší změní oblast záznamu. Ale na rozdíl od předchozího režimu se záznamová oblast změní, když je myš mimo původní záznamovou oblast.
Zamknout a nahrávat okno: Režim nahrávání vám umožňuje zamknout okno pro nahrávání a spravovat další okna, pouze pokud je zamčené okno spuštěno, není minimalizováno nebo zavřeno.
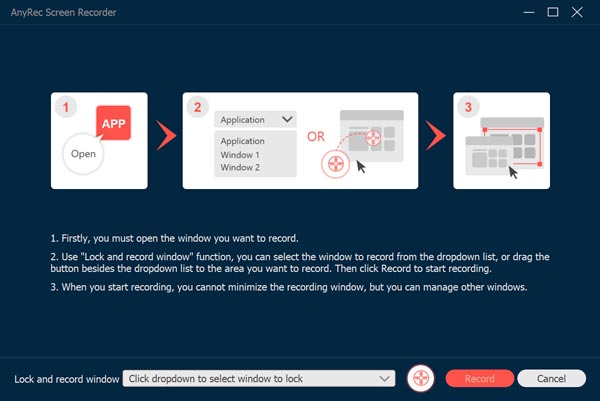
Vyloučit okno a zaznamenat: Je to možnost vyloučit okna a ponechat nezaškrtnutá okna pro záznam.
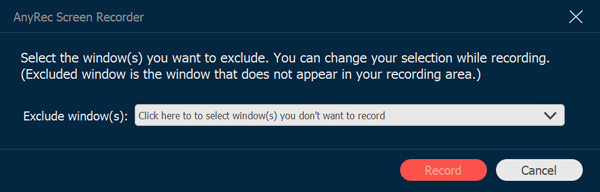
Plán úkolů
Pokud potřebujete automaticky nahrávat některé programy vysílání, Plán úkolů Funkce je možnost nahrávat videa bez dalších kliknutí.
Krok 1: Klepněte na položku Plán úloh
Přejít na Videorekordér, nebo Záznamník zvuku volba. Můžete kliknout na Plán úkolů tlačítko ve spodní části.

Krok 2: Nastavte čas
Ve vyskakovacím okně byste měli vyplnit název úlohy, nastavit čas zahájení, délku nahrávání a sadu nahrávání z předvoleb. Poté můžete kliknout na tlačítko OK pro potvrzení.

Správa historie nahrávek
Jakmile zachytíte požadovaná videa, zvukové soubory nebo pořízené snímky, můžete najít dostupné soubory záznamů v historii nahrávek. Možnost Historie nahrávání je dostupná ve volbě Videorekordér nebo Audiorekordér.
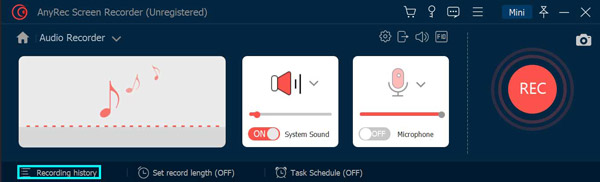
Umožňuje vám přejmenovat soubory záznamů, přímo přehrávat videa nebo je dokonce sdílet na YouTube, Flickru a dalších.

Zaznamenat vodoznak
Kliknutím na tlačítko Zaznamenat vodoznak můžete k nahranému videu připojit vodoznak, což vám ušetří čas na úpravu vodoznaku po záznamu. A můžete si vybrat výchozí textový nebo obrázkový vodoznak.
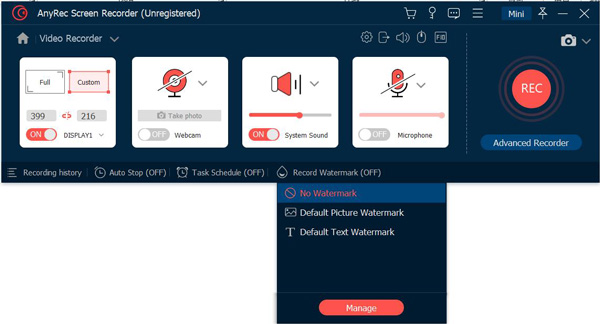
Kromě použití výchozího vodoznaku můžete svůj textový vodoznak nebo vodoznak obrázku navrhnout jako výchozí.

Automatické zastavení
Pokud chcete obrazovku automatického zastavení nahrávání, můžete kliknout na tlačítko Auto Stop ve spodní části hlavní obrazovky. A můžete si vybrat tři způsoby, jak zastavit nahrávání.

Délka záznamu: Můžete nastavit délku souboru vašeho videa. Když vaše video dosáhne této délky, zastaví se nahrávání.

Velikost nahrávaného souboru: Můžete nastavit omezení velikosti nahrávaného souboru. Když soubor dosáhne tohoto bodu, zastaví se nahrávání.

Čas ukončení: Můžete nastavit časovač. Když váš počítač dostane tento čas, zastaví nahrávání. Po zastavení nahrávání můžete také vypnout počítač.

Návod
AnyRec Screen Recorder pro Mac je rekordér obrazovky Mac pro začátečníky. Video, zvuk a webovou kameru na obrazovce Mac můžete nahrávat současně nebo samostatně podle potřeby. Neexistuje žádná strmá křivka učení. Můžete rychle najít všechny možnosti z vestavěného Videorekordéru, Window Recorder, Audio Recorder, Webcam Recorder a Screen Capture. Nyní se podívejme, co můžete dělat s AnyRec Screen Recorder pro Mac.

Registrovat
Po instalaci balíčku se zobrazí vyskakovací okno. Můžete kliknout Nákup nebo Registrovat pro přihlášení k uživatelskému účtu pro odemknutí všech funkcí. Nebo můžete kliknout Objednejte později zahájíte bezplatnou zkušební verzi, abyste ji nejprve vyzkoušeli. Jak vidíte, hlavním rozdílem mezi registrovanou a bezplatnou zkušební verzí je maximální délka záznamu. Kromě toho není ořezávačka videa nebo zvuku dostupná, dokud si nezaregistrujete účet.

Je v pořádku, pokud si chcete po bezplatné zkušební verzi zaregistrovat AnyRec Screen Recorder pro Mac. Můžete kliknout Nákup nebo Registrovat z horního rozevíracího seznamu Nápověda.

Pokud klepnete na Koupit: Na vyskakovací obrazovce nákupu si zakupte 1měsíční nebo doživotní licenci pro váš Mac Screen Recorder. Dokončete proces podle pokynů na obrazovce. Nebo můžete kliknout na Nákupní košík ikonu v pravém horním rohu programu.

Aktualizace
AnyRec Screen Recorder pro Mac poskytuje 2 různé způsoby aktualizace programu.
Metoda 1: Aktualizujte ručně
V horním rozevíracím seznamu Nápověda můžete kliknout Zkontrolovat aktualizace.

AnyRec Screen Recorder pro Mac okamžitě zkontroluje všechny dostupné aktualizace. Pokud jste provedli upgrade na nejnovější verzi, upozorní vás, že AnyRec Screen Recorder pro Mac je aktualizován. Klikněte OK zavřít okno.

Metoda 2: Aktualizace automaticky
Pokud chcete mít program neustále na nejnovější verzi, můžete povolit jeho funkci automatické aktualizace. Vybrat Předvolby z horního rozevíracího seznamu AnyRec Screen Recorder pro Mac.

Klikněte Jiní v Předvolby levý panel. Ujistěte se, že Automaticky kontrolovat aktualizace možnost a Aktualizujte automaticky při ukončení jsou povoleny možnosti programu. Později klikněte OK pro uložení změn.

Nastavte přístup k usnadnění
Při prvním spuštění AnyRec Screen Recorder pro Mac budete vyzváni s upozorněním Accessibility Access (Events). Klikněte Otevřete Předvolby systému.
Ve výchozím nastavení budete v Usnadnění. Klikněte na Zámek v pravém dolním rohu vedle Klepněte na zámek pro provedení změn. Povolte zaškrtnutí před AnyRec Screen Recorder pro Mac. Později klikněte na spodní ikonu zámku vedle Klepnutím na zámek zabráníte dalším změnám

Zavři Zabezpečení a soukromí okno. Nyní můžete nahrávat pomocí AnyRec Screen Recorder pro Mac.
Předvolby
Před zahájením nahrávání videa a zvuku můžete upravit nastavení nahrávání v rámci Předvolby okno. Můžete rozbalit seznam AnyRec Screen Recorder pro Mac a poté vybrat Předvolby na vrcholu. Nebo můžete přejít na konkrétní vypalovačku a poté kliknout na Nastavení tlačítko s Ozubené kolo ikonu, na kterou chcete přejít Předvolby také.
Záznam
Ve výchozím nastavení Záznam V nabídce můžete povolit nebo zakázat mnoho možností před nahráváním, včetně Zobrazit odpočítávání pro nahrávání, Pípnutí při zahájení nahrávání, Zobrazit hranici nahrávání, Skrýt plovoucí pruh při nahrávání, Povolit přesunutí oblasti nahrávání během nahrávání, Skrýt dok při nahrávání, Auto otevřít náhled okno při ukončení nahrávání, Vyloučit plovoucí pruh při nahrávání. Klikněte OK pro uložení změn.

Myš
Přejít na Myš Jídelní lístek. Zde můžete dříve spravovat zaškrtnutí Zobrazit kurzor myši a Zvýrazněte oblast myši. Poskytuje také 3 různé efekty kliknutí myší. Kromě toho můžete také nastavit vlastní barvu oblasti zvýraznění myši. Pro uložení změn klikněte OK v pravém dolním rohu.

Klávesové zkratky
Zde můžete zkontrolovat výchozí klávesové zkratky pro nahrávání a snímání obrazovky. Nebo můžete změnit a zadat nové klávesové zkratky před Spustit/Zastavit nahrávání, Pozastavit/Pokračovat v nahrávání, Snímek obrazovky, Otevřít/Zavřít webovou kameru a Zobrazit/Skrýt plovoucí panel. Program to okamžitě uloží. Později můžete nahrávat video/audio a pořizovat snímky obrazovky na Macu přes klávesové zkratky.

Výstup
V Output můžete nastavit výstupní cestu vašich zaznamenaných souborů a zachycených snímků. Kromě toho můžete v rámci těchto možností změnit nastavení výstupu.
Formát snímku obrazovky: PNG, JPG/JPEG, BMP, GIF, TIFF
Formát videa: MOV, MP4, M4V, Gif
Video kodek: H.264, HEVC, Apple ProRes 422, Apple ProRes 4444
Kvalita videa: Nejnižší, Nízký, Střední, Vysoký, Nejvyšší, Bezeztrátový
Snímková frekvence: 20 fps, 24 fps, 25 fps, 30 fps, 60 fps
Formát zvuku: MP3, M4A, WMA, CAF, FLAC, OGG, OPUS
Kvalita zvuku: Nejnižší, Nízký, Střední, Vysoký, Nejvyšší, Bezeztrátový

Jiní
Kromě nastavení nahrávání obrazovky si můžete vybrat Automaticky kontrolovat aktualizace. Váš software pro záznam obrazovky Mac tak může být neustále aktuální.

Videorekordér
Můžete zaznamenávat aktivity na ploše, prohlížet videa, online schůzkya mnoho dalších videí v MP4 a dalších formátech. Stačí kliknout Videorekordér na hlavním rozhraní.

Krok 1: Nastavte oblast snímání obrazovky
Povolit Displej 1 volba. Vyber mezi Úplný a Zvyk. Pomocí Full můžete na Macu nahrávat video na celou obrazovku.

Nebo můžete rozbalit Zvyk seznam. Můžete vybrat 1920×1080, 1280×720, 854×480, 1024×768, 640×480 a Vyberte oblast/okno. Zde můžete tažením levým tlačítkem myši vybrat určité okno nebo vlastní obdélníkovou oblast.

Krok 2: Povolit/zakázat nahrávání z webové kamery (volitelné)
Pokud chceš zaznamenejte sebe a obrazovku počítače současně můžete zapnout Fotoaparát. Pomocí levého tlačítka myši upravte velikost a polohu obrazovky webové kamery.

Výchozí fotoaparát Mac je Facetime HD Camera. Pokud chcete nahrávat obrazovku externí webovou kamerou, můžete si vybrat připojenou externí kameru z jejího rozevíracího seznamu.

Krok 3: Záznam obrazovky se zvukem (volitelné)
Zapněte Systémový zvuk na záznam obrazovky Mac se systémovým zvukem.

Pokud chcete snímat obrazovku hlasem, můžete ji zapnout Mikrofon také. Před nahráváním zvuku na Macu musíte nejprve povolit oprávnění k mikrofonu.

Ve vyskakovacím okně Zabezpečení a soukromí okna, Najděte a klikněte na ikonu zámku v levém dolním rohu. Poté zadejte heslo počítače, abyste jej odemkli.

Klikněte na zaškrtávací políčko vedle AnyRec Screen Recorder pro Mac. V novém vyskakovacím okně klikněte na Ukončit a znovu otevřít potvrdit. Mimochodem, ujistěte se, že Zámek tlačítko je zavřené.

Krok 4: Začít nahrávat
Klikněte REC na začněte nahrávat video na obrazovce se zvukem na Macu.

Po 3sekundovém odpočítávání AnyRec Screen Recorder pro Mac automaticky zaznamená vybranou obrazovku. Nahrávání na Macu můžete pozastavit, obnovit a zastavit podle potřeby.

Klikněte na Upravit pro přístup ke všem nástrojům kreslení na obrazovce. Můžete přidat obdélník, elipsu, čáru, šipku, barevné nátěry, text, nástroje krokování atd. Navíc vyberte konkrétní velikost a barvu. Aktuální kreslicí nástroj můžete libovolně mazat, opakovat, vrátit zpět, vyhodit do koše a ukončit jej.

Pokud chcete pořídit snímek obrazovky, můžete kliknout na Fotoaparát knoflík. AnyRec Screen Recorder pro Mac okamžitě pořídí snímek celé obrazovky. Pořízený snímek najdete v historii nahrávání. V dalších aktualizacích AnyRec přinese Posouvací snímek obrazovky Mac funkce také.
Krok 5: Ořízněte záznam videa
Klikněte Stop pro ukončení nahrávání obrazovky. V Náhled okno, můžete zkontrolovat soubor záznamu. Pokud chcete odstranit nechtěné videoklipy, můžete kliknout Klip v pravém dolním rohu.

Nastavte čas začátku a konce na spodním video klipu. Nebo můžete přetažením levým tlačítkem myši oříznout nahrávané video. Klikněte Oříznout pro potvrzení a uložení změn.

Krok 6: Uložit záznam
Poté klikněte Uložit ke stažení nahrávacího videa z Macu. Všechny nahrávané soubory můžete získat Historie nahrávání. Zde můžete přehrávat, přejmenovávat, otevírat složku, sdílet a mazat.
Záznamník oken
Chcete-li zachytit herní video nebo videochat Skype s více partnery, můžete kliknout Záznamník oken abyste získali požadované video. Poskytuje Jedno okno, Více oken a Vyloučit okna pro odpovídající záznam požadovaných oken.
Krok 1: Vyberte okno pro záznam
Klikněte Záznamník oken nasměrovat na Výběr okna. Ukáže vám všechny spuštěné aplikace na vašem Macu. Můžete jej použít jako svůj herní záznamník a více.
Pokud například potřebujete nahrát video ze hry, můžete vybrat Jedno okno. Chcete-li přidat komentář pomocí webové kamery, můžete si vybrat Více oken nebo Vyloučit Windows získáte požadovaná okna, která chcete zaznamenat. Poté můžete kliknout OK pokračovat.

Krok 2: Nastavte parametry nahrávání
Umožňuje vám také přizpůsobit oblast nahrávání, povolit nahrávání z webové kamery a vyladit systémový zvuk / nahrávání mikrofonu.

Krok 3: Spusťte záznam okna
Až budete mít vše připraveno, můžete kliknout na REC tlačítko pro zahájení nahrávání vybraných oken na vašem Macu.

Webcam Recorder
Krok 1: Vyberte záznamník webové kamery
Na zaznamenej svou tvář pouze, můžete si vybrat Webcam Recorder na hlavním rozhraní.

Krok 2: Nastavte vstupní kameru
Vyskočí a aktivuje se záznamník webové kamery Mac Kamera FaceTime HD jako výchozí fotoaparát. Pokud k počítači Mac připojíte externí kameru, můžete ji změnit ve spodním seznamu.

Krok 3: Zapněte mikrofon
Chcete-li se nahrávat hlasem, musíte jej zapnout Mikrofon dole.

Krok 4: Záznam videa z webové kamery
Klikněte REC pro nahrávání videa z webové kamery na Mac. Po záznamu z webové kamery se ocitnete v okně Náhled. Náhled a ořízněte záznamový soubor.

Krok 5: Sdílejte své video z webové kamery
Jít do Historie nahrávání najít nahrávané video ve formátu MOV. Navíc můžete kliknout Share pro sdílení nahraného videa na YouTube, Facebook, Twitter atd.

Záznamník zvuku
Krok 1: Vyberte zvukový záznamník
Chcete-li nahrávat zvuk na Macu, vyberte Záznamník zvuku na hlavním rozhraní.

Krok 2: Nastavte vstupní zdroj zvuku
Chcete-li nahrávat pouze zvuk počítače Mac, zapněte Systémový zvuk. Samozřejmě můžete zapnout mikrofon, abyste získali přístup k Hlasový záznamník pro Mac také.

Když poprvé nahráváte hlas na Macu, musíte na Macu ručně nastavit oprávnění k nahrávání mikrofonu. Dokončete proces podle pokynů na obrazovce.

Krok 3: Nahrávejte zvuk Mac
Klikněte REC pro nahrávání zvuku na Mac. Chcete-li dosáhnout lepší kvality zvuku, můžete mluvit blízko mikrofonu. AnyRec Screen Recorder pro Mac umožňuje uživatelům pozastavit, obnovit a zastavit nahrávání zvuku na Macu bez časového omezení.

Krok 4: Zastavte nahrávání zvuku na Macu
Klikněte Stop dokončete nahrávání zvuku Mac. V Náhled okno, můžete kliknout Hrát si k předběžnému poslechu nahrávaného zvukového souboru.

Kromě toho můžete použít zvukový klipr k extrahování určitých zvukových klipů. Klikněte Klip v levém dolním rohu. Posunutím táhla nastavte čas začátku a konce. Klikněte Oříznout potvrdit.

Krok 5: Uložit záznam zvuku Mac
Poté klikněte Uložit pro export vašeho Mac audio záznamu do formátu MP3. V případě potřeby jej můžete spravovat v historii nahrávání.

Snímání obrazovky
Krok 1: Zvolte Screen Capture
Můžete přistupovat Snímání obrazovky pořídit snímek obrazovky přímo na Macu.

Krok 2: Pořiďte snímek obrazovky na Macu
AnyRec Screen Recorder pro Mac chytře detekuje všechna okna. Jedním kliknutím můžete vytvořit snímek obrazovky programu na Macu. Nebo můžete tažením s pohybem kurzoru zachytit obdélníkový snímek obrazovky. Jakmile uvolníte levé tlačítko myši, můžete okamžitě získat zachycený obrázek.

Krok 3: Upravit snímek obrazovky
Ke snímku můžete přidat poznámky ve vlastní barvě a velikosti, včetně textu, tvarů, rozostření, nástrojů krokování atd. Kromě toho můžete aktuální snímek obrazovky Mac připnout, zkopírovat, uložit a odstranit.

Krok 4: Uložte snímek obrazovky
Kliknutím na Uložit získáte snímek Mac. V okně Uložit jako nastavte název souboru a výstupní složku. Výchozí výstupní formát snímku obrazovky je PNG. Seznam můžete rozbalit a uložit snímek obrazovky Mac do formátu JPEG, BMP, GIF, TIFF nebo Obrázky.

Nastavte délku záznamu
Krok 1: Vyberte délku záznamu
Klikněte na Nastavit délku záznamu (OFF) ve spodní části rozhraní.

Krok 2: Uveďte podrobnosti
Zaškrtněte políčko vedle Délka záznamu. Zde pak můžete nastavit vlastní délku záznamu. Pokud chcete automaticky nahrávat a uložit obrazovku, můžete při ukončení nahrávání zaškrtnout políčko před Vypnout. Navíc mezi nimi přepínejte Pouze pro tentokrát a Pro každou dobu na základě vaší potřeby.

Krok 3: Zapněte délku záznamu
Klepnutím na libovolné prázdné místo okno zavřete. Můžete vidět Nastavit délku záznamu (ON) volba zčervená. Příště může AnyRec Screen Recorder pro Mac zastavit nahrávání automaticky. (Nezapomeňte zakázat Délka záznamu pokud chcete nahrávat video na obrazovce bez časového omezení.)

Potřebujete další pomoc?
Neváhejte nás kontaktovat, pokud máte nějaké dotazy ohledně Screen Recorder.
Kontaktujte nás