3 způsoby, jak převést jakékoli video na zpomalené video na iPhone
Pokud chcete svým videím přidat dramatický efekt, skvělým způsobem je vytvoření zpomaleného videa na vašem iPhonu. Efekt zpomaleného pohybu má velkou hodnotu pro skvělou zábavu. Mnoho uživatelů iPhonů používá efekt fotoaparátu ke zvýraznění epického momentu. Skvělé využití je i pro zpomalení videí včetně projektu, tutoriálů a dalších. Můžete se naučit, jak zpomalit video na iPhone a další metody, jak použít filtr na videoklip.
Seznam průvodců
Jak nahrávat zpomalené video na iPhone Vytvořte zpomalené video po záznamu [iPhone] Změnit nahrané video na pomalou rychlost [Windows/Mac] Nejčastější dotazy týkající se zpomalení videa pro iPhoneČást 1: Jak nahrávat zpomalené video na iPhone
Funkce vašeho iPhonu můžete maximalizovat díky vysoce kvalitnímu zachycení z vestavěného fotoaparátu a výchozích efektů. Mezi efekty, jako je panoráma, portrét a živý snímek, se pro fotografování vždy používá možnost pomalého pohybu. A když se naučíte, jak na iPhonu vytvořit zpomalené video, můžete vytvořit ten nejpříjemnější klip, který můžete sdílet s přáteli!
Krok 1.Otevřete v telefonu aplikaci „Fotoaparát“ a přejděte do spodní části obrazovky, kde můžete vidět slova Fotografie, Čtverec a Panorama. Přejíždějte po sloupci doprava, dokud neuvidíte možnost „Slo-Mo“.
Krok 2.Najděte objekt, který chcete zachytit, a poté klepnutím na „Červené“ spusťte nahrávání. Po dokončení nahrávání klepněte znovu na stejné tlačítko; videoklip bude uložen v aplikaci „Fotografie“. Klepnutím na miniaturu otevřete a přehrajte video.
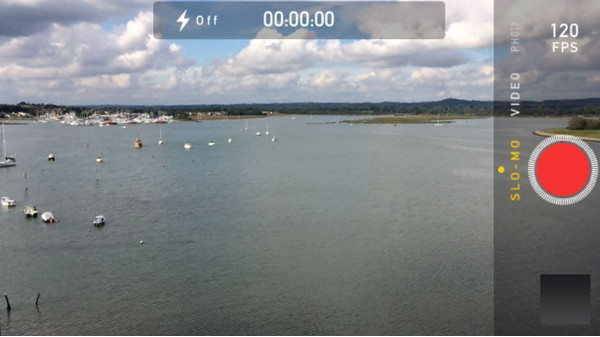
Krok 3Rychlost a trvání pomalého pohybu můžete také upravit otevřením aplikace Fotky. Přejděte do sekce "Album" a otevřete album "Slow-mo". Vyberte požadované video a poté klepnutím na tlačítko „Upravit“ otevřete rozhraní pro úpravy.
Krok 4.Klepněte na posuvník ve spodní části rozhraní a ovládejte rychlost videa. Umožní vám také vybrat pouze části, které chcete zachovat ve zpomalené rychlosti. Klepnutím na tlačítko „Hotovo“ uložíte změny.
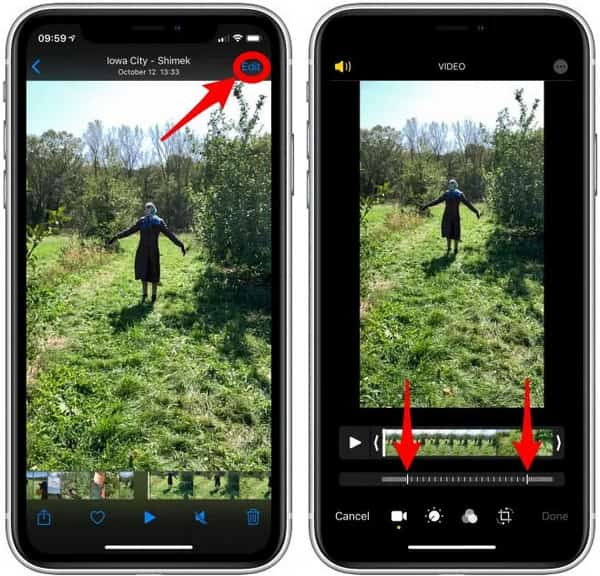
Část 2: Vytvořte zpomalené video po záznamu [iPhone]
Jak zpomalit video na iPhone po nahrávání? Pokud jste zachytili video bez efektu zpomaleného pohybu, perfektní způsob je upravit ho v iMovie. Profesionál aplikace pro zpomalení videa je výchozí editor videa pro iOS. Je zdarma a snadno se používá a skládá se z různých nástrojů, jako je stabilizátor videa, pokročilé nastavení barev a další užitečné funkce. Takže použití solo-mo efektu bude s iMovie snazší, což vám umožní upravit rychlost videa. Zde je návod, jak pomocí iMovie zpomalit předem nahraná videa.
Krok 1.Pokud na domovské obrazovce nemůžete najít iMovie, můžete si jej nainstalovat z App Store. Klepnutím na tlačítko Plus vytvořte nový projekt a poté v okně s výzvou vyberte možnost „Film“. Vyberte video z galerie a klepněte na tlačítko „Vytvořit film“ ve spodní části obrazovky.
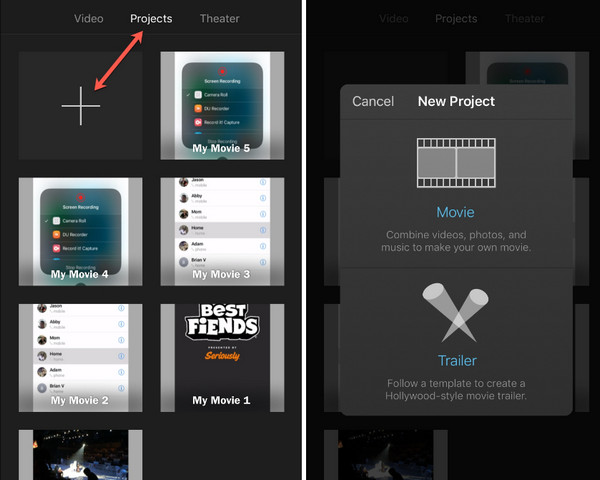
Krok 2.Když jste v nabídce úprav, stiskněte video z časové osy, abyste odkryli nástroje ve spodní části. Výběrem ikony "rychloměr" otevřete ovládací prvky rychlosti. Přetažením posuvníku doleva video zpomalíte. Podívejte se na náhled, abyste viděli změny.
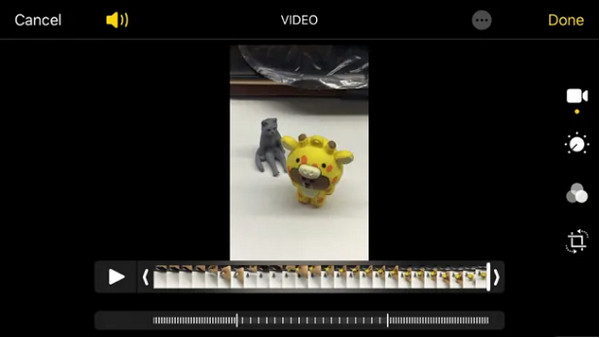
Krok 3Pokračujte v úpravě videa pomocí dalších nástrojů. Poté po úpravě klepněte na tlačítko „Hotovo“. uložit zpomalené video do iMovie. Poté klepnutím na ikonu „Sdílení“ otevřete seznam možností sdílení. Chcete-li video exportovat do složky fotoaparátu, vyberte možnost „Uložit video“.
Část 3: Změna nahraného videa na pomalou rychlost [Windows/Mac]
Pro snazší způsob použití zpomaleného pohybu na videu AnyRec Video Converter je nejlepší způsob pro Windows a Mac. Mezi podporované formáty patří MOV, AVI, MP4, WebM a další, s předvolbami zařízení jako iOS, Android, Samsung, Apple TV atd. AnyRec Video Speed Controller umožňuje ovládat rychlost od nejpomalejší 0,125x po rychlejší 8x bez zkreslení kvalita. Najděte další výkonné funkce na AnyRec Video Converter!

Na základě umělé inteligence pro aplikaci zpomalených efektů na video bez ztráty kvality.
Nakonfigurujte nastavení výstupu pro změnu formátu, kodéru, rámce atd.
Přijměte velké video soubory s rychlým procesem nahrávání a exportu.
Výstup zpomaleného videa z iPhone do libovolného formátu pro sdílení a odeslání.
100% Secure
100% Secure
Krok 1.Klikněte na tlačítko "Stáhnout" pro AnyRec Video Converter. Po instalaci spusťte software a přejděte do nabídky "Toolbox". Procházejte seznamem nástrojů dolů, dokud neuvidíte možnost „Ovladač rychlosti videa“. Klikněte na něj a nahrajte požadovaný videoklip z místní složky.
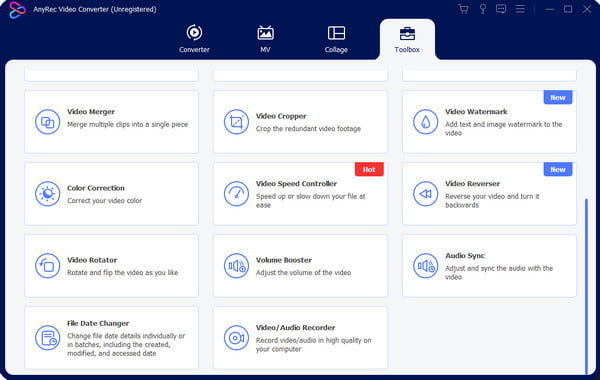
Krok 2.Nahraný soubor se přehraje průměrnou rychlostí 1x. Upravte rychlost výběrem "0,75x" nebo "0,5x". Pro nejnižší rychlost videa zvolte možnost „0,125x“. Kliknutím na tlačítko "Přehrát" s ikonou trojúhelníku zobrazíte náhled změn.
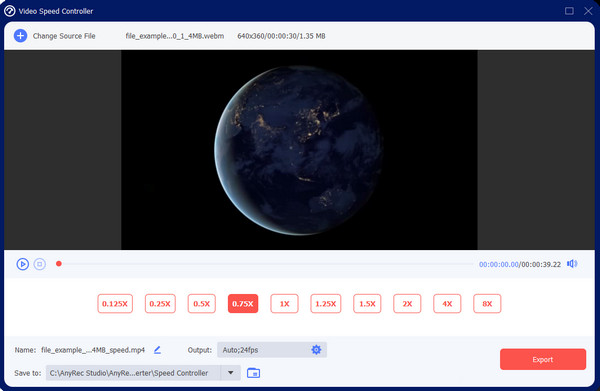
Krok 3Pro pokročilejší nastavení přejděte do nabídky „Výstup“ pod ovládacími prvky rychlosti a začněte upravovat formát videa, rozlišení, kvalitu a nastavení zvuku. Klepnutím na tlačítko "OK" použijete nové nastavení. Vraťte se do hlavního rozhraní a uložte zpomalené video.

Krok 4.Procházejte určenou složku pro klip z nabídky "Uložit do" ve spodní části rozhraní. Poté kliknutím na tlačítko "Exportovat" zpracujte změny. Sdílejte zpomalené video se svými přáteli na sociálních sítích!

Část 4: Nejčastější dotazy týkající se zpomalení videa pro iPhone
-
Jak funguje zpomalený efekt na iPhonu?
Natáčení zpomaleného klipu na vašem iPhone přehraje video s nižší snímkovou frekvencí. Ovlivňuje standardní rychlost programování, která je 60 snímků za sekundu. Doporučuje se fotografovat s nižší snímkovou frekvencí a rychlou akcí, protože pomalý pohyb může vytvořit neobvyklý obraz.
-
Má Android na fotoaparátu zpomalený efekt?
Ano. Mnoho nejnovějších verzí systému Android má možnost pomalého pohybu z vestavěného fotoaparátu. Otevřete aplikaci Fotoaparát a klepněte na „Více“ ve spodní části obrazovky. Vyberte možnost „Slow Motion“ a zachyťte video. Po nahrávání přejděte do nabídky „Upravit“ a upravte rychlost videa a poté klepněte na „Uložit“.
-
Je možné na iPhone převést pomalé video na normální rychlost?
Ano. V aplikaci Fotky můžete změnit rychlost videa na přirozenou. Vyberte video a klepněte na „Upravit“. Svislé bílé čáry s posuvníky na obou koncích představují rychlost videa. Přetažením obou konců k sobě se vrátíte na normální rychlost. Poté klepněte na „Hotovo“ pro uložení.
Závěr
Pomocí všech metod uvedených v tomto článku můžete na svém iPhone vytvořit zpomalené video. Dokonce i pro pořízené video normální rychlostí můžete změnit rychlost videa zpomalit pomocí aplikace iMovie. Pro Windows a Mac je samozřejmě k dispozici regulátor rychlosti videa. Stáhněte si AnyRec Video Converter a upravte video v dokonalé kvalitě!
100% Secure
100% Secure
