Změna rychlosti videa – 6 způsobů, jak snadno zpomalit nebo zrychlit video
Jak změnit zpomalené video na normální rychlost nebo naopak? K vyřešení této otázky se mnozí z vás mohou obrátit na pomoc z aplikací pro změnu rychlosti videa. Potom můžete připoutat osobu, která ve videu mluví extrémně pomalu, nebo video zpomalit, abyste viděli podrobnosti. Ale pokud to chcete efektivně zvládnout a změnit rychlost videa, budete muset vědět, které jsou nejlepší a nejvhodnější aplikace pro všechny platformy včetně Windows, Mac, iOS a Android. Projděte si tento příspěvek a najdete všechny aplikace, které potřebujete pro různá zařízení, a také bezplatné metody, které pomáhají změnit rychlost videa zdarma.
Seznam průvodců
Nejlepší způsob, jak změnit rychlost videa na ploše Jak změnit rychlost videa online zdarma 3 funkční aplikace pro změnu rychlosti videa [iOS/Android] Časté dotazy o změně rychlosti videaNejlepší způsob, jak změnit rychlost videa na ploše
AnyRec Video Converter je všemocná sada nástrojů, která vám nabízí všechny druhy funkcí pro úpravu videa. Změna rychlosti videa nebyla nikdy snazší s tímto programem nainstalovaným na ploše. Pokud chcete také upravit výukové video, které jste právě nahráli, tato aplikace dokáže více věcí, než jen změnit rychlost videa. Můžete dokonce použít filtry, sloučit své video s jinými zdroji videa nebo převést zrychlená nebo zpomalená videa do vhodných formátů pro nahrávání.

Změňte videa na požadovanou rychlost.
Upravte rychlost videa pomocí několika možností rychlosti.
Upscale rozlišení pro zrychlené nebo zpomalené video.
Rozdělte video do několika klipů pro částečnou změnu rychlosti.
Bezpečné stahování
Bezpečné stahování
Jak změnit rychlost videa pomocí AnyRec Video Converter
Krok 1.Stáhněte a nainstalujte aplikaci na plochu. Spusťte jej poté a klikněte na tlačítko "Toolbox" v hlavním rozhraní. Přejděte dolů a vyhledejte Ovladač rychlosti videa a klikněte na něj.

Krok 2.Nahrajte své video kliknutím na tlačítko „Přidat“ uprostřed vyskakovacího okna. Vyberte si jeden ze složek souborů a kliknutím na tlačítko "Otevřít" potvrďte svůj výběr. Ať už potřebujete zpomalit nebo zrychlit video, můžete zvolit požadovanou rychlost a změnit rychlost videa.
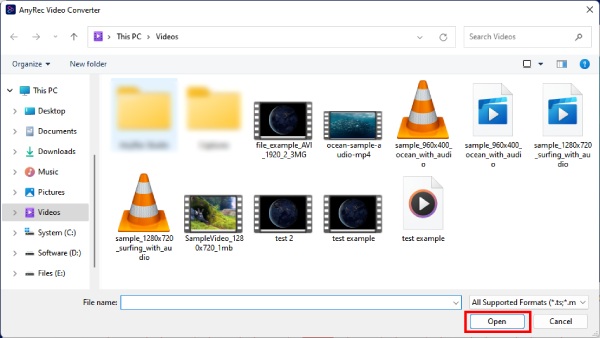
Krok 3Efekty si můžete prohlédnout v okně náhledu. Poté prostřednictvím nastavení „Výstup“ můžete změnit snímkovou frekvenci, rozlišení, kodér atd. Nakonec kliknutím na tlačítko „Exportovat“ níže uložte své konečné video novou rychlostí.

Jak změnit rychlost videa online zdarma
Online bezplatné metody vám umožňují změnit rychlost videa kdykoli a kdekoli chcete. Bez ohledu na to, zda se jedná o mobilní telefon nebo stolní počítač, online nástroje jsou také spolehlivým řešením pro rychlost videa. Níže jsou uvedeny dvě doporučené webové stránky, které vám pomohou snadno ovládat rychlost videa.
1. Clideo – Změna rychlosti videa
Clideo zrychlí nebo zpomalí jakékoli z vašich videí online zdarma. Umožňuje vám okamžitě změnit rychlost videa a poskytuje další možnosti úprav. Kromě toho lze na této webové stránce snadno změnit formát videa pro různé kontejnery.
Krok 1.Vyhledejte ve svém prohlížeči oficiální stránky „Clideo“. Najděte nástroj "Změnit rychlost videa".
Krok 2.Po nalezení nástroje klikněte na tlačítko „Vybrat soubor“ a vyberte video ze svého zařízení nebo z Disku Google.
Krok 3Po dokončení nahrávání videa můžete zvolit rychlost na pravé straně pro zrychlení nebo zpomalení videa.
Krok 4.Nakonec kliknutím na tlačítko „Exportovat“ níže stáhněte nové video.
2. Adobe Express
Adobe Express je odlehčená verze pro profesionální editační nástroje od Adobe. Nejlepší na této online webové stránce je, že ji můžete používat navždy zdarma ke změně rychlosti videa. To nevyžaduje žádnou kreditní kartu pro jakoukoli platbu, ale pouze jeden účet pro stažení vašeho finálního videa. Mezitím rychlost zpracování zapnuta Adobe Express je také rychlý.
Krok 1.Přejděte na oficiální web „Adobe Express“ a klikněte na „Funkce > Změnit rychlost videa“.
Krok 2.Kliknutím na tlačítko „Nahrát video“ vstoupíte na stránku nahrávání. Poté klikněte na tlačítko „Procházet na vašem zařízení“ a vyberte video.
Krok 3Budete mít několik možností: „Super pomalý, pomalý, normální, rychlý a super rychlý“. Kliknutím na ten, který chcete změnit rychlost videa.
Krok 4.Jakmile skončíte, klikněte na tlačítko „Stáhnout“ a uložte video do zařízení novou rychlostí.
3 funkční aplikace pro změnu rychlosti videa [iOS/Android]
Změna rychlosti videa nezahrnuje pouze zrychlení nebo zpomalení videa, ale můžete se na tuto dovednost spolehnout i při převádění zpomaleného videa na normální rychlost. Vzhledem k tomu, že mnoho chytrých telefonů dokáže snadno natáčet zpomalené video, může být užitečné mít v telefonu nainstalované některé užitečné regulátory rychlosti, kdykoli je budete potřebovat. Zde jsou 3 aplikace pro iOS a Android, které vám umožňují změnit rychlost videa na telefonech.
1. iMovie (iOS)
Jak změnit rychlost videa na iPhone? iMovie je nejlepší odpověď. Jako výborný předinstalovaný video editor pro uživatele iOS můžete zpomalené video snadno obnovit, zrychlit, popř zpomalit video na iPhone během několika klepnutí.
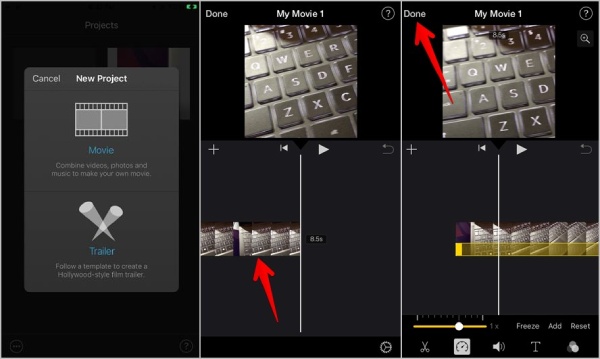
Krok 1.Otevřete iMovie na svém iPhone a klepněte na tlačítko "Vytvořit projekt". Pokračujte výběrem „Film“.
Krok 2.Vyberte video ze svého iPhone. Klepněte na časovou osu na obrazovce úprav. Poté klepněte na tlačítko "Rychlost" níže.
Krok 3Posunutím posuvníku doleva zpomalíte a doprava zrychlíte. Po výběru vhodné rychlosti můžete klepnout na tlačítko „Hotovo“.
Krok 4.Dokončete klepnutím na tlačítka „Sdílet a uložit video“ na následujících obrazovkách.
2. InShot (Android)
InShot je také bezplatná aplikace pro úpravu fotografií a videa. Tento all-in-one video editor vám pomůže změnit rychlost videa bez potíží. Po zpomalení nebo zrychlení videa můžete na své video také použít příznivé nálepky z jeho zdrojů. Navíc, pokud chcete zachovat normální rychlost zvuku, můžete ji extrahovat před zrychlením nebo zpomalením.
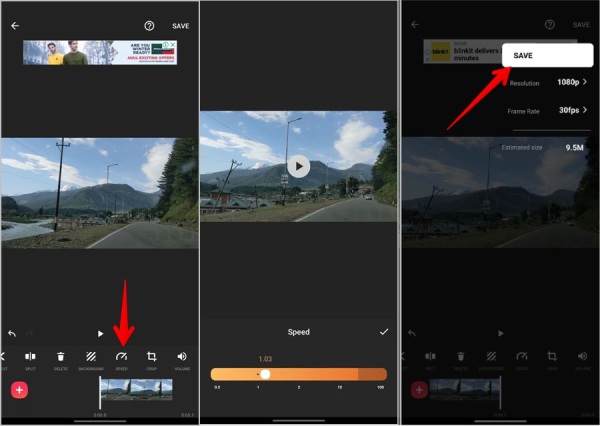
Krok 1.Nainstalujte a otevřete aplikaci „InShot“ v telefonu. Klepněte na tlačítko "Video" a tlačítko "Nové".
Krok 2.Importujte video ze své "Galerie/alba". Pokračujte klepnutím na tlačítko "Rychlost".
Krok 3Posouváním na liště rychlosti vyberte požadovanou rychlost pro vaše video. Poté potvrďte klepnutím na tlačítko Zaškrtnout a na tlačítko „Uložit“.
Krok 4.Chcete-li uložit nové video do telefonu, vyberte preferované rozlišení a máte hotovo.
3. Videoshop – Video Editor (Android)
Videoshop je další všestranný editor videa, který dokáže změnit rychlost videa. Při nastavování rychlosti videa můžete také vybrat konkrétní část videa pro efekty zrychlení nebo zpomalení. Po dokončení zpracování videa je můžete přímo sdílet na jiných sociálních sítích.
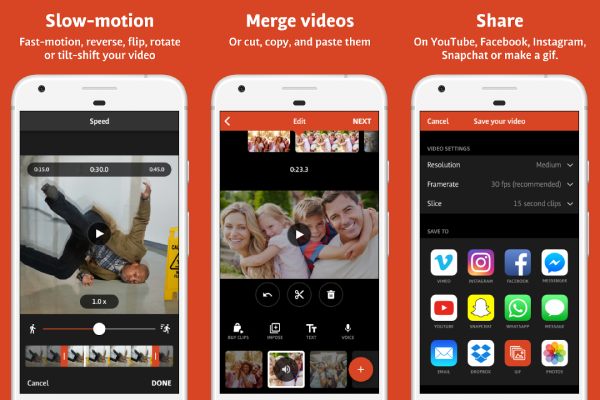
Krok 1.Otevřete v telefonu „Videoshop“ a pokračujte importem videa.
Krok 2.Klepněte na video na časové ose a přejeďte prstem úplně doprava. Poté klepněte na tlačítko "Rychlost".
Krok 3Posouvejte se na liště rychlosti a najděte perfektní rychlost pro vaše video. Poté klepněte na tlačítko "Vpravo zaškrtnout".
Krok 4.Klepnutím na tlačítko „Uložit“ výše uložíte video do své galerie.
Časté dotazy o změně rychlosti videa
-
Jak změnit zpomalené video na normální rychlost na iPhone?
Na svém iPhonu musíte otevřít aplikaci Album a najít kategorii Slo-Mo. Vyberte video a klepněte na tlačítko Upravit. Klepněte na časovou osu a vytvořte čáry na posuvníku níže ve stejné výšce. Pak bude rychlost vašeho videa normální.
-
Je možné změnit rychlost videa online bez vodoznaku?
Ano to je. Alespoň dvě výše doporučené metody mohou obě změnit rychlost vašeho videa bez vodoznaku. Můžete je používat zdarma, ale před přístupem ke všem funkcím se nejprve zaregistrujte.
-
Mohu změnit rychlost videa online pomocí rozšíření?
Ano můžeš. V Internetovém obchodě Chrome je několik regulátorů rychlosti videa. Tento druh rozšíření umožňuje zrychlit nebo zpomalit HTML5 videa, která sledujete na webu.
Závěr
Jednoduše to zabalte, nikdy pro vás nebude problém změnit rychlost videa. Protože osvojení si výše uvedených metod vám poskytne podrobný návod, jak to udělat rychle bez ohledu na zařízení, které používáte.
