Jak dát dvě videa vedle sebe [Windows/Mac/Android/iOS]
Video lze vytvořit různými způsoby, například porovnáním dvou klipů. A víte, jak dát dvě videa vedle sebe? Video vedle sebe může být srovnáním kvality, duetem s něčím videem nebo poukázáním na důležitý postřeh. Tento úkol je snazší s účinným nástrojem pro úpravu videa, takže tento příspěvek vám poskytne vodítko, jak vás naučit, jak vytvořit video vedle sebe na vašem počítači nebo smartphonu.
Seznam průvodců
2 způsoby, jak umístit dvě videa vedle sebe na Windows a Mac 3 způsoby, jak zkombinovat dvě videa vedle sebe v systémech Android a iPhone Časté dotazy o vytváření videa s rozdělenou obrazovkou2 způsoby, jak umístit dvě videa vedle sebe na Windows a Mac
Vytváření videa na počítači má výhodu výchozích editorů videa. Ne všechny vestavěné nástroje pro stolní počítače však mají funkce koláže pro video vedle sebe, jako je aplikace Fotky ve Windows. Nebojte se; v této části je zahrnuta alternativa, která vás naučí, jak umístit dvě videa vedle sebe.
1. Použijte AnyRec Video Converter ke koláži videí
AnyRec Video Converter je lehký stolní nástroj s multifunkčním řešením. Je ideální, abyste se naučili, jak umístit dvě videa vedle sebe pomocí funkce Video Collage. Neomezuje vás pouze na jeden prostý rámeček, ale poskytuje až 40 rámečků s přizpůsobitelnými okraji, barvami a vzory. Můžete nahrávat videa v různých formátech, jako je MOV, MKV, AVI, MP4 a další, protože video konvertor podporuje téměř všechny video a audio formáty. Stáhněte si AnyRec Video Converter na Windows a MacOS!

Profesionální tvůrce videa typu side-by-side s vestavěnými krásnými šablonami, filtry a poměry stran.
Desktopový nástroj s podporou AI pro automatické vylepšení nahraných videí bez zkreslení.
Poskytněte sadu nástrojů s různými funkcemi pro konverzi, kompresi, úpravy a další.
Intuitivní rozhraní pro lepší uživatelský zážitek při vytváření videa vedle sebe.
Bezpečné stahování
Bezpečné stahování
Krok 1.Stáhněte si do počítače software pro tvorbu videa s rozdělenou obrazovkou. Po provedení výzev otevřete AnyRec Video Converter a přejděte do nabídky „Koláž“ v horní části okna. Vyberte požadovaný snímek a poté kliknutím na tlačítko „Přidat“ importujte videa z počítače. Rámeček můžete kdykoli změnit a videa budou stále v rozhraní.
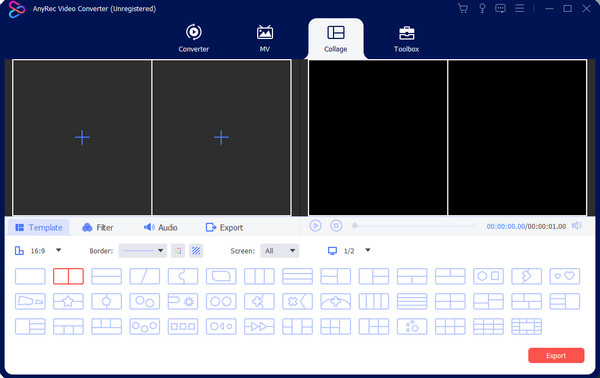
Krok 2.Umístěním myši na videoklip zobrazíte nabídku widgetů. Kliknutím na tlačítko "Upravit" s ikonou hůlky hvězdičky otočíte, oříznete a vytvoříte vodoznak. V této sekci je také k dispozici použití filtru nebo změna zvuku, ale tyto funkce můžete vidět také v hlavní nabídce. Klepnutím na tlačítko "OK" použijete všechny změny.
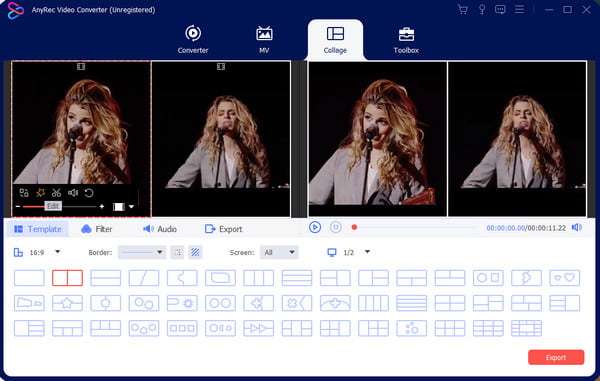
Krok 3Prohlédněte si výstup z pravé části rozhraní a poté přejděte do nabídky „Export“ a vyberte výstupní formát, snímkovou frekvenci, rozlišení a kvalitu. Kliknutím na pole na tlačítku „Uložit do“ vyhledejte určenou složku výstupu. Po dokončení klikněte na tlačítko "Spustit export" pro uložení.
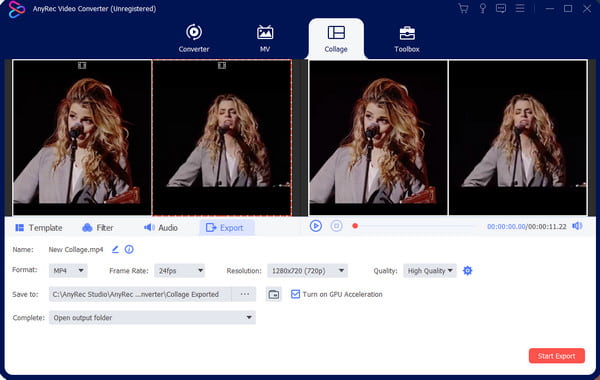
2. Sloučit dvě videa v iMovie na Macu
Dobrá věc pro uživatele Macu je současný iMovie pro střih videa. Desktopový nástroj je vyvinutý společností Apple a obsahuje funkce pro úpravu videí podle preferencí uživatele. Podívejme se, jak umístit dvě videa vedle sebe pomocí funkce rozdělené obrazovky iMovie.
Krok 1.Spusťte iMovie v počítači a klikněte na tlačítko „Vytvořit nový“. Importujte video z galerie a poté přetáhněte klipy na časovou osu pod rozhraním. Klikněte na tlačítko "Nastavení překrytí" v horní části sekce Prohlížeč.
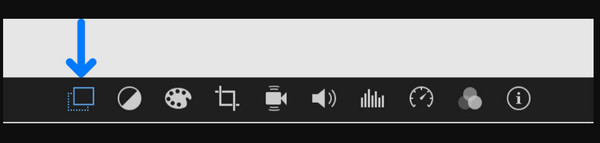
Krok 2.V rozevíracím seznamu klikněte na tlačítko "Rozdělit obrazovku". Nahrané klipy se zobrazí oříznuté v sekci "Prohlížeč". Upravte klipy z časové osy jejich přetažením do jiné polohy. Přetažením konců na požadovanou délku klipy zkrátíte. Uložte výstup do složky.
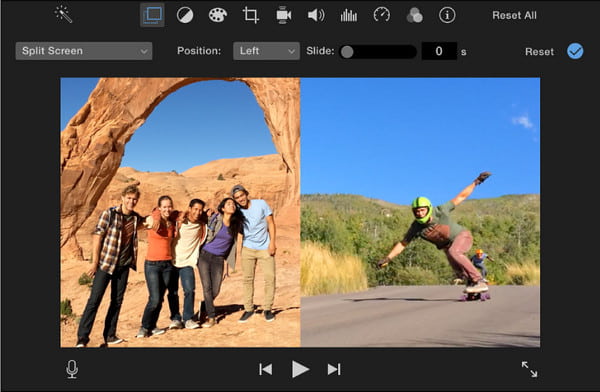
3 způsoby, jak zkombinovat dvě videa vedle sebe v systémech Android a iPhone
Vaše mobilní zařízení je další způsob, jak vám sdělit, jak umístit dvě videa vedle sebe; naštěstí existují různé možnosti úprav zdarma. Takže tato část je o nejlepších aplikacích, které můžete použít pro rozdělené obrazovky.
1. Spojte videa do jednoho pomocí TikTok
TikTok je jedna z nejlepších aplikací pro vytváření videí vedle sebe a jejich přímé sdílení se všemi. Mnoho tvůrců považuje editační funkce TikTok za pohodlné; Abych to dostatečně dokázal, navigace je také snadná! Bohužel neexistuje možnost nahrát dvě videa z vaší galerie a pouze vynikající funkce pro duet něčího videa v aplikaci.
Krok 1.Spusťte na svém telefonu aplikaci TikTok a vyhledejte video TikTok, které chcete duet. Poté klepněte na tlačítko „Sdílet“ s ikonou šipky směřující doprava. Klikněte na tlačítko "Duet" ze seznamu. Objeví se funkce "Camera".
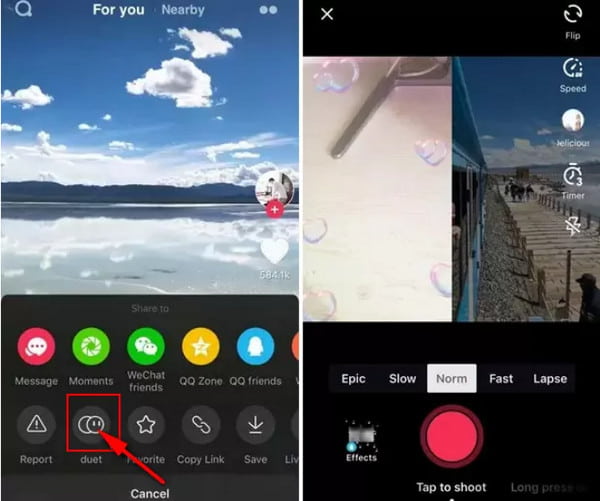
Krok 2.Podle potřeby použijte filtr nebo efekt. Poté klepnutím na tlačítko „Nahrát“ spusťte nahrávání. Pamatujte, že duet není vždy otevřený pro videa TikTok; záleží na volbě tvůrce, jestli chce povolit volbu "Duet".
2. Přímo zkombinujte videa v iMovie na iPhone
iMovie je k dispozici pro úpravy videa na iPhone a můžete se snadno seznámit s tím, jak s ním umístit dvě videa vedle sebe. Přestože se aplikace liší od desktopové verze, je efektivní a dostatečně snadná pro základní úpravy. Pro video s rozdělenou obrazovkou můžete také použít aplikaci iMovie!
Krok 1.Otevřete v telefonu aplikaci iMovie a klepněte na tlačítko „Vytvořit projekt“. Nahrajte videa, která chcete zahrnout na rozdělenou obrazovku. Klepnutím na tlačítko "Ellipsis" nebo "Více" otevřete nabídku.
Krok 2.Klepněte na tlačítko "Rozdělit obrazovku" a povolte video vedle sebe. Podle toho upravte videa, uložte výstup nebo jej sdílejte s přáteli.
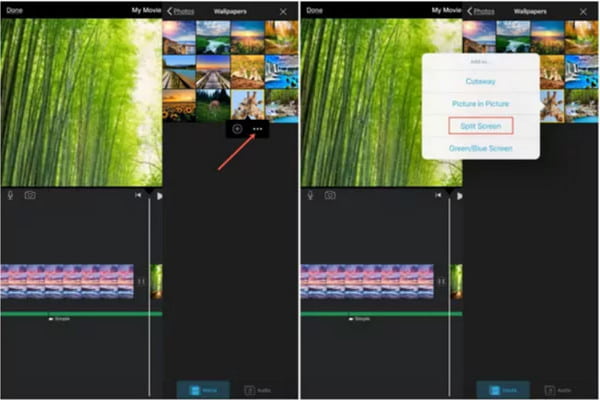
3. Vytvořte video na více obrazovkách v systému Android
Mixujte a spojujte všechna svá oblíbená videa pomocí Video Collage Maker. Tato aplikace pro Android vám umožňuje vytvářet videa na rozdělené obrazovce tím nejjednodušším způsobem. Poskytuje také stylový rám, do kterého můžete importovat více než dvě videa v jednom klipu. Video Collage Maker je bezplatný nástroj, který si můžete stáhnout z obchodu Google Play.
Krok 1.Přejděte do Obchodu Google Play a vyhledejte aplikaci Video Collage Maker. Jakmile si ji stáhnete, spusťte aplikaci na svém zařízení a vytvořte video vedle sebe. Klepněte na tlačítko "Video" v hlavním rozhraní a potom klepněte na tlačítko "Vytvořit nové".
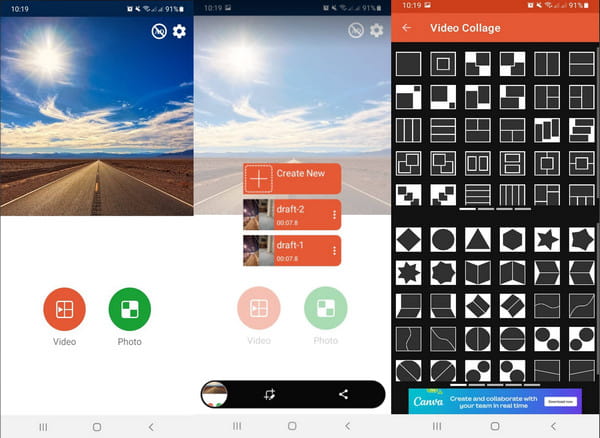
Krok 2.Vyberte požadovaný styl videa vedle sebe z různých možností. Klepnutím na první prázdný slot importujete soubor videa. Můžete upravit hlasitost zvuku, otočit a oříznout. Podobně jako u druhého slotu můžete klepnutím na tlačítko „Swap“ vyměnit videa na svých místech.
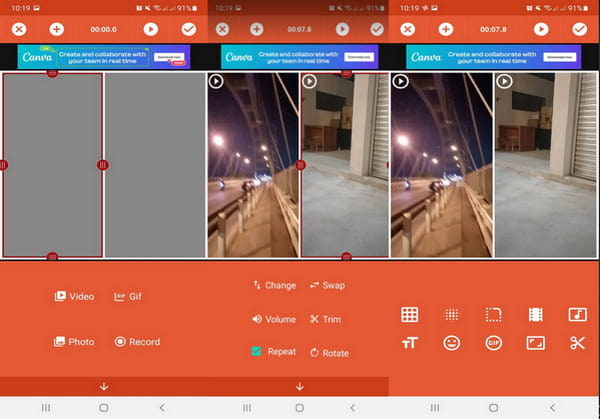
Krok 3Můžete provádět další úpravy videa, jako je použití efektů rozostření, barev, přechodů a grafů. Přidejte další prvky, včetně textu, GIFů a emotikonů. Zkontrolujte všechny změny a poté klepnutím na tlačítko „Zaškrtnutí“ uložte video vedle sebe.
Časté dotazy o vytváření videa s rozdělenou obrazovkou
-
1. Jak umístit dvě videa vedle sebe online?
Kapwing nabízí bezplatné úpravy videa pro vytváření videí vedle sebe. Navštivte oficiální stránky Kapwing a klikněte na Udělat koláž knoflík. Přetáhněte videoklip na rozhraní a vyberte poměr stran. Změňte velikost klipů, abyste vytvořili boční video, nebo použijte prvky pro vylepšení výstupu. Klikněte na Exportovat video tlačítko ke stažení.
-
2. Ovlivňuje video vedle sebe diváky?
Ano. Když povolíte video s rozdělenou obrazovkou, publikum si může prohlédnout dva objekty se stejným účelem. Pozornost svých diváků můžete upoutat dobrou úpravou, která odpovídá načasování dvou videí.
-
3. Mohu vylepšit dvě videa ve stejné kvalitě?
Ano. Pokud máte klip nízké kvality, který chcete zahrnout do videa vedle sebe, AnyRec Video Converter má různé nástroje pro zvýšení kvality. Poskytuje úpravu rozlišení, odstraňuje šum a chvění videa a optimalizuje jas.
Závěr
Ať už máte jakýkoli důvod, vytváření videí vedle sebe vám umožní být kreativnější. A po přečtení tohoto příspěvku musíte vědět, jak umístit dvě videa vedle sebe. Použijte doporučené aplikace pro video koláže pro snazší úpravy nebo si stáhněte AnyRec Video Converter a rychle vytvořte profesionální mediální obsah!
Bezpečné stahování
Bezpečné stahování
