[Výukový program] Jak snadno nahrávat videa iMovie – kompletní průvodce
Aplikace iMovie, kterou představila společnost Apple v roce 1999, si mezi uživateli počítačů Mac po desetiletí získala širokou popularitu. Umožňuje uživatelům nahrávat zvuk a videa společně s výkonnými nástroji pro úpravy bez pokročilých znalostí úpravy videa.
Pokud se ptáte, jak na to nahrávat videa pomocí iMovie a při hledání snadno stravitelné uživatelské příručky jste na správném místě. Zde náš redakční tým sestavil podrobného průvodce, který vás poučí, jak používat iMovie k nahrávání těch nejlepších videí, jaké si kdy dokážete představit. Jednoduše si přečtěte kroky, které uvádíme níže, a použijte nástroje, které navrhujeme ke zvýšení vaší produktivity.
Seznam průvodců
Jak nahrávat videa pomocí iMovie na Macu Výhody a nevýhody používání iMovie k nahrávání videí Nejlepší alternativa iMovie k nahrávání videí ve Windows Časté dotazy o nahrávání videa iMovieJak nahrávat videa pomocí iMovie na Macu
Krok 1.Otevřete na svém Macu program iMovie. Vytvořte nový projekt.
Krok 2.Přejděte na možnost „Soubor > Importovat média“ na liště nabídek, která se nachází v horní části obrazovky vašeho Macu. Případně stiskněte klávesovou zkratku Command + I.

Krok 3Na obrazovce "Import" klikněte na tlačítko "FaceTime HD Camera" na levém panelu.

Krok 4.Kliknutím na tlačítko „Nahrát“ nahrajete video pomocí iMovie. Opětovným kliknutím na tlačítko zastavíte.
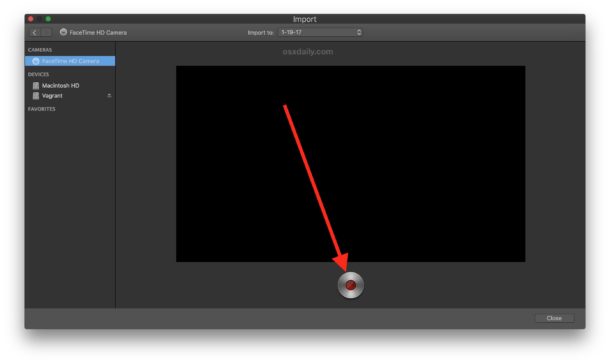
Krok 5.Upravte své video pomocí iMovie. Nezapomeňte uložit filmový projekt a exportovat iMovie do MP4 a další požadované formáty videa.
Tipy
iMovie pro iPhone má také kapacitu pro nahrávání videa. Jednoduše vytvořte nový projekt po klepnutí na aplikaci iMovie, přejeďte prstem doleva na hlavní obrazovce a klepněte na tlačítko „Fotoaparát“.
Výhody a nevýhody používání iMovie k nahrávání videí
Profesionálové
1. Výkonné a snadno použitelné nástroje pro úpravu videa bez pokročilých znalostí úpravy videa.
2. Spousta vestavěných speciálních efektů a funkcí vylepšení videa.
3. Nejlepší funkce přizpůsobení barev pro neprofesionální nástroje. Schopnost generovat konzistentní vzhled filmu.
4. Kompatibilní s Macbook Touch Bar. Úpravy videa pomocí nově navrženého Touch Baru působí jako kouzlo.
Nevýhody
1. K nahrávání videa nelze použít externí kamery. Nahrávání videa pomocí iMovie je omezeno pouze na vestavěnou kameru Mac.
2. Chybí některé výkonné funkce pro úpravu videa, jako je označování, Multicam nebo funkce sledování pohybu.
3. Omezené exportní formáty. iMovie podporuje pouze soubory MP4, MOV a M4V a kódování kodeků nepodporují všechna zařízení.
4. Funguje pouze na Mac OSX.
Další čtení
Nejlepší alternativa iMovie k nahrávání videí ve Windows
Pokud se vám nedaří nahrávat videa pomocí iMovie a potřebujete najít adekvátní alternativu, AnyRec Screen Recorder je jednou z nejlepších možností na trhu, která by mohla uspokojit vaši konkrétní potřebu. Má 7 nezávislých režimů pro zachycení videa z různých zdrojů s řadou vestavěných šablon, které lze vložit do videa. Mezi další pozoruhodné funkce patří:

Zaznamenávejte video na obrazovce, zvuk systému, mikrofon a záznam z webové kamery.
Vylaďte video kodek, snímkovou frekvenci, zvukový kodek a další nastavení.
Přidejte do souboru poznámky, tvary, popisky, šipky, čáry a dokonce i kreslete.
Upravujte nahrávky, stříhejte videa a sdílejte je na sociálních sítích.
Podporuje Windows PC i Mac OSX.
Bezpečné stahování
Bezpečné stahování
Krok 1.Stáhněte si a nainstalujte nejlepší alternativní software iMovie. Program otevřete dvojitým kliknutím na ikonu.
Krok 2.Na hlavní obrazovce programu klikněte na tlačítko „Webová kamera“ na pravé straně obrazovky a nahrajte video.

Krok 3Povolte možnost „Webová kamera“, jak ukazuje snímek obrazovky níže. Budete požádáni, abyste softwaru udělili oprávnění pro přístup k vaší kameře. Pokračujte kliknutím na tlačítko Potvrdit. Pokud dáváte přednost použití externí kamery, klikněte na rozevírací pole pod tlačítkem „Webová kamera“ a vyberte požadované zařízení.

Krok 4.Kliknutím na tlačítko „REC“ zahájíte nahrávání videa z webové kamery.

Krok 5.Kliknutím na tlačítko "Stop" dokončíte nahrávání. Na další obrazovce si prohlédněte video a proveďte rychlé úpravy pomocí vestavěných nástrojů. Kliknutím na tlačítko "Hotovo" exportujete konečný výsledek.

Tipy
AnyRec Screen Recorder je jedním z nejlepších alternativních programů k iMovie pro uživatele PC se systémem Windows. Pokud však chcete nahrávat videa na Chromebook, existují i další schůdné možnosti a praktické návody.
Časté dotazy o nahrávání videa iMovie
-
1. Mohu použít iMovie k nahrávání videa pomocí externí kamery?
Ne. Video můžete nahrávat pouze pomocí vestavěné webové kamery Mac, nikoli externí kamery. Pokud chcete nahrávat externí video, zkuste použít profesionální software pro nahrávání obrazovky nahrajte se a místo toho počítačové video.
-
2.Jak dlouho může iMovie nahrávat video?
Technicky iMovie pro iOS umožňuje vložit na časovou osu 30minutový videoklip, zatímco iMovie pro Mac nemá omezení maximální délky. Protože iMovie neukládá žádné omezení, maximální délka videa, kterou můžete vytvořit, je omezena pouze na velikost vašeho disku a paměti.
-
3.Jaký je nejlepší způsob, jak se naučit iMovie?
Cvičení dělá mistra. Neexistuje způsob, jak byste se mohli naučit nový nástroj, aniž byste jej skutečně používali každý den. Představte si, že se učíte nový soubor dovedností, jako je řízení nebo druhý jazyk. Přečtěte si tutoriály a procvičujte své dovednosti na malých projektech každý den. Vaše dovednosti se budou každým dnem zlepšovat, jak budete procházet materiály kurzu.
Závěr
Jak jsme již zmínili, iMovie je jedním z nejpopulárnějších programů pro úpravu videa pro Mac. Nahrávání videí pomocí iMovie nemůže být jednodušší a pohodlnější. Nicméně, čelit nevyhnutelným omezením, můžete použít navrhovaný lepší alternativní software k dokončení svého úkolu bez jakýchkoli dalších potíží.
Bezpečné stahování
Bezpečné stahování
 Přidejte titulky v iMovie
Přidejte titulky v iMovie