Recenze Adobe Screen Recorder a jeho nejlepší alternativa
Když už mluvíme o Screen Recorder, musíte myslet na to slavné Záznamník obrazovky Adobe - Adobe Captive. Je to velmi výkonný záznamník obrazovky, který zachytí, co chcete, s přizpůsobeným nastavením. Kromě toho Adobe screen recorder také poskytuje editační funkce pro vytváření navržených výukových programů pro e-lekce. Vyplatí se ale kupovat? Tento článek představí záznamník obrazovky Adobe z několika aspektů, abyste si uvědomili jeho funkce, klady a zápory. A existuje také nejlepší alternativa k Adobe Captive, kterou můžete nahradit.
Část 1: Celkové recenze programu Adobe Screen Recorder - Adobe Captive Část 2: Nejlepší alternativní software k Adobe Screen Recorder- 2.1 Funkce nejlepší alternativy k Adobe Screen Recorder
- 2.2 Klady a zápory nejlepší alternativy k Adobe Screen Recorder
Část 1: Celkové recenze programu Adobe Screen Recorder - Adobe Captive
Adobe Captive je profesionální záznamník obrazovky pro zachycování obrazovky, videí a vytváření úžasného webového obsahu. Můžete si také zvolit záznam pohybu myši a aktivity klávesnice na vašem počítači, takže záznam obrazovky Adobe je také užitečný pro online vzdělávání.
1.1 Funkce Adobe Captive
1. Optimalizujte obsah pro jakoukoli velikost obrazovky.
Pomocí aplikace Adobe Screen Recorder můžete upravit oblast zachycení na libovolnou velikost. Může to být celá obrazovka, okno softwaru nebo přizpůsobená oblast.
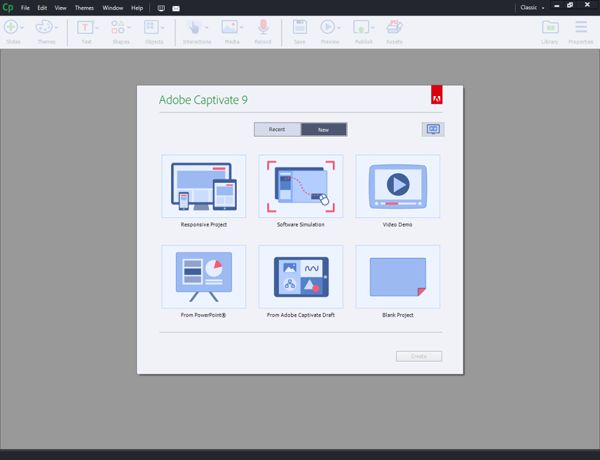
2. Upravte nahrávky a přidejte efekty.
Jako profesionální záznamník obrazovky poskytuje Adobe Captive také téměř všechny základní editační funkce. Můžete přidat přechody, tvary, hudbu na pozadí a více efektů. A co víc, můžete dokonce vytvořit video obraz v obraze s malým videem sebe sama. Po vytvoření úžasného videa z vaší nahrávky jej můžete nahrát přímo na YouTube.
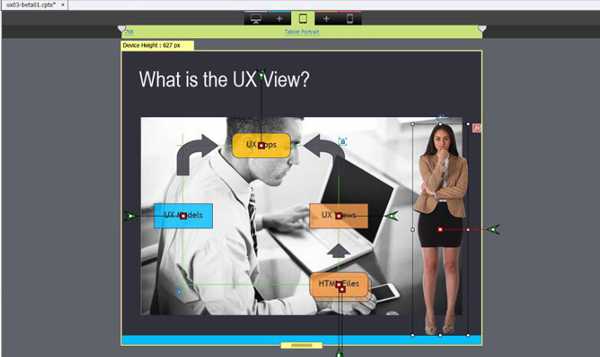
3. Nahrajte nahrané výukové programy přímo na LMS.
Se zapnutým záznamem webové kamery a mikrofonu můžete snadno vytvářet videa pro online kurzy prostřednictvím Adobe Captive. Můžete zaznamenat obsah třídy nebo PowerPoint se sebou na to snadno. A poté můžete nahrávky posílat svým studentům, aniž byste je stahovali.
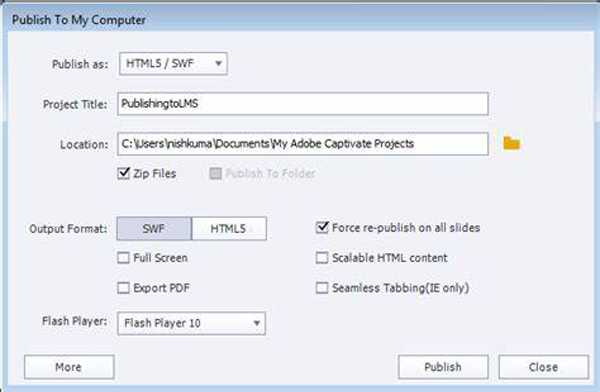
1.2 Klady a zápory Abode Screen Recorder
- Profesionálové
- Možnost zobrazit náhled celých nahrávek před exportem.
- Získejte bezplatnou zkušební verzi po dobu 30 dnů.
- Zachyťte všechny aktivity na obrazovce podle svých potřeb.
- Nahrávejte videa ve vysokém rozlišení a kvalitě pomocí Adobe Screen Recorder.
- Nevýhody
- Cena je trochu drahá ($29,99 za měsíc nebo $1099 za plnou licenci) a upgrade softwaru bude dražší.
- Relativně vysoké požadavky na hardware a paměť pro spuštění Adobe Captive.
- Bez návodů a tutoriálů je pro začátečníky příliš obtížné jej používat.
Část 2: Nejlepší alternativní software k Adobe Screen Recorder
AnyRec Screen Recorder je nejlepší alternativou k Adobe Captive pro každého. Díky snadno použitelnému rozhraní a mnoha funkcím můžete snadno nahrávat obrazovky, upravovat nastavení a upravovat nahrávky.
Nejlepší alternativa k Adobe Screen Recorder pro nahrávání videí, zachycování různých zvukových stop, pořizování snímků obrazovky a klipování nahrávek pomocí jednoduchých kliknutí. A intuitivní rozhraní usnadňuje použití pro začátečníky.
100% Secure
100% Secure
2.1 Funkce nejlepší alternativy k Adobe Screen Recorder
1. Přizpůsobte oblast, kterou chcete zachytit.
Stejně jako Adobe Screen Recorder poskytuje také možnost celé obrazovky a přizpůsobené oblasti, ze kterých si můžete vybrat. Můžete také vybrat požadovaná okna k zachycení, což znamená, že pohyb nebo změna velikosti okna neovlivní záznam.
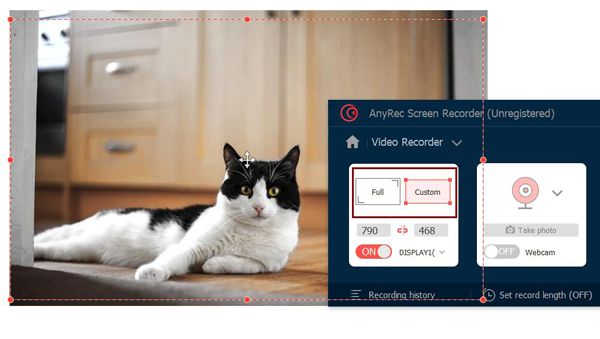
2. Pět režimů pro nahrávání v různých situacích.
AnyRec Screen Recorder poskytuje pět režimů nahrávání pro různé situace, včetně videa, zvuku, hry, webové kamery a telefonu. Můžete si vybrat požadovaný podle svých potřeb. Různé režimy budou poskytovat navržené funkce, jako je vysoká snímková frekvence na Game Recorder. Navíc podporuje pořizování snímků s přizpůsobenými oblastmi nebo pořizování snímků obrazovky pomocí klávesových zkratek při nahrávání videa.
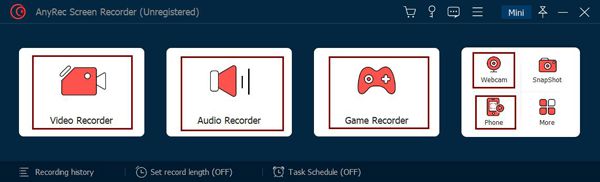
3. Editace nahrávek kdykoli během nahrávání.
Po zahájení nahrávání videí se zobrazí panel nástrojů s několika funkcemi pro úpravy. Podle potřeby můžete volně přidávat tvary, čáry, šipky, popisky a texty. A nezastaví nahrávání, což znamená, že si můžete kdykoli dělat poznámky a poznámky, aniž by vám chyběl obsah.
2.2 Klady a zápory nejlepší alternativy k Adobe Screen Recorder
- Profesionálové
- Intuitivní rozhraní a jednoduché ovládání usnadňují použití pro každého.
- Upravte všechna nastavení exportu, abyste zachovali vysokou kvalitu a vysokou snímkovou frekvenci.
- Možnost nastavit plán spuštění a zastavení nahrávání v požadovaný čas.
- Nevýhody
- Nahrávky nelze přímo sdílet s jinými sociálními platformami.
- Poskytněte pouze několik jednoduchých funkcí pro úpravy, abyste splnili své základní požadavky.
Část 3: Srovnání mezi Adobe Screen Recorder a jeho alternativou
Záznamník obrazovky Adobe - Adobe Captive je skutečně profesionální záznamník obrazovky a tvůrce výukových programů, ale není vhodný pro začátečníky. A pokud chcete nahrát obrazovku pouze se zvukem, nestojí to za tolik peněz. Ve srovnání s Adobe Captive má AnyRec Screen Recorder všechny základní funkce nahrávání s přizpůsobeným nastavením. Je vhodný pro každého nahrávat obrazovky a hraní na vašem počítači. Pokud ale přesto chcete záznamy upravovat, abyste vytvořili ohromující videa, můžete použít záznamník obrazovky Adobe.
Část 4: Nejčastější dotazy k aplikaci Adobe Screen Recorder
-
1. Jak nahrávat na obrazovce pomocí Adobe Captive?
Po stažení a spuštění aplikace Adobe screen recorder si můžete v hlavním rozhraní vybrat požadovaný režim. Můžete si vybrat, zda chcete zaznamenat své citlivé zařízení, určitý software nebo PowerPoint. Poté byste měli upravit nastavení exportu. Nakonec začněte kliknutím na tlačítko Record.
-
2. Mohu nahrávat obrazovky na svém počítači online zdarma?
Ano můžeš. Přestože Adobe Captive neposkytuje bezplatnou verzi, můžete se spolehnout na AnyRec Free Online Screen Recorder. Používá se velmi snadno, ale má všechny základní funkce pro záznam obrazovky s přizpůsobeným nastavením.
-
3. Proč můj záznamník obrazovky Adobe nefunguje se zvukem?
Nejprve byste měli zkontrolovat, zda jste jej aktualizovali na nejnovější verzi. A pak zvyšte hlasitost mikrofonu, abyste se ujistili, že zvuk bude slyšet Adobe Captive. Nebo můžete použít jiný audio software, jako je Audacity, ke kontrole vstupu počítače.
Závěr
Tento článek představil Adobe Screen Recorder – Adobe Captive a jeho alternativu – AnyRec Screen Recorder. Porovnáním těchto dvou videorekordérů si můžete vybrat ten, který je pro vás vhodný. Pokud máte nějaké návrhy nebo dotazy, neváhejte nás kontaktovat.
100% Secure
100% Secure
