Horký
AnyRec PhoneMover
Přeneste skladby a hudbu z PC do iPhone 16.
Bezpečné stahování
Jak rychle přenést hudbu z počítače do iPhone 16
Toužíte přenést svou vlastní hudbu do vašeho iPhone 16 z počítače? V tomto obsáhlém průvodci projdete pěti různými metodami. Ať už dáváte přednost klasickému přístupu pomocí iTunes, bezdrátové možnosti s AirDrop nebo praktickému nástroji pro volný přenos hudby, objevíte perfektní řešení pro vaše potřeby přenosu hudby. Přečtěte si příspěvek a zjistěte, jak přenést hudbu z počítače do iPhone!
Seznam průvodců
Nejlepší způsob, jak přenést veškerou hudbu z počítače do iPhone 16 Přeneste hudbu z knihovny iTunes do iPhone 16 prostřednictvím iTunes Přenos hudby z počítače do iPhone přes AirDrop [pouze Mac] FAQsUžitečný nástroj pro přenos všech hudebních formátů z počítače do iPhone 16
Pokud chcete snadno přenášet hudbu z počítače do iPhonu se stabilním připojením a vysokou přenosovou rychlostí, AnyRec PhoneMover poskytuje pohodlné řešení. Pomocí tohoto nástroje můžete všechny typy hudebních souborů, ať už nahrané z Hlasové poznámky, nebo stažené z odblokované hudební stránky, lze přenést. A také přichází s inteligentním rozpoznáváním klasifikace, které vám pomůže lépe organizovat. Zde je návod, jak to udělat, spolu s podrobným průvodcem:

Kategorizujte svou hudbu tak, jak chcete, např. podle času, umělce atd., jako je iTunes.
Stabilní přenos připojení, aby bylo zajištěno, že všechny vaše hudební soubory jsou kompletní.
Podporujte přenos všech hudebních souborů, ať už jsou to MP3, AIFF nebo jiné.
Vytvářejte vyzváněcí tóny bez přenosu hudebních souborů z počítače do iPhone.
Bezpečné stahování
Krok 1.Připojte iPhone k počítači
Spusťte v počítači program AnyRec PhoneMover. Připojte svůj iPhone 16 k počítači pomocí kabelu USB. Postupujte podle pokynů a důvěřujte počítači na svém iPhone.
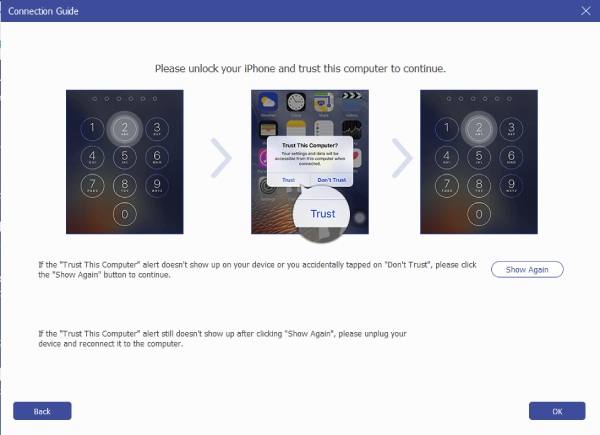
Krok 2.Získejte veškerou zobrazenou hudbu
Klikněte na tlačítko „Hudba“ a veškerá hudba vašeho iPhone se zobrazí na pravé straně rozhraní. Vyberte hudbu, kterou chcete přesunout do vašeho iPhone z počítače.
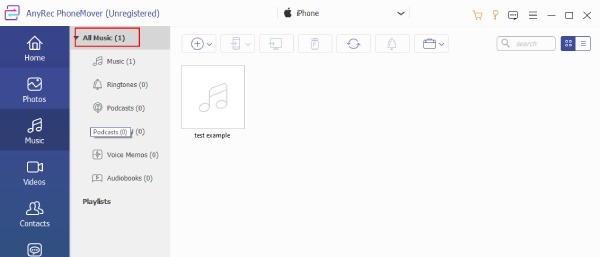
Krok 3Přeneste hudbu z PC do iPhone 16
Jakmile provedete výběr, klikněte na tlačítko "Exportovat do PC". A proces převodu začne. AnyRec PhoneMover efektivně přesune vaši vybranou hudbu z počítače do vašeho iPhone 16.
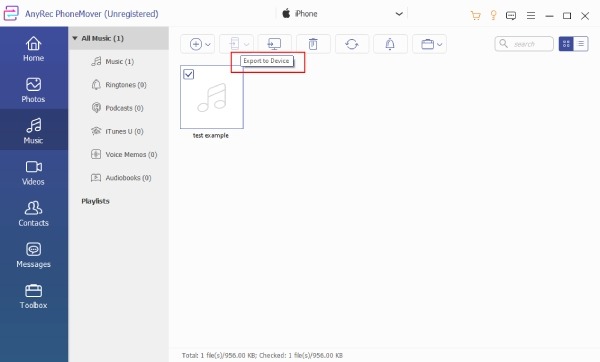
Podle těchto kroků a pomocí AnyRec PhoneMover můžete snadno a efektivně přenášet hudbu z počítače do vašeho iPhone 16. Tento nástroj podporuje nejen přenos souborů mezi iPhonem a počítačem, ale také přenos souborů z Androidu do PC.
Bezpečné stahování
Jak přenést hudbu z počítače do iPhone 16 přes iTunes
Pokud jde o přenos hudby z počítače do iPhonu 16 prostřednictvím iTunes, software vám nabízí dva různé způsoby: automatickou synchronizaci a ruční přenos. Ať už zvolíte kterýkoli způsob, nejprve budete muset svůj iPhone připojit k počítači podle následujících kroků:
Přípravy před přenosem hudby z počítače do iPhone 16 přes iTunes
1. Udržujte iTunes aktuální: Před připojením zařízení je důležité mít nainstalovanou nejnovější verzi iTunes. Zpětné verze softwaru mohou způsobit problémy s adaptací přenosu.
2. Jednosměrná synchronizace: iTunes umožňuje pouze jednosměrnou synchronizaci z vašeho počítače do vašeho iPhone. Nepodporuje přenos hudby z iPhonu zpět do počítače.
Připojení vašeho iPhone k iTunes
Krok 1.Otevřete iTunes
Připojte iPhone k počítači pomocí USB kabelu. Spusťte iTunes, v levém horním rohu okna iTunes vyhledejte a klikněte na tlačítko „Zařízení“.
Krok 2.Zjistit iPhone
Váš iPhone se objeví v levém podokně iTunes v části „Zařízení“. Chcete-li prozkoumat dostupné typy médií, kliknutím na tlačítko „Další“ vedle vašeho zařízení položku rozbalte.
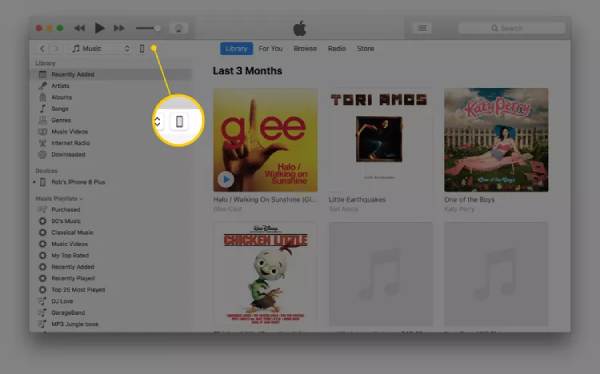
Automatický přenos hudby z iTunes
Pro iTunes je nejsnazší způsob, jak přenést hudbu do iPhonu z počítače, pomocí automatické synchronizace. Tímto způsobem bude veškerá hudba, kterou lze nalézt na iTunes, automaticky synchronizována do vašeho iPhone. Tato metoda však vyžaduje předplatné Apple Music. Zde je základní operace automatického převodu:
Krok 1.Přejděte na iTunes Music
V okně iTunes se zobrazením vašeho zařízení přejděte do levého podokna a klikněte na tlačítko „Hudba“. Povolte synchronizaci hudby kliknutím na tlačítko „Sync Music“.
◆ Chcete-li přenést celou hudební knihovnu, klikněte na tlačítko „Celá hudební knihovna“.
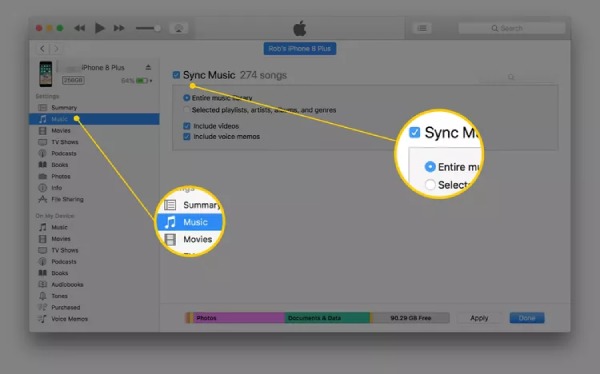
◆ Chcete-li vybrat konkrétní skladby, klikněte na tlačítko „Vybrané seznamy skladeb, interpreti, alba a žánry“. Přejděte dolů a zadejte seznamy skladeb, interprety, alba a žánry, které chcete synchronizovat.
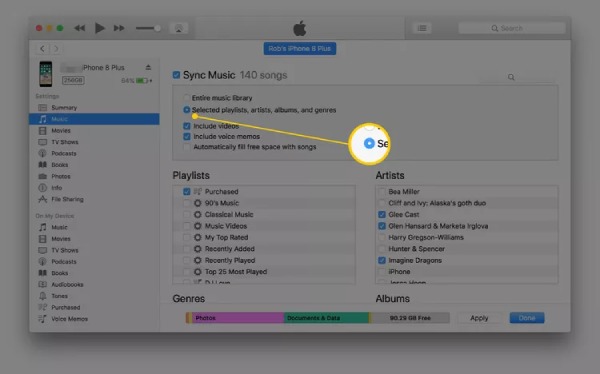
Krok 2.Přeneste hudbu z PC do iPhone pomocí iTunes
Chcete-li zahájit proces automatické synchronizace hudby, klikněte na tlačítko „Použít“. A proces se spustí automaticky. Tyto hudební soubory z počítače nyní najdete na svém iPhone.
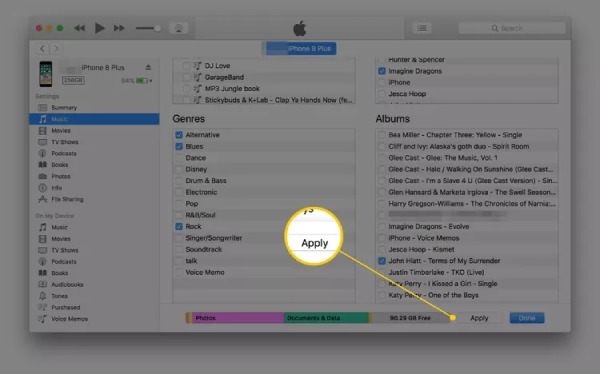
Ruční přenos hudby z iTunes
Pro ty, kteří preferují pouze přenos hudby, kterou potřebujete, aby se předešlo nadměrnému využití paměti během procesu přenosu hudby z počítače do iPhone, nakonfigurujte iTunes pro ruční synchronizaci.
Krok 1.Spravujte hudbu a videa v iTunes
V horní části hlavní obrazovky iTunes klikněte na tlačítko "Shrnutí" v levém panelu. Povolte ruční správu hudby a videa kliknutím na tlačítko „Ručně spravovat hudbu a videa“. Poté uložte nastavení kliknutím na tlačítko "Použít".
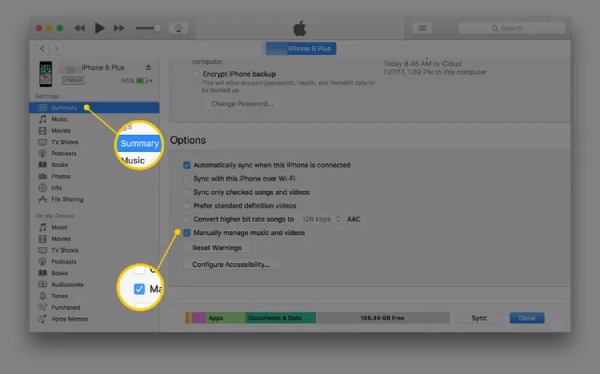
Krok 2.Přeneste hudbu z počítače do iPhone pomocí iTunes
Klikněte na tlačítko "Zpět" v horní části iTunes a najděte sekci "Knihovna" v levém podokně. Můžete si vybrat „Songs“, „Alba“, „Umělci“ nebo „Žánry“, jak chcete. Chcete-li skladby přenést ručně, přetáhněte je z hlavního okna iTunes do levého panelu, kde je uveden váš iPhone.
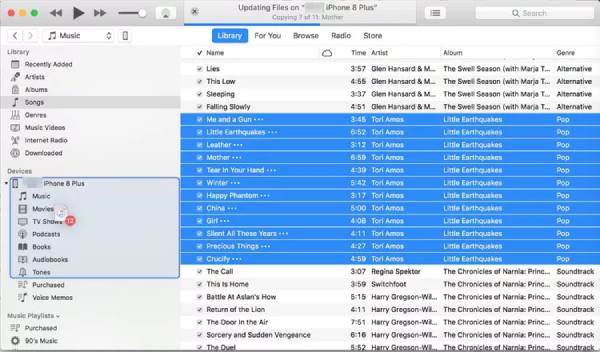
Pomocí těchto kroků si můžete vybrat mezi automatickými nebo manuálními metodami pro správu přenosu hudby z počítače do vašeho iPhone 16 prostřednictvím iTunes. Synchronizace hudby z počítače do iPhonu však může riskovat ztrátu hudby a dokonce i dalších dat. Doporučuje se spíše jako první počkejte chvíli na zálohování dat. Kromě toho může na iTunes dojít k nekompatibilitě u souborů, které nejsou typu AIFF nebo AIFC.
Jak přenést hudbu z počítače do iPhone přes AirDrop
Pokud chcete přenést hudbu z počítače Mac do iPhonu, můžete použít nejpřímější a nejjednodušší metodu – AirDrop. Nicméně, zatímco pomocí AirDrop, hudba se nezobrazí v aplikaci Apple Music, ale bude uložena jako několik souborů. Jednoduché kroky jsou následující:
Krok 1.Zapněte Wi-Fi a Bluetooth na iPhone a Mac
Spusťte na svém Macu aplikaci Finder a z levého postranního panelu otevřete AirDrop. Ujistěte se, že váš Mac a iPhone mají zapnuté Wi-Fi a Bluetooth. Na iPhonu přejetím z pravého horního rohu dolů otevřete Ovládací centrum a zapněte Wi-Fi a Bluetooth.
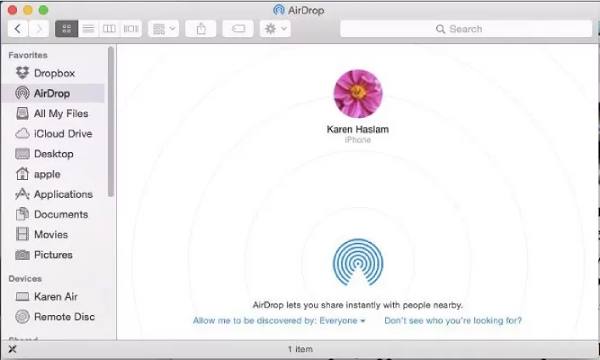
Krok 2.Vyberte hudební soubory
Přejděte do umístění v počítači, kde jsou uloženy hudební soubory. Klikněte a přetáhněte hudební soubory, které chcete přenést z počítače do iPhonu, na obrazovce AirDrop na vašem Macu.
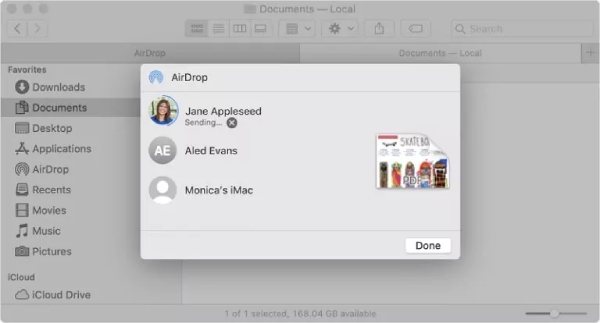
Krok 3Přesuňte hudbu z počítače do iPhone 16
Na vašem iPhone se objeví požadavek na přenos a můžete klepnout na tlačítko „Přijmout“. Přenesené hudební soubory budou k dispozici ve složce Files na vašem iPhone, což vám umožní přehrávat je přímo odtud.
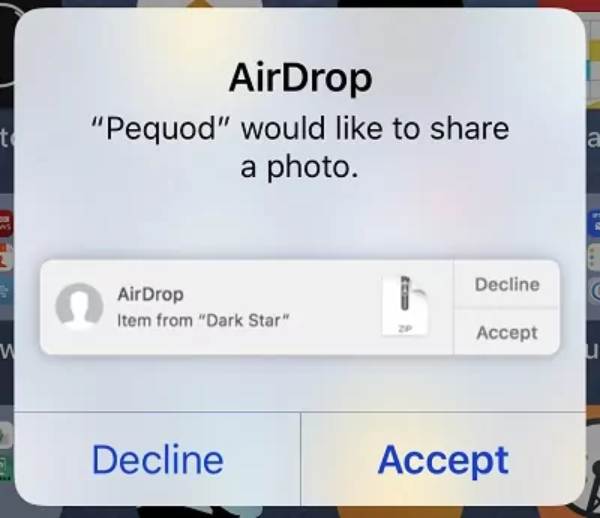
Často kladené otázky o tom, jak přenášet hudbu z počítače do iPhone
-
Proč nevidím možnost Synchronizovat knihovnu v iTunes?
Existují dva možné důvody této situace: za prvé, nemáte předplatné Apple Music nebo iTunes Match; za druhé, vaše zařízení není podepsáno stejným Apple ID.
-
Existuje nějaký limit při přenosu hudby z počítače do iPhonu přes AirDrop?
Ne, AirDrop neklade žádná omezení na velikost souborů, které můžete přenášet, pokud nemáte v telefonu dostatek místa pro jejich uložení. Jediný problém je, že to nemusí být během procesu rychlé.
-
Mohu stále přenášet hudbu do svého iPhone z počítače se systémem Windows prostřednictvím iTunes?
Ano. Apple také nabízí svůj software iTunes pro uživatele Windows, který lze stáhnout z míst, jako je Microsoft Store.
-
Mohu přehrávat MP3 stažené z mého počítače na iTunes?
Ano. iTunes podporuje mnoho formátů vašich zvukových souborů; například je schopen pracovat se zvukovými formáty AAC, AIFF, Apple Lossless, MP3 a WAV.
-
Mohu přenést zakoupenou hudbu iTunes z počítače do iPhone?
Ano, pokud jsou obě zařízení přihlášena ke stejnému účtu iTunes, jsou práva na zakoupenou hudbu vzájemně kompatibilní.
Závěr
Přenos hudby z počítače do iPhonu je nyní snazší než kdy dříve, a to díky řadě dostupných metod. Ať už dáváte přednost používání iTunes, profesionálního nástroje, jako je AnyRec PhoneMover, nebo cloudových služeb, jako je AirDrop, existuje řešení, které bude vyhovovat vašim potřebám. Pokud chcete stabilní a bezpečný způsob přenosu a zároveň si užíváte sofistikované funkce pro klasifikaci hudby iTunes, můžete si stáhnout AnyRec PhoneMover nyní můžete využít svobodu přenosu hudby z počítače do iPhonu.
Bezpečné stahování
