Jak synchronizovat kontakty iPhone s Mac - 4 metody pro vás
Když víš jak synchronizovat kontakty z iPhone do Macu, můžete se s ostatními spojit pohodlněji, protože je můžete kontaktovat na svém iPhonu i Macu. Také se dvěma zařízeními je téměř nemožné, abyste přišli o kontakty. Můžete si tedy projít tento článek a najít nejlepší způsob, jak synchronizovat kontakty z iPhonu do Macu s iCloudem nebo bez něj.
Seznam průvodců
Synchronizujte kontakty iPhone s Mac pomocí Airdrop Nejjednodušší způsob, jak synchronizovat kontakty z iPhone do Mac Synchronizujte kontakty iPhone s Mac pomocí iCloud Synchronizujte kontakty z iPhone do Mac pomocí iTunes Časté dotazy o synchronizaci kontaktů iPhone 16/15 s macOS 15Synchronizujte kontakty iPhone s Mac pomocí Airdrop
Airdrop je výkonná vestavěná služba v produktech Apple, která vám může pomoci synchronizovat kontakty z iPhonu do Macu. Tato služba může bezdrátově odesílat fotografie, videa, kontakty a další do blízkého zařízení Apple.
Krok 1.Posuňte dolů Ovládací centrum na vašem iPhone. Poté zapněte WLAN a Bluetooth. Poté klepnutím a podržením tlačítka „WLAN“ odemkněte další možnosti, ze kterých můžete zapnout AirDrop.
Krok 2.V této fázi musíte také klepnout a podržet tlačítko „AirDrop“, abyste se ujistili, že to umožňuje všem.
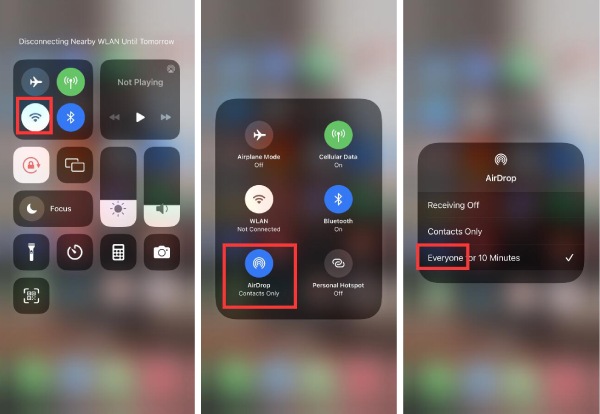
Krok 3Teď bys měl zapněte AirDrop na Macu. Klikněte na tlačítko „Go“ a poté klikněte na tlačítko „AirDrop“. Později se ujistěte, že jste na svém Macu zapnuli Bluetooth. Nezapomeňte zvolit možnost „dovolte mi, abych byl objeven všemi“.
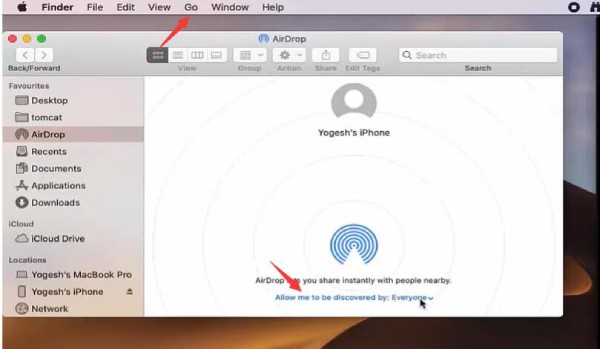
Krok 4.Nyní můžete zahájit proces přenosu kontaktů iPhone. Vyberte svůj seznam kontaktů, vyberte kontakty, které chcete přenést, klepněte na něj a poté klepněte na tlačítko „Sdílet kontakt“.
Krok 5.Nyní můžete vidět mnoho způsobů sdílení. Klepněte prosím na tlačítko „AirDrop“ a poté vyberte své zařízení Mac pro úspěšné přesunutí kontaktů z iPhonu do Macu.
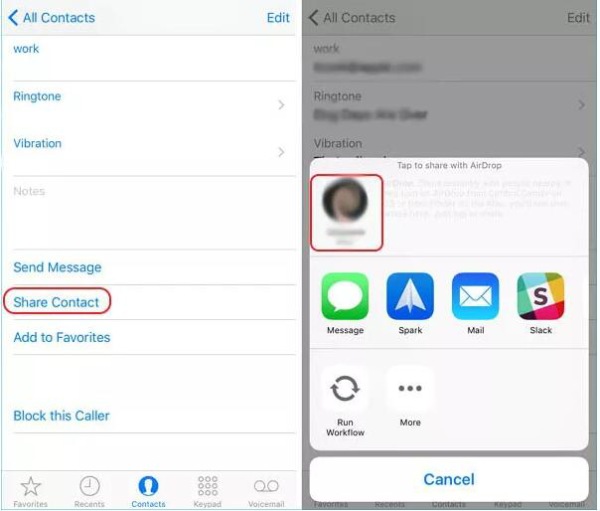
Nejjednodušší způsob, jak synchronizovat kontakty z iPhone do Mac
AirDrop vám stále nemusí pomoci vyřešit problém, jak přenést kontakty z iPhone do vašeho Macu. Vyžaduje mnoho operací na vašem iPhonu a Macu. Takže můžete použít AnyRec PhoneMover. Tento software je nejjednodušší způsob, jak vám pomoci synchronizovat kontakty z iPhonu do Macu. Může také synchronizovat mnoho dalších souborů, jako jsou fotografie, videa, zprávy a další. Jeho Toolbox vám dokonce poskytuje neuvěřitelné funkce, jako je vytvoření vyzváněcího tónu pro váš iPhone.

Rychle synchronizujte kontakty iPhone s Macem pomocí USB.
Náhled, aktualizace a seskupení kontaktů iPhone na Macu.
Uspořádejte a exportujte kontakty z iPhone do Mac, iPad nebo iPhone.
Chytře zjistěte a odstraňte duplicitní kontakty iPhone.
Bezpečné stahování
Krok 1.Stažení zdarma AnyRec PhoneMover a spusťte jej. Můžete vidět rozhraní, které vám říká, abyste se připojili k vašemu iPhone přes USB. Připojte tedy svůj iPhone k počítači Mac. Poté zadejte své heslo do svého iPhone, abyste tomuto počítači v případě potřeby důvěřovali.
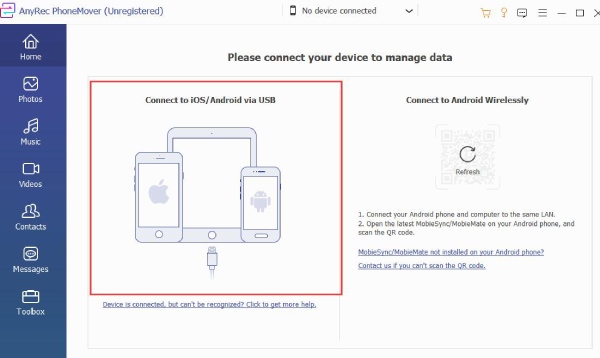
Krok 2.Poté, co program detekuje váš iPhone, můžete kliknutím na tlačítko „Kontakty“ na levé straně zobrazit všechny kontakty ve vašem iPhone.
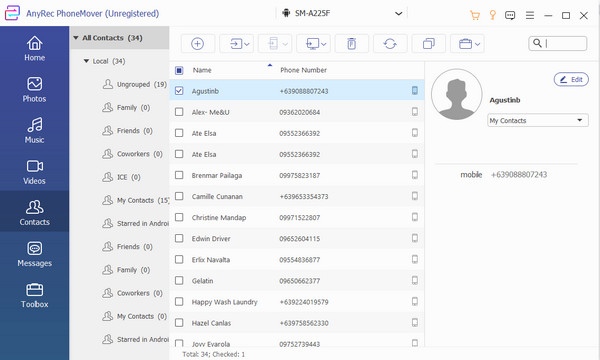
Krok 3Nyní můžete vybrat kontakty ze seznamu a kliknout na tlačítko "Exportovat do PC" pro úplnou synchronizaci kontaktů z vašeho iPhone 16/15 s vaším Macem.
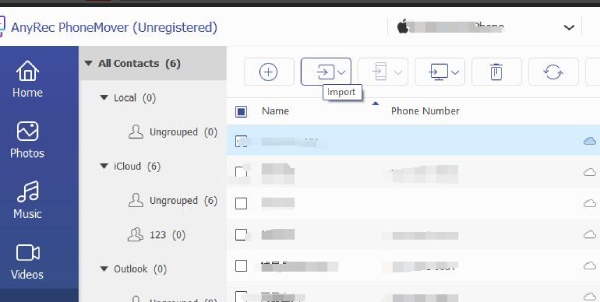
Synchronizujte kontakty iPhone s Mac pomocí iCloud
iCloud vám také může pomoci přenést kontakty z iPhone 16/15 do Macu. Jedná se o vestavěnou službu, která umožňuje ukládat fotografie, videa, soubory a přenášejte je mezi všemi vašimi zařízeními Apple stejného ID. Synchronizace kontaktů z iPhonu do Macu je pro něj také snadná. Ale může to vyžadovat více kroků.
Krok 1.Přejděte do „Nastavení“ svého iPhone a klepněte na své Apple ID.
Krok 2.Nyní klepněte na tlačítko „iCloud“. Poté přepněte na tlačítko „Kontakty“.
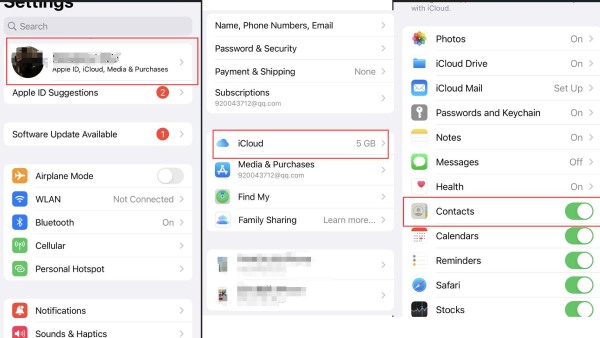
Krok 3Přejděte na svůj Mac. Klikněte na tlačítko "Apple" v levém horním rohu. Poté klikněte na možnost „Nastavení systému“.
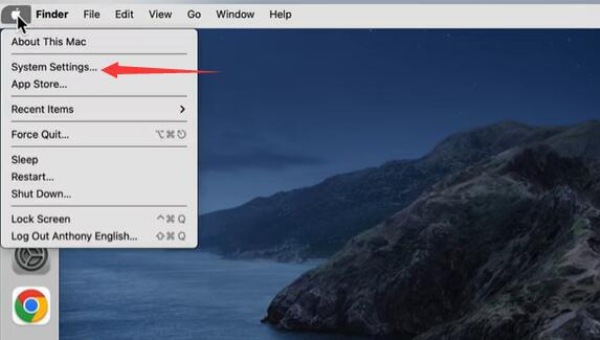
Krok 4.Klikněte na své Apple ID (stejné Apple ID, které používáte na svém iPhonu). Poté klikněte na možnost „iCloud“.
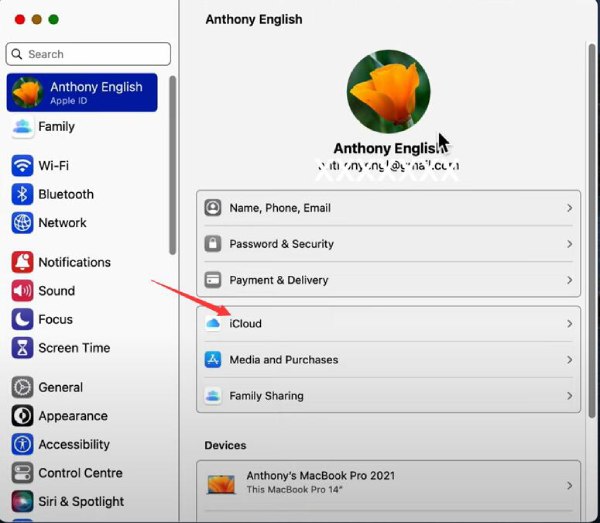
Krok 5.Zapněte možnost „kontakty“.
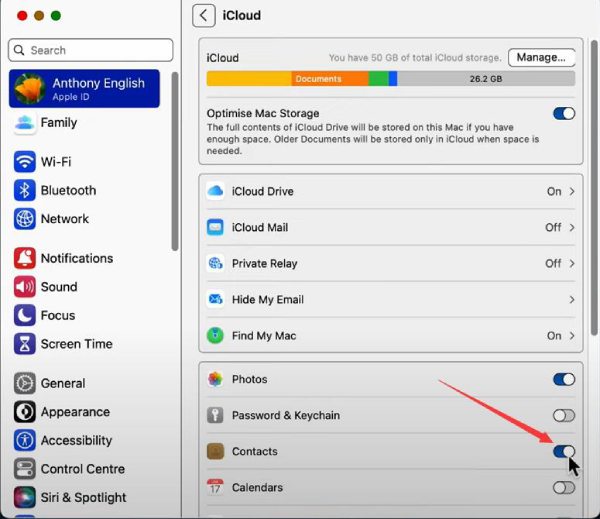
Krok 6.Nyní jste přepnuli na možnosti „kontakty“ na obou zařízeních, můžete své kontakty iPhone úspěšně synchronizovat s počítačem Mac.
Synchronizujte kontakty z iPhone do Mac pomocí iTunes
iTunes je stále vestavěný software na Macu. Tento program však není uživatelům Apple příliš známý, protože jeho operace jsou složité. Stále je to však dovednost, kterou stojí za to se naučit. Tento software můžete použít k zálohování mnoha souborů, včetně synchronizace kontaktů z vašeho iPhone 16/15 do vašeho Macu.
Krok 1.Otevřete Mac a připojte svůj iPhone pomocí USB kabelu.
Krok 2.Spusťte iTunes na svém Macu a poté klikněte na tlačítko „zařízení“ v levém horním rohu.
Krok 3Nyní klikněte na možnost „informace“ na levé straně.
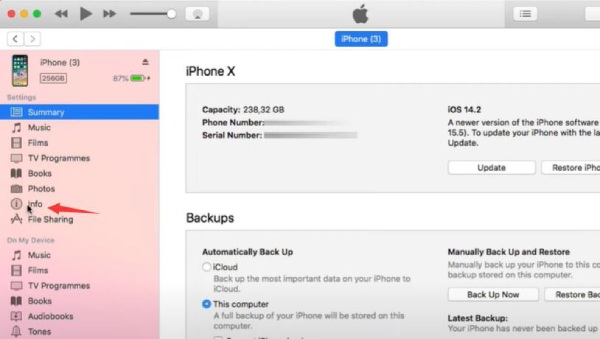
Krok 4.V tomto rozhraní byste měli zaškrtnout políčka „Synchronizovat kontakty“ a „Všechny kontakty“.
Krok 5.Klikněte na tlačítko "Použít" ve spodní části. Nyní jste přenesli kontakty z iPhonu do Macu.
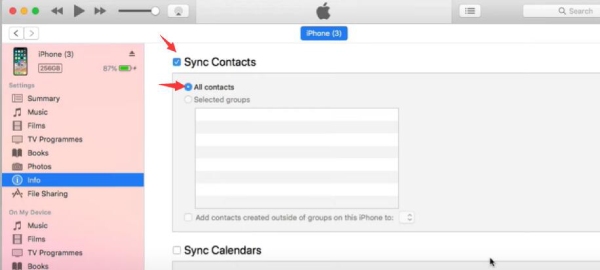
Časté dotazy o synchronizaci kontaktů iPhone s Mac
-
Proč se mi nepodařilo synchronizovat kontakty z iPhone do Macu pomocí AirDrop?
AirDrop nefunguje není velký problém. Měli byste se ujistit, že jsou vaše dvě zařízení blízko sebe. Také byste měli zapnout funkci AirDrop a upravit ji na model „Everyone“ na vašich dvou zařízeních. Pouze tímto způsobem můžete úspěšně přesunout kontakty z vašeho iPhone 16/15 na váš Mac.
-
Proč se mi nepodařilo použít iTunes k přenosu kontaktů z iPhonu do Macu?
Tento problém může souviset s vaším kabelem USB nebo počítačem Mac. Když připojíte kabel USB, měli byste se ujistit, že se telefon nabíjí nebo že připojení skutečně selhalo. Možná je poškozený USB kabel nebo je poškozený USB port vašeho Macu. Musíte tedy vyměnit jiný kabel USB nebo poslat Mac k opravě.
-
Proč moje kontakty zmizely, když jsem změnil své ID zpět?
Když změníte ID zpět, vaše kontakty zmizí, pokud jste je nenahráli na svůj iCloud. Existuje však vykoupení. Můžete přejít do „nastavení“ svého iPhone, najít „kontakty“ a importovat kontakty ze SIM karty.
-
Mohu synchronizovat kontakty z iPhone se svým účtem Google na Macu?
Ano. Můžete jít do „Nastavení“ a vybrat možnost „Heslo a účty“. Poté klepněte na možnost „Přidat účty“, klepněte na „Google“, zadejte požadované informace a poté klepněte na tlačítko „Uložit“. Nakonec zapněte tlačítko „Synchronizace kontaktů“ a potvrďte klepnutím na tlačítko „Uložit“.
-
Proč se mi nepodařilo použít iCloud k přenosu kontaktů a zpráv z iPhonu do Macu?
Ve skutečnosti má iCloud málo místa pro bezplatné úložiště, takže možná je vaše úložiště plné a nově přidaný kontakt nelze nahrát do vašeho iCloudu. K tomu můžete použít jiné nástroje synchronizovat zprávy z iPhone do Mac, jako AnyRec PhoneMover. Také můžete mít dvě Apple ID; měli byste se ujistit, že obě zařízení sdílejí stejné ID, jinak nebudete moci synchronizovat kontakty z vašeho iPhone 16/15 s vaším Macem.
Závěr
Naučili jste se, jak synchronizovat kontakty z iPhonu do Macu 4 způsoby. AirDrop je běžný program pro uživatele Apple. iCloud může ukládat vaše soubory bezpečně, ale nabízí příliš málo úložného prostoru. iTunes je mnohem složitější a pro mnoho uživatelů neznámý. AnyRec PhoneMover je mnohem jednodušší a jednodušší pro každého uživatele Apple. Nemusíte dělat mnoho. Nabízí vám přímočaré rozhraní, které vám umožní přesunout kontakty z iPhonu do Macu pomocí jednoduchých kliknutí.
Bezpečné stahování
