Proč AirDrop nefunguje na iOS – příčiny a řešení, která získáte!
AirDrop je technologie bezdrátového přenosu vynalezená společností Apple, kterou uživatelé Apple milují. Někdy ale zjistíte, že AirDrop nefunguje, když chcete přenést fotografie nebo hudbu do svého nového iPhone 15. Nezáleží na tom! Tento příspěvek vám řekne, proč AirDrop nefunguje. Navíc můžete získat 5 řešení, jak to rychle opravit a přenést soubory do nového iPhone 15!
Seznam průvodců
Část 1: Proč AirDrop nefunguje na iPhone Část 2: Nejlepší způsob přenosu souborů, když váš AirDrop nefunguje Část 3: 4 další způsoby, jak opravit nefunkčnost AirDrop na vašem iPhone Část 4: Časté dotazy o tom, proč AirDrop nefungujeČást 1: Proč AirDrop nefunguje na iPhone
AirDrop není všelék. Existuje mnoho důvodů, proč AirDrop nefunguje. Můžete zkontrolovat, zda váš AirDrop nefunguje z následujících důvodů.
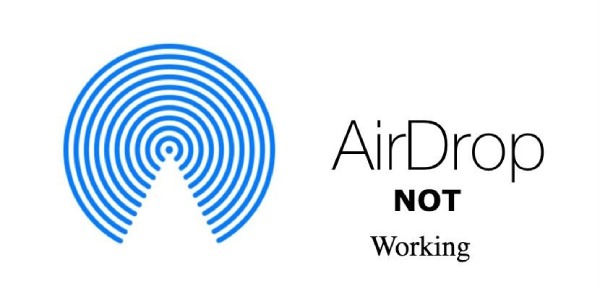
WiFi a Bluetooth nejsou zapnuté: Pokud nezapnete WiFi a Bluetooth, AirDrop nebude fungovat správně.
Verze pro iOS je zastaralá: Když není iOS aktualizován na nejnovější verzi, může to způsobit, že váš AirDrop nebude fungovat.
Vaše zařízení nepodporuje AirDrop: AirDrop podporuje pouze iOS 7 a novější. Pokud váš iPhone nepodporuje AirDrop, nebude fungovat.
Část 2: Nejlepší způsoby přenosu souborů, když váš AirDrop nefunguje
Pokud nemůžete vyřešit problém, že AirDrop nyní nefunguje a chcete přenést soubory do nového iPhone 15, AnyRec PhoneMover je nejlepším nástrojem k řešení vašich problémů. Soubory z iPhonu do nového přenesete jedním kliknutím. Dokáže také synchronizovat soubory mezi jakýmkoli iOS, Androidem a PC. Navíc tento all-in-one nástroj může organizovat vaše soubory jako správce iPhone, jako je upravovat, mazat, přidávat a přehrávat.

Přenášejte fotografie, videa, hudbu, kontakty a zprávy do všech iPhonů.
Spravujte a deduplikujte soubory, abyste uvolnili více místa.
Zálohujte a obnovte své ztracené nebo smazané kontakty.
Podpora iPhone 15/14/13/13/11 a iOS 16/15/14 a starší.
100% Secure
Krok 1.Zdarma si stáhněte AnyRec PhoneMover do počítače a spusťte jej. Měli byste propojit svůj iPhone a počítač pomocí kabelu USB. Poté byste měli klepnout na tlačítko „Důvěřovat“ na obrazovce vašeho iPhone. Můžete si také stáhnout MobileSync do svého iPhone a naskenovat QR kód pro připojení dvou zařízení.
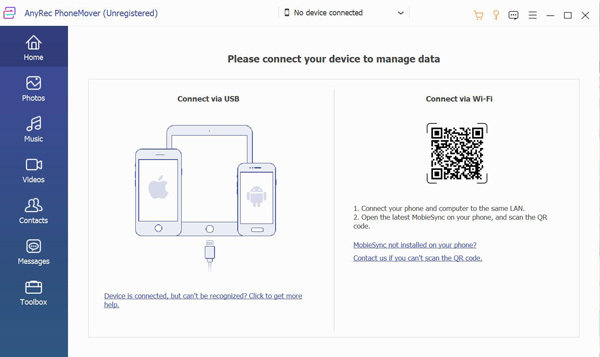
Krok 2.Poté můžete vidět všechny informace o svém starém iPhone, jako je „Název“, „Typ“ a „Volné místo“. Poté musíte kliknout na tlačítko „Připojit nové zařízení“ a připojit svůj nový iPhone 15. Abyste mohli přenést fotografie ze starého iPhone 13/12/11/X a staršího do nového iPhone 15 bez AirDrop.
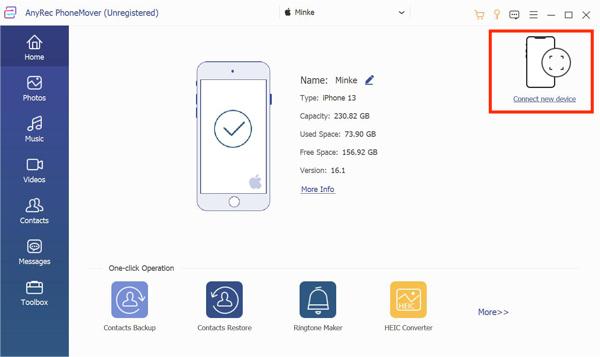
Krok 3Vyberte požadovaný typ souboru z položek „Fotky, Hudba, Videa, Kontakty“ a „Zprávy“ podle svých potřeb. Chcete-li například přenést hudbu, můžete kliknout na tlačítko „Hudba“ vlevo. Poté uvidíte veškerou hudbu uloženou ve vašem starém iPhone. Hudbu, kterou chcete přenést, můžete vybrat zaškrtnutím políčka.
.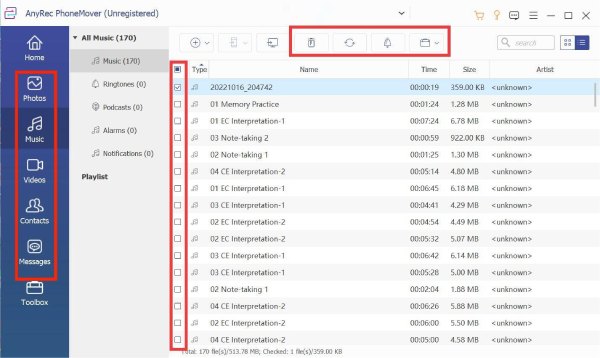
Krok 4.Posledním krokem je kliknout na tlačítko „Exportovat do zařízení“ pro přenos hudby do vašeho nového iPhone 15, když AirDrop nefunguje. Navíc můžete do svého nového iPhone přesunout více souborů najednou.
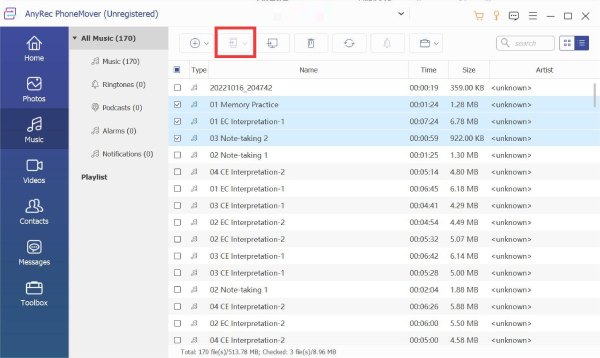
Část 3: 4 další způsoby, jak opravit nefunkčnost AirDrop na vašem iPhone
1. Zkontrolujte, zda váš iPhone podporuje AirDrop
Pokud AirDrop nefunguje, měli byste zkontrolovat, zda to zařízení podporuje. AirDrop podporuje iOS 7 nebo vyšší, jako je iPhone 5 nebo novější, iPad (4. generace) nebo novější, iPad Air (všechny modely), iPad Pro (všechny modely) a iPad Mini (všechny modely). Nejjednodušší způsob je otevřít Kontrolní centrum na obrazovce vašeho iPhone a zkontrolujte, zda existuje AirDrop.
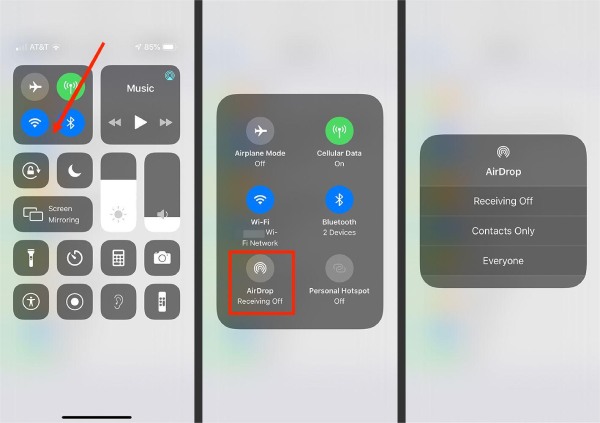
2. Ujistěte se, že jsou zapnuty WiFi a Bluetooth
Pokud není zapnuto Wi-Fi nebo Bluetooth, AirDrop nebude fungovat správně. Měli byste tedy posunout obrazovku dolů, abyste otevřeli Ovládací centrum, klepnutím na ikonu WiFi a na ikonu Bluetooth je zapněte. Můžete také otevřít Nastavení aplikaci pro otevření WiFi a Bluetooth.
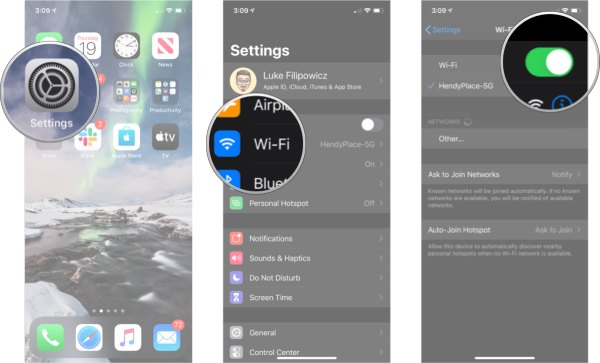
3. Aktualizujte svou verzi iOS na nejnovější
Pokud neaktualizujete verzi iOS včas, může to také způsobit, že váš AirDrop nebude fungovat. Měli byste tedy zkontrolovat, zda máte nejnovější verzi iOS. Pokud ne, měli byste jej aktualizovat.
Krok 1.Odemkněte svůj iPhone a otevřete aplikaci „Nastavení“. Poté klepněte na tlačítko "Obecné" a vyberte možnost "Aktualizace softwaru".
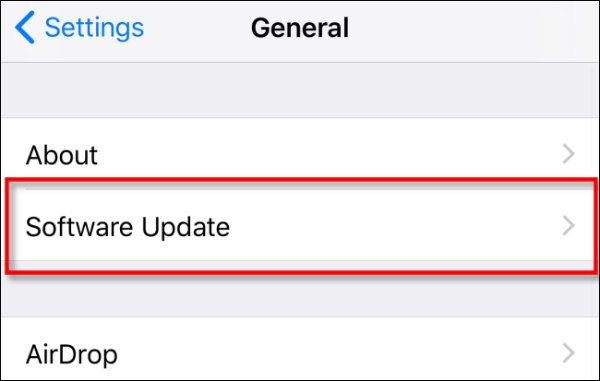
Krok 2.Pokud váš iOS není nejnovější verze, můžete klepnout na tlačítko „Stáhnout a nainstalovat“ a aktualizovat svůj iOS a opravit tak, že Airdrop nefunguje.
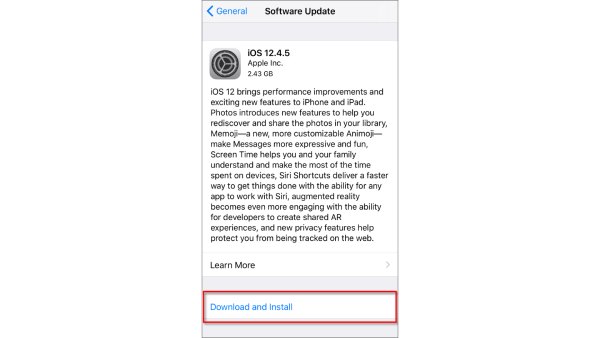
4. Restartujte svůj iPhone
Je to staromódní, ale užitečný způsob, jak vyřešit všechny problémy s iPhone restartováním. Pokud se váš AirDrop nezobrazuje, nedaří se přenést, nečeká na žádné oznámení nebo se setkáte s jinými problémy, můžete restartovat svůj iPhone a opravit to. Restartování iPhone samozřejmě není všelék. Nelze zaručit vyřešení toho, že váš AirDrop nefunguje. Musíte stisknout a podržet Objem tlačítko a Napájení dokud se neobjeví obrazovka Vypnout posuvník. Poté musíte posunutím posuvníku restartovat iPhone.
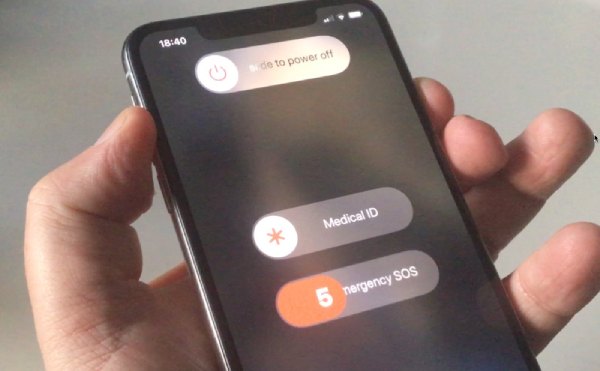
Část 4: Časté dotazy o tom, proč AirDrop nefunguje
-
1. Mohu resetovat AirDrop, abych vyřešil problém, že nefunguje?
Ne, nemůžete resetovat AirDrop. Ale můžete upravit možnosti příjmu v AirDrop pomocí Nastavení, jako je Příjem vypnutý, Pouze kontakty a Všichni.
-
2. Proč AirDrop nefunguje na mém iPhonu?
Existuje mnoho důvodů, proč AirDrop nefunguje. Pokud vaše verze pro iOS není aktualizována včas, AirDrop nemusí fungovat.
-
3. Jak opravit, že AirDrop nefunguje?
Síť můžete resetovat pomocí Nastavení na vašem iPhone. Odemkněte svůj iPhone a přejděte na Nastavení. Poté klepněte na Všeobecné tlačítko pro výběr Resetovat volba.
Závěr
Nyní byste měli vědět, proč AirDrop nefunguje. S výše uvedenými řešeními můžete odstranit problémy s tím, že AirDrop nefunguje. Pokud to nelze vyřešit, můžete k dokončení přenosu dat místo AirDrop použít AnyRec PhoneMover. Tento all-in-one nástroj může přenášet více souborů v dávce, aby bylo možné přijímat soubory na vašem novém iPhone v co nejkratším čase.
100% Secure
