Jak používat ruční brzdový video kompresor bez ztráty kvality videa
Ruční brzda je program vyvinutý původně pro kopírování DVD. Jedná se o multiplatformní nástroj, který si můžete stáhnout na Windows, Mac a Linux. Ke kompresi videí můžete také použít ruční brzdu, protože nabízí více funkcí pro úpravu videa. Nástroj je známý svou funkcí kompresoru videa, ale některé recenze tvrdí, že po kompresi snižuje kvalitu videa. Tento příspěvek vás tedy provede tím, jak používat ruční brzdu ke kompresi videa bez ztráty kvality.
Seznam průvodců
Část 1: Použijte ruční brzdu ke změně různých hodnot videa ke zmenšení velikosti Část 2: Použijte AnyRec ke kompresi videa online zdarma Část 3: Nejčastější dotazy o kompresi videí pomocí ruční brzdyČást 1: Použijte ruční brzdu ke změně různých hodnot videa ke zmenšení velikosti
Kvůli vysokému rozlišení, jako je HD a 4K, mají videa tendenci mít větší velikost souboru a jejich nahrávání na sociální sítě může vést k chybě. Ruční brzda je jedním z nejvýznamnějších pomocníků, jak snížit využití šířky pásma a ušetřit místo na zařízení. Když se dozvíte více o nástroji pro kódování videa, můžete objevit jeho efektivní nástroj pro ripování DVD, konvertor a další výkonné funkce. Je to také vynikající nástroj pro zpracování souborů v dávce. Bez dalších okolků se podíváme, jak pomocí ruční brzdy zmenšit velikost souboru.
Krok 1.Pokud software na svém zařízení nemáte, navštivte oficiální web Handbrake a vyberte verzi softwaru pro Windows, Linux a Mac. Ujistěte se, že váš počítač má .NET desktop runtime 6.0.x pro aktualizovanou verzi Handbrake. Kromě toho musíte mít 6 GB nebo větší paměť, abyste mohli plynule komprimovat 4K video soubory.
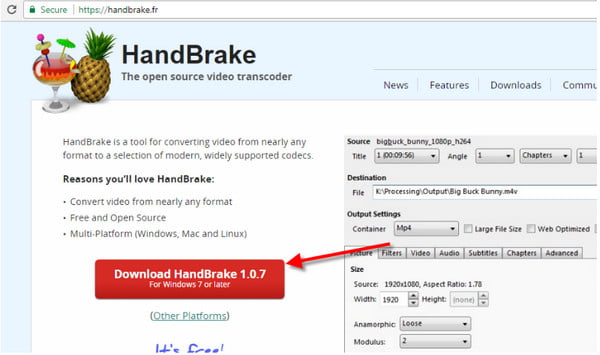
Krok 2.Přejděte do nabídky "Soubor" a vyberte možnost "Otevřít" pro nahrání videa. Případně můžete vybrat tlačítko „Otevřít zdroj“ nebo přetáhnout soubor a importovat videoklip ze své složky. Po nahrání vyberte výstupní formát pro kompresi. Některé doporučené formáty jsou MP4, MKV a WebM pro efektivní redukci. Pokud budete chtít později změnit formát videa, můžete najít možnost z "Nastavení výstupu".
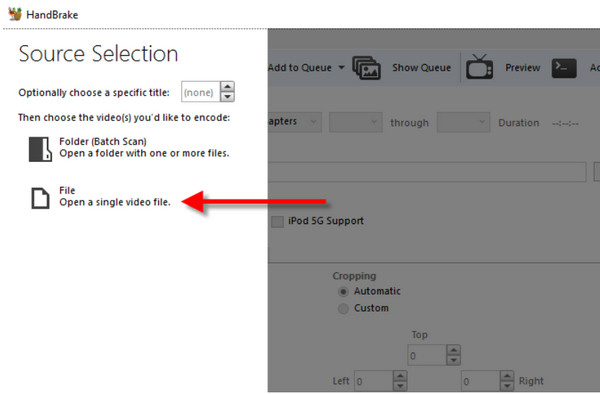
Krok 3Přednastavení vám poskytne více možností komprese. Výstup můžete nastavit podle zařízení nebo programu, který chcete sdílet. Ale pro obecnou kompresi je "Fast 1080p30" vynikající. Mezi další nastavení patří rozlišení videa, kodek, snímková frekvence, datový tok atd. Vyladění nastavení zaručuje zachování kvality.
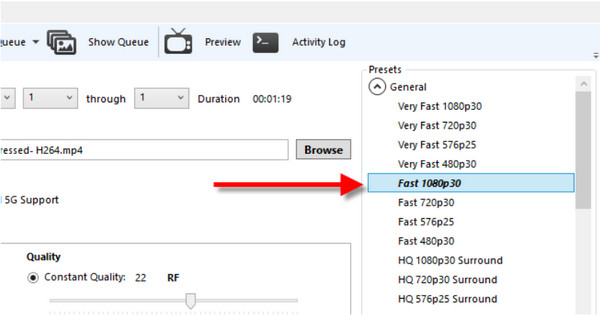
Krok 4.Uložte video přejmenováním výstupu. Poté najděte nabídku "Cíl" a klikněte na tlačítko "Procházet". Vyberte cestu k určené složce. Po dokončení klikněte na tlačítko "Start" Encode pro zahájení komprese. Pokud je návod trochu komplikovaný, vyzkoušejte níže uvedené řešení se snazším způsobem komprimace videí.
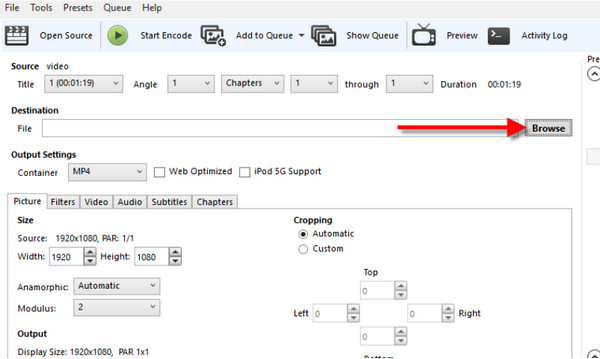
Část 2: Použijte AnyRec ke kompresi videa online zdarma
Když video kompresor ruční brzdy nefunguje nebo je pro vás příliš složitý, vynikající alternativa jako AnyRec Video kompresor zdarma online mohu vám pomoci. Jedná se o bezplatný webový kompresor s přímočarým rozhraním pro snadnou navigaci. Jeho komprese podporuje video z různých sociálních sítí, jako je WhatsApp, Twitter a další platformy. Podporuje vstupní formáty jako MOV, MP4, AVI, MKV, WMV a další. Online převodník navíc na váš výstup nepoužije vodoznak! Navštivte nejlepší a nejbezplatnější alternativu převodníku pro video kompresor ruční brzdy!
Funkce:
◆ Rychlá a spolehlivá rychlost komprese bez ztráty kvality videa.
◆ Povolit kompresi videí s vlastní velikostí, rozlišením, datovým tokem a formátem.
◆ Technologie AI automaticky zvyšuje kvalitu videa při kompresi.
◆ 100% zdarma a bezpečně pro redukci video souborů na GB, MB a KB s neomezeným nahráváním.
Krok 1.Jít do https://www.anyrec.io/free-online-video-compressor/ a klikněte na tlačítko "Nahrát video". Objeví se dialog; kliknutím na tlačítko "Stáhnout" nainstalujte spouštěč. Po dokončení klikněte znovu na tlačítko „Nahrát video“ a importujte video ke komprimaci.
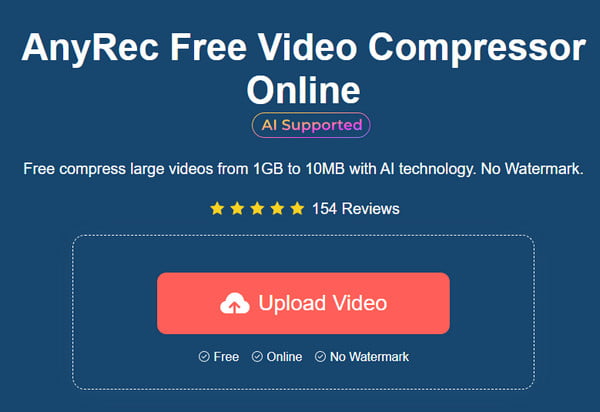
Krok 2.Jakmile se objeví menší okno, vyberte velikost, kterou chcete komprimovat, nebo přesuňte parametr vedle procenta. Můžete také zvolit výstupní formát komprimovaného souboru, rozlišení a datový tok.
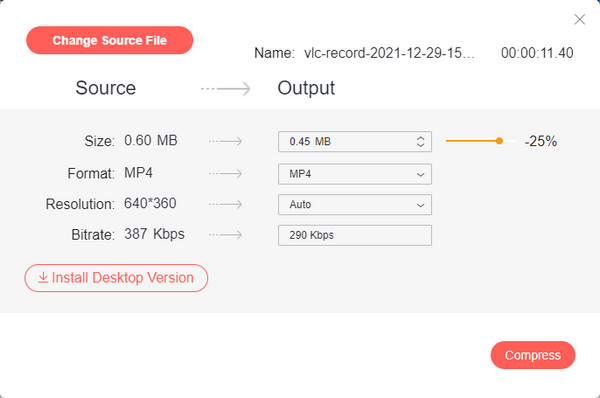
Krok 3Poté klikněte na tlačítko "Komprimovat" a počkejte na dokončení. Budete muset vybrat určenou složku ve volbě "Vybrat složku". Obdržíte upozornění z online převodníku, že komprese proběhla úspěšně.
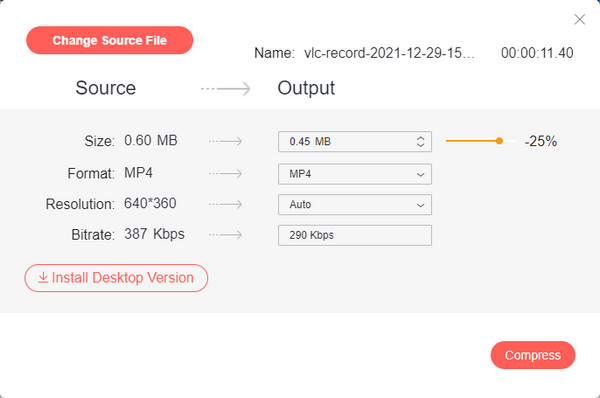
Profesionální tip: Kliknutím na tlačítko Install Desktop Version stáhněte AnyRec Video Converter. Má více funkcí pro lepší kvalitu komprese. Kompresor videa najdete v nabídce Toolbox.
Část 3: Nejčastější dotazy o kompresi videí pomocí ruční brzdy
-
Shromažďuje video kompresor ruční brzdy informace ze systému?
Ne. Úředník ruční brzdy zaručuje, že software neshromažďuje informace, jako jsou telemetrie, data protokolu a statistiky používání. Ruční brzda navíc neshromažďuje informace, které se týkají zdroje uživatele a obsahu kódovaného videa.
-
Mohu použít ruční brzdu i bez připojení k internetu?
Ano. Software lze používat bez sítě Wi-Fi nebo cloudové služby, protože má k provozu svůj vlastní stroj. Díky vestavěné kontrole aktualizací nepotřebujete k získávání aktualizací softwaru Wi-Fi.
-
Ztrácí ruční brzda kvalitu kvůli kompresi?
Ano. Při komprimaci videa je nevyhnutelná ztráta kvality; video kompresor ruční brzdy vám však umožňuje vybrat nastavení kódování, abyste se vyhnuli přílišné ztrátě kvality. Jediný problém, se kterým se setkáte s ruční brzdou, je složité nastavení pro dosažení vynikajícího komprimovaného videa.
Závěr
Celkově vzato je video kompresor ruční brzdy dobrým nástrojem zmenšení velikosti video souboru. Pomáhá zmenšit velikost výchozích předvoleb pro oblíbené sociální platformy a zařízení. Přestože je dostatečně přístupný a užitečný, jsou chvíle, kdy nástroj nefunguje, nebo v horším případě nemáte čas se s ním učit a cvičit. AnyRec Free Video Compressor Online tedy může být Alternativa ruční brzdy řešení pro získání komprimovaného videa bez ztráty kvality. Má také verzi pro stolní počítače, která má rozsáhlejší funkce pro efektivní kompresi, konverzi, slučování a úpravy pro jakýkoli mediální soubor. Navštivte oficiální web AnyRec a podívejte se na další výkonný software!
