Jak opravit rozmazaná videa odeslaná mi se 4 možnými důvody
Jste často frustrovaní kvůli rozmazaným videím odesílaným na vašem iPhone nebo zařízení Android? Pokud ano, jedná se o typický problém, kterému čelí většina lidí, a je to jistě nepříjemné, což vás vede k otázce, jak opravit rozmazaná videa, která vám byla zaslána. Naštěstí jste tento příspěvek pokryli poskytnutými podrobnými 7 řešeními, aby vaše video již nebylo rozmazané, spolu s důvody, proč jsou odeslaná videa rozmazaná. Bez dalšího čekání pokračujte ve čtení, abyste zjistili, jak zajistit, aby video nebylo rozmazané.
Seznam průvodců
Proč jsou vám odesílaná videa na Androidu/iPhonu rozmazaná? Nejlepší způsob, jak opravit rozmazaná videa, která vám jsou odesílána [Vysoká kvalita] Použijte bezplatné online nástroje k opravě rozmazaných videí, která vám byla zaslána Upravte nastavení přehrávání videa, abyste opravili rozmazaná videa Přijímat videa prostřednictvím e-mailu – vyhněte se kompresi přenosu Jak opravit odeslaná rozmazaná videa prostřednictvím iCloud/Dropbox FAQsProč jsou vám odesílaná videa na Androidu/iPhonu rozmazaná?
Proč jsou vám videa zasílaná rozmazaná? Než se pustíte do řešení, abyste odpověděli na to, jak opravit rozmazaná videa, která vám byla odeslána, máte nějakou představu, co se skrývá za těmito videi, kvůli kterým vypadala špatně, když byla odeslána na váš iPhone nebo zařízení Android? Naučit se potenciální důvody, proč jsou rozmazané, je nezbytné pro rychlé určení, jakou opravu byste měli použít.
- Videa jsou nahrávána pomocí nízké rozlišení, což je důvod, proč iPhone nebo Android kompenzuje nízkou kvalitu zvětšením videa, což má za následek jeho rozmazání.
- Když se natáčejí videa prostředí se slabým osvětlením, snímače fotoaparátu se vyrovnávají zvýšením ISO, což vede k rozmazaným videím.
- Vězte, že iPhone a Android mají různou hustotu pixelů a tyto rozdíly ovlivňují způsob zobrazení videí, takže je video rozmazané. Zařízení Android mají video pixely 720p nebo 780p, zatímco iPhone je nablízku 1080p.
- The video je komprimováno před odesláním, například při sdílení e-mailem nebo textem. Během procesu dochází ke ztrátě některých dat videa, což snižuje kvalitu a výsledkem jsou rozmazaná videa.
Nejlepší způsob, jak opravit rozmazaná videa, která vám jsou odesílána [Vysoká kvalita]
Jak rozmazat video, které vám někdo poslal? Začněte odpovídat na otázku konečným způsobem, jak ji opravit pomocí AnyRec Video Enhancer řešení. Pomocí kliknutí můžete snadno zvýšit rozlišení ze 720p na 4K. Spolu s dalšími vylepšujícími řešeními, jako je odstranění šumu videa, optimalizace jasu a kontrastu a minimalizace roztřesení videa, můžete dosáhnout toho, aby vaše video zářil jako nikdy předtím. Kromě toho vám software umožňuje provádět další úpravy videa pomocí ořezávače, rotátoru, ploutve, ořezávače, slučování a dalších editačních nástrojů. Prozkoumejte sami další funkce a uvidíte, jaké úžasné věci to jsou vylepšení kvality videa můžete udělat pro vaše video.

Dokáže zvýšit rozlišení jedním kliknutím, jako je 1080p, 4K a dokonce 8K.
Změňte jas, kontrast, sytost videa atd. pro lepší sledování.
Nabízí se více formátů exportu, včetně MP4, MKV, MOV, AVI atd.
Odstraňte také chvění a šum videa, abyste mohli exportovat vysoce kvalitní videa.
Bezpečné stahování
Bezpečné stahování
Krok 1.Při otevření AnyRec Video Enhancer, klikněte na "Přidat soubor" pro import souboru rozmazaného videa. Poté klikněte na tlačítko "Vylepšit" v horní části.
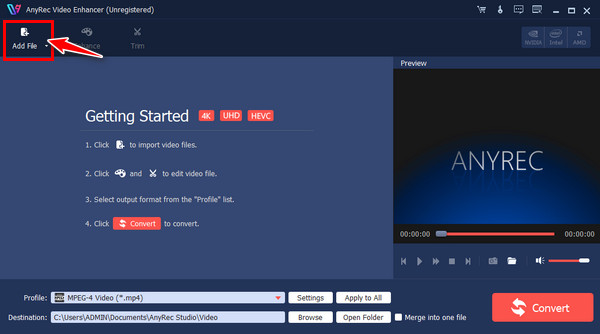
Krok 2.Otevře se okno „Vylepšit“, kde můžete opravit rozmazaná videa, která jste obdrželi, kliknutím na pole „Upscale resolution“. Pro uložení klikněte na tlačítko "Použít".
Pokud chcete, můžete provést další úpravy kliknutím na další karty výše, například Otočit, Oříznout, Efekty a další.
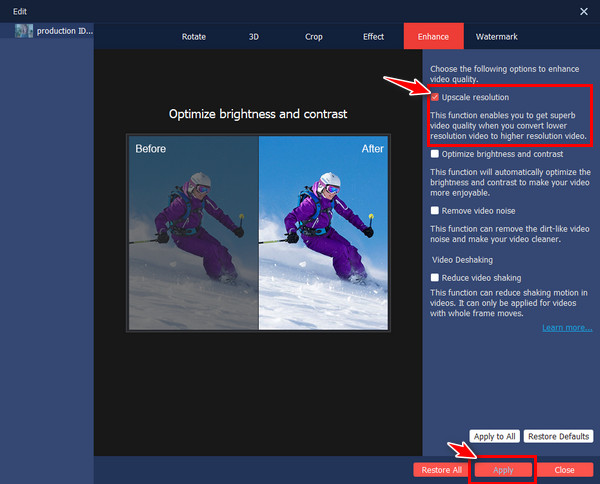
Krok 3V hlavním okně nastavte název souboru a cestu kliknutím na tlačítko rozevírací nabídky určené pro každý z nich. Nakonec klikněte na tlačítko „Převést“.
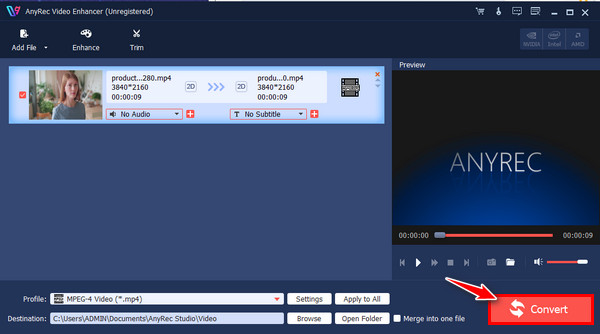
Bezpečné stahování
Bezpečné stahování
Použijte bezplatné online nástroje k opravě rozmazaných videí, která vám byla zaslána
Kromě softwaru nic nepřekoná online nástroj, pokud jde o snadný proces opravy rozmazaných videí. Zde vám nabízíme tři nejlepší online nástroje, které vám mohou pomoci odpovědět na otázku „Jak opravit rozmazaná videa, která mi byla odeslána?“
1. Clideo
Webový nástroj, který vám může zdarma pomoci zpřehlednit videa online. Ať už je vaše video rozmazané nebo má špatné osvětlení, můžete se spolehnout, že Clideo vám poskytne opravu, kterou potřebujete pro lepší zážitek ze sledování.
Krok 1.Po vyhledání aplikace Clideo Video Clearer ve webovém prohlížeči klikněte na tlačítko „Vybrat soubor“ a importujte rozmazané video, které chcete opravit.
Krok 2.Poté přetáhněte posuvník jasu a kontrastu, aby se video rozmazalo. Po dokončení klikněte na tlačítko "Exportovat".
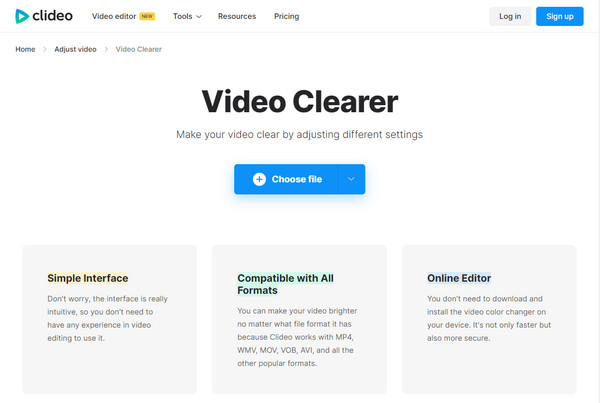
2. Flixier
Jak udělat rozmazané video jasné? S Flixierem jako vaším online nástrojem můžete opravit rozmazání odeslaného videa pomocí snadno ovladatelných pohyblivých posuvníků. Níže se podívejte na úplné kroky, jak tento online nástroj funguje.
Krok 1.Vyhledejte Flixier Video Clearer ve svém oblíbeném webovém prohlížeči a poté kliknutím na tlačítko „Vybrat video“ otevřete své rozmazané video.
Krok 2.Přetáhněte jej přímo na časovou osu úprav a přejděte do nabídky „Barva“, kde upravíte barvu, abyste zlepšili jas, kontrast, odstín atd. Nakonec kliknutím na tlačítko „Exportovat“ uložte opravená rozmazaná videa.
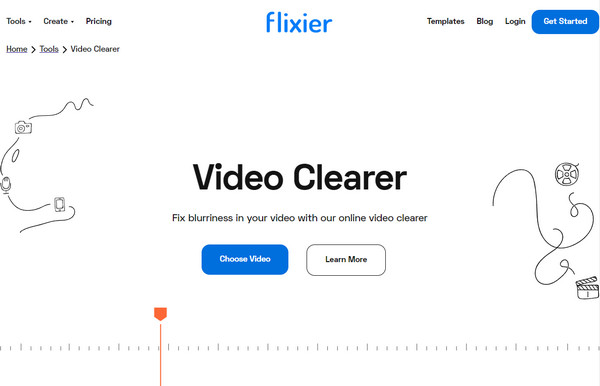
3. FlexClip
Pokud jde o tento online nástroj, FlexClip vám umožňuje upravit nastavení videa a změnit efekty také pomocí posuvníků, aby se vaše video rozmazalo a bylo jasnější. Dodává se s kompletní sadou nástrojů, které mohou pomoci kvalitě videa dosáhnout další úrovně. Zde je návod, jak zajistit, aby video nebylo rozmazané pomocí FlexClip:
Krok 1.Jakmile otevřete editor FlexClip online, nahrajte své video kliknutím na jednu z metod nahrávání; jinak jej přetáhněte přímo.
Krok 2.Klikněte na záložku "Upravit" a posuňte každý posuvník pro video efekty, jako je kontrast, odstín, expozice atd., aby bylo vše ve videu správné. Dále klikněte na tlačítko "Exportovat".
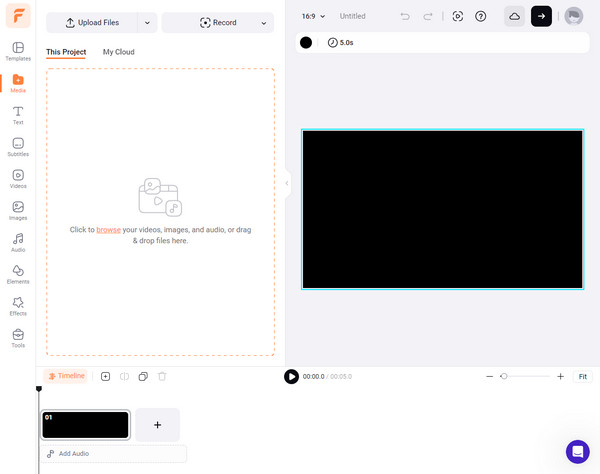
Upravte nastavení přehrávání videa, abyste opravili rozmazaná videa
Předpokládejme, že použití pomocných nástrojů k rozmazání videí není vaší silnou stránkou; můžete zkusit upravit nastavení přehrávání videa na vašem zařízení, což vám může pomoci odpovědět na to, jak opravit rozmazaná videa, která mi byla zaslána. Zde je postup:
Pro iPhone:
Vstupte do aplikace „Nastavení“, přejděte dolů a vyhledejte „Fotografie a fotoaparát“. Pod ním klepněte na „Nahrát video“ a tam vyberte z uvedených možností vyšší rozlišení.
Pro Android:
V aplikaci Nastavení přejděte dolů a klepněte na „Zobrazit“. V závislosti na tom, co se zobrazí na vašem zařízení, klepněte na možnost „Upřesnit“ nebo „Rozlišení obrazovky“; vyberte vyšší z uvedených rozlišení.
Přijímat videa prostřednictvím e-mailu – vyhněte se kompresi přenosu
Pokud jste obdrželi rozmazaná videa prostřednictvím textových zpráv, proč je nepožádat o zaslání videí e-mailem? Tato metoda je nejlepší pro snížení komprese aplikované na video při odeslání do textové zprávy; může také zlepšit kvalitu, zejména pokud odesíláte videa z iPhone na Android.
Krok 1.Začněte tím, že vklouznete do své "Galerie/Fotografie". Poté najděte video, které chcete odeslat e-mailem. Až to uvidíte, klepněte na něj.
Krok 2.Klepněte na tlačítko "Sdílet" a najděte možnost "Pošta" ve vyskakovacích metodách sdílení. Později vyplňte lištu správnými informacemi o příjemci.
Krok 3Klepněte na tlačítko "Odeslat" výše. Nyní prosím zkontrolujte, zda není video, které jste poslali, rozmazané; pokud ne, úspěšně jste odpověděli, jak zajistit, aby video nebylo rozmazané.
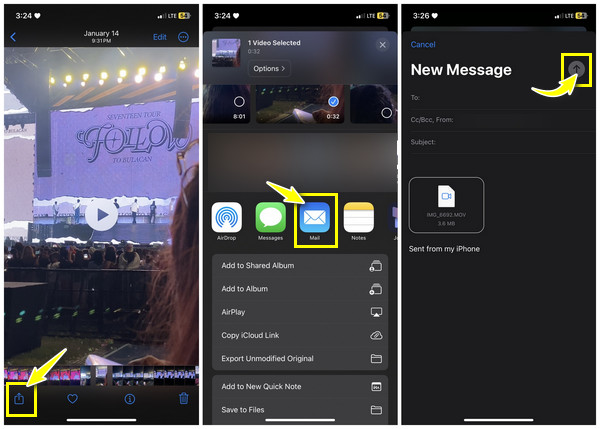
Jak opravit odeslaná rozmazaná videa prostřednictvím iCloud/Dropbox
Kromě používání e-mailu je dalším nejlepším způsobem, jak zlepšit kvalitu videa, které přijímáte a bude v budoucnu odesíláno, prostřednictvím cloudových služeb, jako je iCloud (pro iPhone) a Dropbox. Každý má své výhody, ale jedna věc je jistá: oba mohou minimalizovat množství komprese používané pro vaše videa. Podívejte se, která metoda cloudové služby se hodí, abyste odpověděli, jak opravit rozmazaná videa, která mi byla zaslána.
Pro iCloud:
Krok 1.Ujistěte se, že jsou v Nastavení povoleny iCloud Photos. Udělejte to tak, že se dostanete do „Nastavení“, klepnete na své „Apple ID“ výše, vstoupíte do sekce „iCloud“ a poté přejdete na „Fotografie“.
Krok 2.Nyní je celá vaše knihovna synchronizována s iCloud. Můžete k němu přistupovat na jakémkoli zařízení, pokud se přihlásíte ke svému účtu Apple ID a máte přístup k Fotkám na iCloudu. Odtud si můžete stáhnout rozmazané video.
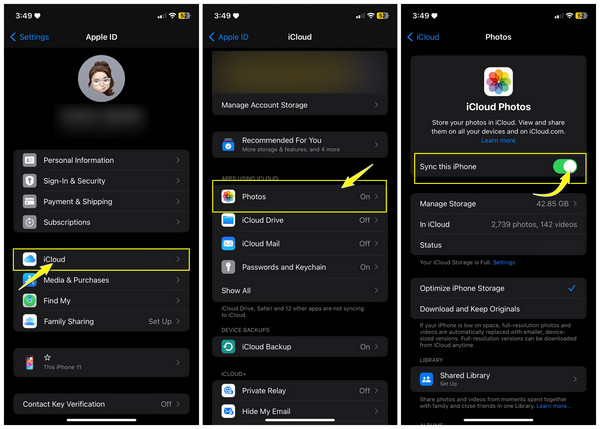
Pro Dropbox:
Krok 1.Uvnitř Dropbox aplikace, klepněte na tlačítko "Přidat" nebo "Nahrát" pro uložení videa. Video můžete uložit do složky nebo ne. Klepnutím na tlačítko „Nahrát“ video úspěšně uložíte.
Krok 2.Později otevřete Dropbox na libovolném zařízení, přihlaste se k přesnému účtu a stáhněte si rozmazané video do zařízení.
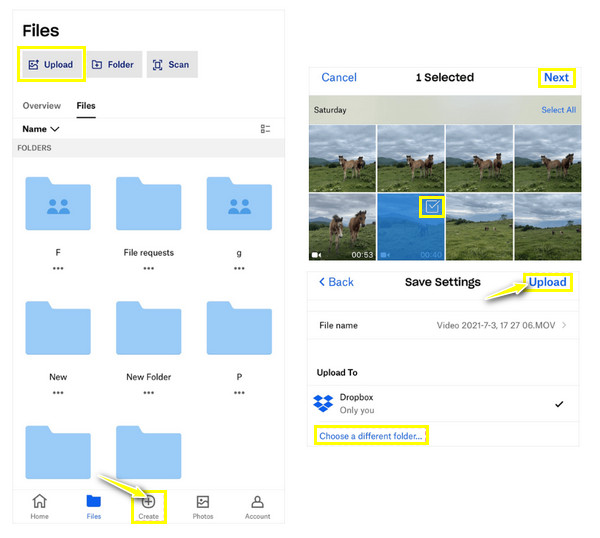
FAQs
-
Jak optimalizujete nastavení nahrávání videa, abyste opravili rozmazaná videa?
Vyberte vyšší rozlišení, abyste zaručili lepší kvalitu; vyhněte se záznamu v prostředí se slabým osvětlením, abyste se vyhnuli rozmazání při slabém osvětlení. Kromě toho nezapomeňte během nahrávání držet stream zařízení, abyste snížili chvění kamery.
-
Proč jsou mi videa v systému Android odesílána rozmazaná?
Pokud je video z kamery s nízkým rozlišením, jistě obdržíte rozmazané video nebo video odeslal uživatel iPhone. Dalším pravděpodobným důvodem je, že odesílatel používá k odeslání videa mobilní data, takže video bylo komprimováno, aby se zmenšila velikost souboru.
-
Proč jsou mi videa zasílaná na iPhone rozmazaná?
Jedním z běžných důvodů je, že video je příliš nízké na odeslání přes iMessage, takže video bude malé, a proto vypadá rozmazaně. Dalším důvodem je nedostatečná šířka pásma pro přehrávání videa. V opačném případě je to kvůli kompresi platformami pro zasílání zpráv.
-
Co mám použít, abych zabránil v budoucnu rozmazaným videím?
Zvažte použití kvalitního fotoaparátu; může to být zařízení iPhone nebo Android, ale ujistěte se, že poskytuje lepší kvalitu videa. Nahrávejte v dobře osvětleném prostředí a můžete použít funkci stabilizace, která může snížit rozmazání způsobené chvěním fotoaparátu.
-
Jak vyřešit problémy s kompresí a opravit odeslaná rozmazaná videa?
Zvažte použití metod, které zachovají původní kvalitu videa, jako jsou služby cloudového úložiště, kde můžete sdílet video bez komprese. Případně použijte aplikace pro přenos souborů, které vám umožní přímo odeslat video příjemci bez ztráty kvality.
Závěr
To je vše k otázce, jak opravit rozmazaná videa, která mi byla zaslána. S danými 7 řešeními, pokud je u jednoho z nich vše v pořádku, nesledujete své video s plným požitkem. Ale abyste neztráceli čas zkoušením všech metod, přejděte přímo na AnyRec Video Enhancer, který vám po opravě rozmazaných videí může zaručit plynulé a vysoce kvalitní video. Stáhněte si ji ještě dnes, rozlučte se s videem ve špatné kvalitě a začněte si užívat kvalitní záběry na všech svých zařízeních.
Bezpečné stahování
Bezpečné stahování
