Horký
AnyRec Video Repair
Opravte hlučné a zrnité video za méně než 1 minutu.
Bezpečné stahování
6 způsobů, jak opravit pixelaci a zrnitost: od rozmazaného k jasnému
Oprava zrnitých a pixelovaných videí by v éře rozlišení videa neměl být problém. Tento příspěvek vám řekne příčinu zrnitých a pixelovaných videí. Můžete se tak dozvědět, proč vaše videa nejsou dostatečně jasná. Kromě toho některé části příspěvku doporučují řešení pro obnovení pixelovaných a zrnitých videí. Šest navrhovaných nástrojů jistě pomůže upgradovat video, abyste si užili sledování filmů ve vysoké kvalitě.
Seznam průvodců
Část 1: Proč videa vypadají pixelově a zrnitě Část 2: Opravte zrnité video pro zlepšení kvality pomocí AnyRec Část 3: 5 metod opravy pixelovaných videí Část 4: Časté dotazy o opravě pixelovaného a zrnitého videaČást 1: Proč videa vypadají pixelově a zrnitě
Pixelace nastává, když komprimujete data videa, čímž se zmenší velikost souboru, aby se ušetřilo místo v úložišti. Nadměrná komprese však může poškodit kvalitu videa vymazáním dat, což způsobuje zrnitý vzhled obrazu.
Další příčinou může být nekompatibilita video souboru se zařízením. Pokud máte přehrávač médií, který si neporadí s videi s vynikajícím rozlišením, kodeky nebo bitratem, může se video přehrát pouze v nižší kvalitě. Tento problém však lze vyřešit pomocí jiných přehrávačů médií, které přijímají vysoce kvalitní filmy.
Nyní, když znáte možnou příčinu nízké kvality rozlišení, pokračujte ve čtení a zjistěte, jak opravit pixelovaná videa.
Část 2: Opravte zrnité video pro zlepšení kvality pomocí AnyRec
Opravte zrnitá a pixelová videa pomocí AnyRec Video Enhancer pro lepší kvalitu. Jedná se o snadno použitelný program pro stolní počítače, který poskytuje čtyři různé způsoby opravy videa ve formátech MOV, MP4, AVI atd. Včetně zvýšení rozlišení, optimalizace jasu nebo kontrastu a dalších možností může pomoci opravit video pomocí několika kliknutí. Prozkoumejte funkce úprav, jako je otočení, převrácení a oříznutí, pomocí AnyRec Video Enhancer na Windows a Mac.

Podpora vylepšení pixelovaného videa na 720p, 1080p a 4K.
Odstraňte šum videa a tečky podobné nečistotám na obrazovce videa.
Vylepšete video pomocí rozlišení, kodéru, rámečku a tak dále.
Poskytněte pokročilou technologii proti roztřesení pro snížení rozmazání.
Bezpečné stahování
Bezpečné stahování
Krok 1.Po instalaci AnyRec Video Enhancer do počítače jej spusťte a začněte opravovat zrnité video. Kliknutím na tlačítko „Přidat soubor“ nahrajete video z místní složky. Přejděte do nabídky "Vylepšit" na panelu nástrojů a pokračujte.
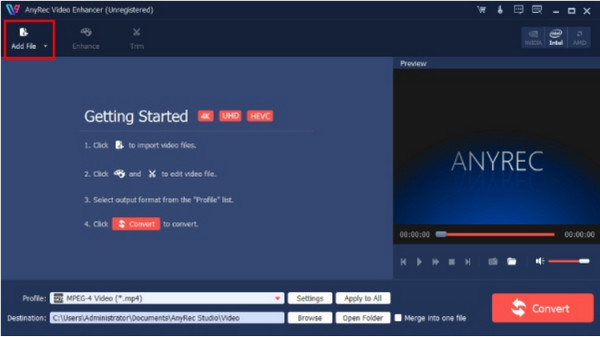
Krok 2.Až budete přesměrováni do okna Vylepšit, zaškrtněte políčka. Náhled v reálném čase ukáže rozdíl mezi použitými efekty. Můžete také použít další editační funkce, jako je otočení, 3D, oříznutí a vodoznak. Klepnutím na tlačítko Použít uložíte změny.
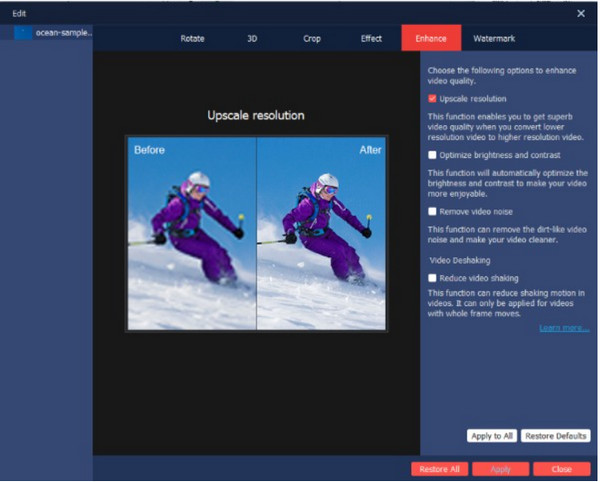
Krok 3Přejděte do "Nastavení" a upravte nastavení "Profil" pro výstup. Klikněte na rozevírací nabídku pro nastavení kodéru, rozlišení, datového toku videa, snímkové frekvence a zvuku. Nabídka „Profil“ také nabídne další formáty a předvolby zařízení. Poté klikněte na tlačítko "OK".
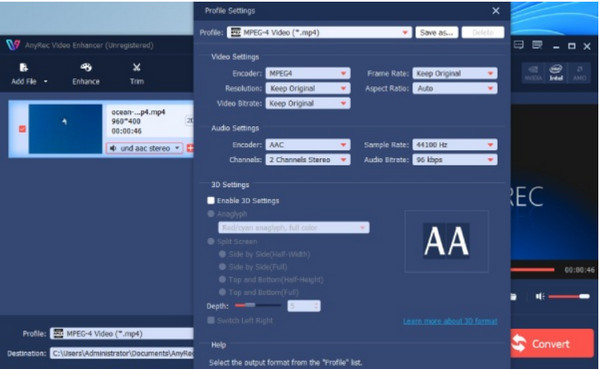
Krok 4.Klikněte na tlačítko "Procházet" z nabídky "Cíl" a vyberte určenou složku pro výstup. Poté klikněte na tlačítko "Převést" a upscale zrnité video. Vybraná složka se zobrazí automaticky po dokončení procesu.
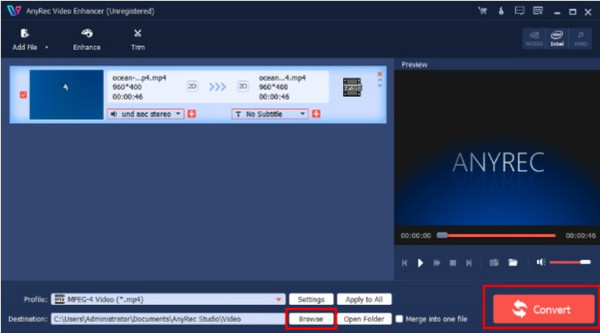
Bezpečné stahování
Bezpečné stahování
Část 3: 5 metod opravy pixelovaných videí
Pokud jste odhodláni opravit pixelovaná videa, zde je pět účinných řešení, která mohou stačit. Měli byste vyzkoušet tyto metody, abyste zjistili příčinu nízké kvality videa.
1. Obnovte původní soubor videa
Vysoká komprese pro menší velikosti souborů jistě poškodí vizuální kvalitu. Nejlepší je ignorovat pixelované video a vytvořit nízkoúrovňové komprimované video. Doporučuje se také uložit kopii původního záznamu při každé komprimaci pro případ selhání úprav.
2. Zlepšení schopnosti hardwarového zpracování
Filmy ve vysokém rozlišení vyžadují obrovské výpočetní zdroje. Pokud video překročí kapacitu, problém může záviset na hardwarovém procesoru. Pro tento účel je vhodné použít vylepšený systém.
3. Změňte kompatibilní přehrávač videa
Ne všechna videa MP4 přehrávače může podporovat video formáty, kodeky nebo jedinečné algoritmy. Pokud video soubor obsahuje informace, které běžný videopřehrávač nedokáže zpracovat, vyhledejte kompatibilní. Pokud je alternativní přehrávač médií schopen přehrát video bez problémů, pak je problémem nekompatibilita.
4. Opravte video soubor pomocí VLC
VLC Media Player přijímá různé formáty souborů pro přehrávání a poskytuje nastavení pro úpravu dat videa. Tento všestranný program může být řešením pro pixelované filmy. VLC však opravuje pouze zrnité záběry ve formátu AVI. Navíc neumožňuje uživatelům exportovat upravené video a je k dispozici pouze pro přehrávání v přehrávači médií.
- Stáhněte a otevřete VLC na svém zařízení. Přejděte do nabídky "Nástroje" a vyberte Předvolby pro otevření okna. Z horní nabídky vyberte "Vstup/kodeky".
- Přejděte do nabídky Poškozený nebo neúplný soubor AVI a vyberte možnost „Vždy opravit“. Uložte změny a nahrajte požadované video ze složky.
5. Přidejte efekt v Adobe AE
Adobe podporuje pokročilé pluginy pro zlepšení vizuální kvality, ale nejsou zadarmo. After Effects vám umožní odstranit zrníčka způsobená vysokým ISO a nízkým osvětlením a efekt můžete aplikovat na požadovanou oblast.
- Spusťte na počítači After Effects a importujte soubor videa na kartu kompozice. Přetáhněte záznam na časovou osu níže.
- Na pravé straně okna náhledu otevřete nabídku karty „Efekty a předvolby“. Napište "Remove Grain" a aplikujte efekt na oblast kompozice.
- Přejděte na "Nastavení redukce šumu" a nalaďte hodnoty "Redukce šumu", abyste zmírnili zrnitý vzhled.
- Poté si zobrazte náhled své práce změnou na "Final Output" v nabídce "Viewing Mode". Exportujte upravený soubor a upravte nastavení výstupu v nejlepší kvalitě.
Část 4: Časté dotazy o opravě pixelovaného a zrnitého videa
-
1. Jaká další nastavení mohou způsobit pixelovaná videa?
Kromě výše uvedených příčin mohou zrnitá videa také vyplývat z nekonzistentních datových toků a špiček ztráty paketů. Přenosová rychlost videa zahrnuje rychlost videa, zatímco ztráta paketů rozlišuje chyby přenosu dat v bezdrátových sítích.
-
2. Jak opravit pixelovaná videa na sociálních sítích?
Pokud na jakékoli sociální platformě zaznamenáváte nekvalitní video, zkuste restartovat připojení WiFi. Nebo aktualizujte aplikaci na nejnovější verzi. Některé aplikace sociálních médií, jako je Facebook, mají nastavení HD, které vám umožní kdykoli zvýšit rozlišení. Najdete jej v nabídce Nastavení a soukromí.
-
3. Jak se vyhnout zachycení zrnitých videí?
Tip, který byste měli použít při vytváření filmu, je fotografovat při správném osvětlení. Pokud je snímač fotoaparátu citlivý, můžete také použít nižší ISO. Filmaři většinou nastavují své kamery tak, aby zachycovaly vysoce kvalitní videa v rozsahu od 1080p do 4K.
Závěr
I u sebelepšího zařízení se stále můžete setkat se zrnitými videi. Ale pomocí některých doporučených řešení můžete opravit zrnité a pixelové video a dokonce sledovat 4K videa. Pokud chcete profesionální vylepšení videa, vyzkoušejte AnyRec Video Enhancer zdarma!
Bezpečné stahování
Bezpečné stahování
