Jak opravit chybu 0xc00d36e5, aby bylo možné video přehrát!
Nikdo není osvobozen od získání zprávy „Položka je nepřehratelná 0xc00d36e5“ v programu Windows Media Player. Tato chybová zpráva se objeví, když si stáhnete video online a pokusíte se ho přehrát v systému Windows, což je docela nepříjemné. A jako každá jiná chyba, i tato je způsobena mnoha základními problémy souvisejícími se systémem, ale nebojte se! Tento příspěvek vám usnadní práci, protože poskytuje 8 způsobů, jak opravit 0xc00d36e5 spolu s důvody, proč k tomuto problému dochází. Čtěte nyní!
Seznam průvodců
Důvody, které způsobují 0xc00d36e5 „Položka je nehratelná“ 8 funkčních způsobů, jak opravit chybu 0xc00d36e5 na WMP FAQsDůvody, které způsobují 0xc00d36e5 „Položka je nehratelná“
Chybový kód 0xc00d36e5 je frustrující chyba, které čelil každý, když se pokusil přehrát video v programu Windows Media Player. Jak bylo uvedeno, tato chyba vzniká z různých důvodů, které je třeba zjistit, abyste mohli snadno implementovat efektivní řešení. Než se tedy ponoříte do oprav, podívejte se níže na potenciální důvody za 0xc00d36e5.
- Video soubor je poškozen nebo poškozen.
- Přehráváte neúplný soubor videa.
- Nekompatibilní software přehrávače médií.
- Jiné aplikace narušují přehrávání videa.
- Úložná jednotka, kam ukládáte soubor videa, je poškozená.
8 funkčních způsobů, jak opravit chybu 0xc00d36e5 na WMP
Zatímco problém 0xc00d36e5 může způsobit různé důvody, dobrou zprávou je, že existuje mnoho dalších řešení, jak opravit kód chyby 0xc00d36e5. Pomocí požadované opravy níže můžete svá videa znovu přehrávat.
Způsob 1. Změňte nastavení systému Windows
Uživatelé programu Windows Media Player se běžně setkávají s chybovou zprávou 0xc00d36e5 kvůli pokročilým nastavením ve vašem systému. Pokuste se tedy problém vyřešit úpravou nastavení videa. Chcete-li se problému zbavit, proveďte následující kroky:
Krok 1.Otevřete „Nastavení“ kliknutím na nabídku „Start systému Windows“. Odtud vyberte „Aplikace“ mezi ostatními výběry.
Krok 2.Poté přejděte na „Přehrávání videa“ v levém podokně, kde můžete změnit nastavení Zobrazení, Upřesnit a Grafika. Tímto způsobem můžete opravit chybu 0xc00d36e5.
Způsob 2. Aktualizujte ovladač videa
Je také důležité vědět, že váš ovladač videa může být velkým podezřelým, proč se vám zobrazí chybová zpráva „Položka nelze přehrát“. Pokud si myslíte, že potřebují nějakou aktualizaci nebo přeinstalaci, musíte to udělat okamžitě, protože by to mohlo opravit 0xc00d36e5.
Krok 1.Stiskněte klávesy "Windows + X" a ze zobrazených možností nabídky vyberte "Správce zařízení". Najděte kategorii "Display adapter", kliknutím na její šipku rozbalte a zobrazte svůj ovladač.
Krok 2.Klikněte na něj pravým tlačítkem myši a vyberte „Aktualizovat ovladač“. Poté upřednostněte „Automaticky vyhledávat aktualizovaný software ovladače“.

Způsob 3. Rychlý způsob, jak opravit poškozené video
Dalším pravděpodobným důvodem pro 0xc00d36e5 je problém se samotným video souborem; mohlo by dojít k jeho poškození nebo poškození. V tomto případě přijměte pomoc AnyRec Video Repair. Tento opravný nástroj dokáže opravit poškození a poškozené soubory, jako jsou chybové kódy jako 0xc00d36e5, 0xc00d36c4 a další. Bezchybně funguje s různými formáty souborů, včetně MP4, MKV, AVI, MOV atd., a videi nahranými z kamer, telefonů, počítačů, dronů a mnoha dalších. Ať už máte právě teď jakýkoli problém s přehráváním videa, tento software jej dokáže vyřešit během okamžiku, aniž by byla obětována kvalita.

Vyřeší mnoho chyb při přehrávání, poškozených videosouborů a souborů, které nelze přehrát.
Bezpečně detekujte, kontrolujte a opravujte videa, aniž byste ohrozili vysokou kvalitu.
Po opravě videa neuchovávejte žádná svá data, abyste zachovali soukromí.
Exportujte opravená videa s přizpůsobeným formátem, kvalitou a dalšími.
100% Secure
100% Secure
Krok 1.Otevřeno AnyRec Video Repair na ploše a poté kliknutím na tlačítka „Přidat“ importujte poškozené video a ukázkové video.
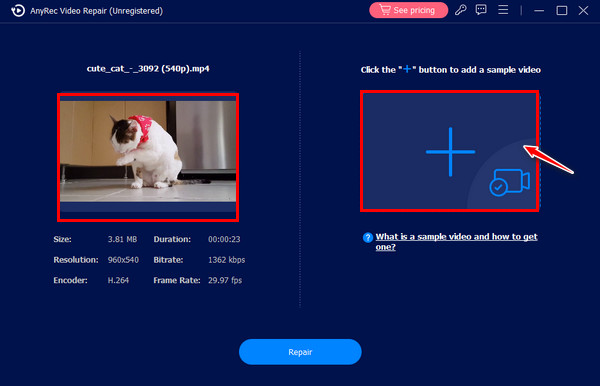
Krok 2.Po přidání obou videí opravte problém 0xc00d36e5 kliknutím na tlačítko „Opravit“ uprostřed. Později klikněte na tlačítko „Náhled“ a podívejte se, zda vaše video dopadlo tak, jak jste očekávali.

Krok 3Před kliknutím na tlačítko „Uložit“, abyste získali svůj hratelný soubor, můžete nejprve potvrdit parametry, pokud jsou vynikající.
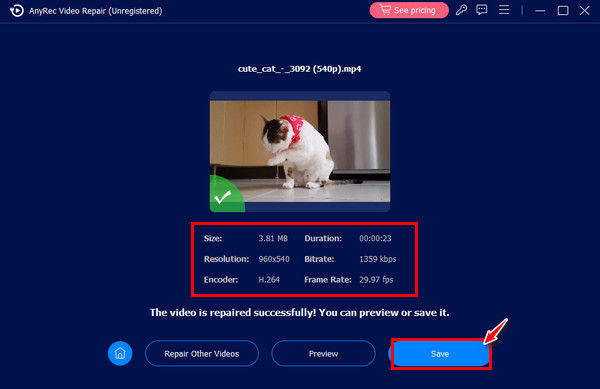
Způsob 4. Použijte VLC k opravě chyby 0xc00d36e5
Jak bylo uvedeno výše, nekompatibilní přehrávač médií může způsobit, že se zobrazí chybový kód 0xc00d36e5. Lidé obvykle řeší problém přechodem na jiný přehrávač médií, což je docela pohodlné, protože dnes existuje mnoho ideálních přehrávačů, jako je VLC. V souladu s tím spusťte VLC na ploše a poté do něj přetáhněte video nebo jej otevřete na kartě Média a klikněte na možnost Otevřít soubor.
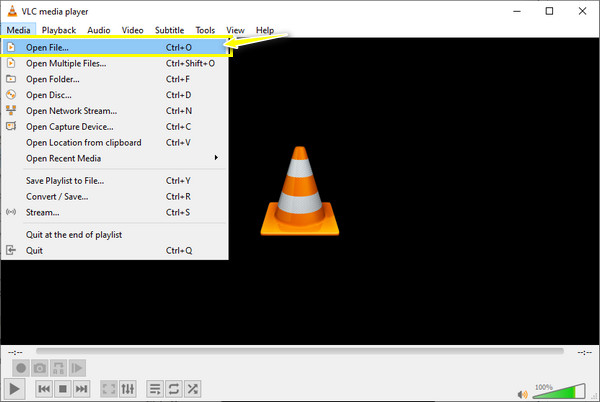
Způsob 5. Spusťte skenování SFC a příkaz DISM
Jiné řešení, jak opravit 0xc00d36e5, pokud máte podezření, že jsou vaše video soubory poškozeny, je pomocí příkazu SFC scan a DISM. Funguje tak, že nahradí poškozené nebo změněné soubory, takže ve skutečnosti neopraví žádný soubor, ale můžete jeho prostřednictvím vyloučit poškození uvnitř vašeho systému. Podívejte se níže, jak spustit skenování SFC a příkaz DISM na počítači se systémem Windows:
Jak spustit skenování SFC:
Krok 1.Nejprve otevřete příkazový řádek zadáním „CMD“ do vyhledávacího pole. Zadáním příkazu sfc/scannow zahájíte proces opravy.
Krok 2.Restartujte počítač se systémem Windows a zkontrolujte, zda lze video přehrát v programu Windows Media Player bez chyby 0xc00d36e5.
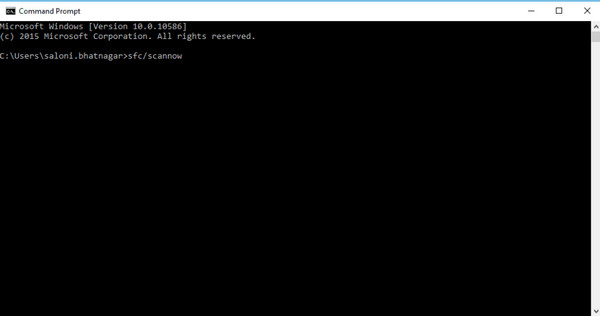
Jak spustit příkaz DISM:
Krok 1.Pokud jde o příkaz DISM, stiskněte klávesy "Windows + X" a poté vyberte "Příkazový řádek" (Admin).
Krok 2.Poté zadejte DISM /Online/Cleanup-Image /RestoreHelath a stiskněte "Enter pro spuštění programu". Později restartujte počítač a znovu začněte skenovat SFC.
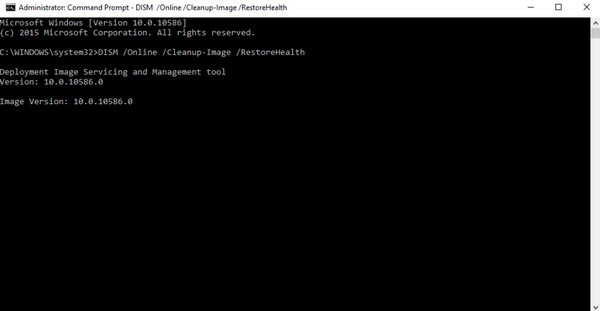
Způsob 6. Vyměňte USB/Memory Stick
Předpokládejme, že používáte jednotku USB a přehráváte video soubor z Windows Media Player; vyměňte USB nebo paměťovou kartu a zkontrolujte, zda toto řešení opravuje chybový kód 0xc00d36e5. Mnoho uživatelů uvedlo, že tato metoda vyřešila problém s chybovým kódem.
Způsob 7. Převést formát videa
Pokud jde o soubor, který přehrávač Windows Media Player nepodporuje, zkuste video převést do jiného formátu, který přehrávač podporuje, například WMV. Chcete-li dosáhnout kvalitního převodu, vyberte si spolehlivý, který vám pomůže, a naštěstí toho lze na internetu najít mnoho, ať už jde o online nástroj nebo software pro převod. Po dokončení převodu byste se již neměli setkat s 0xc00d36e5. Samozřejmě můžete nainstalovat MKV kodek a další na Windows Media Player.
Způsob 8. Spusťte počítač v nouzovém režimu
Aplikace třetích stran často způsobují problémy s přehráváním videa na počítači se systémem Windows. Proto můžete chybu 0xc00d36e5 rychle vyřešit restartováním počítače a přepnutím do nouzového režimu; zde je návod, jak to provést:
Krok 1.Restartujte počítač se systémem Windows a poté během postupu neustále tiskněte klávesu "F8". Později se na obrazovce zobrazí "Pokročilé možnosti spouštění".
Krok 2.Chcete-li nastavit systém v tomto režimu, vyberte možnost „Nouzový režim“. Poté zkuste video přehrát znovu v programu Windows Media Player a zkontrolujte, zda nedošlo k chybě 0xc00d36e5.
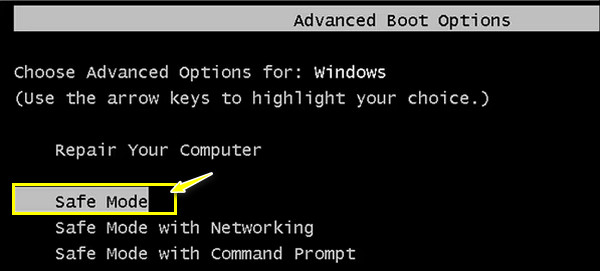
FAQs
-
Jak opravit chybu 0xc00d36e5 pomocí VLC?
Po spuštění VLC přejděte na kartu „Nástroje“ a vyberte „Předvolby“. V okně přejděte do sekce "Vstup a kodeky". Poté v nabídce Poškozený nebo neúplný soubor AVI vyberte možnost „Vždy opravit“. Po dokončení klikněte na tlačítko "Uložit".
-
Opraví přidání mého souboru do jiného úložiště kód chyby 0xc00d36e5?
Ano. Přestože je jednotka USB ideální volbou pro ukládání video souborů, je náchylná k chybám při pokusu o přehrávání videa. Pouhým zkopírováním souboru videa z jednotky USB a jeho vložením do stolního počítače můžete video bez problémů přehrát v programu Windows Media Player.
-
Proč nemohu na počítači se systémem Windows spustit skenování SFC?
Jednoduše to znamená, že při spuštění kontroly existuje problém. V opačném případě spusťte počítač v nouzovém režimu, spusťte příkaz DISM a poté vytvořte skenování SFC. Poté zkontrolujte, zda byl vyřešen obsah 0xc00d36e5.
-
Jaké jsou některé alternativy VLC k přehrávání videa, pokud mám 0xc00d36e5?
Kromě VLC můžete použít KMPlayer, PotPlayer, 5KPlayer, Kodi, QuickTime, Plex, GOM Media Player a další.
-
Jaké tipy zvažujete, abyste se vyhnuli chybě 0xc00d36e5?
Při stahování videa se ujistěte, že již nedojde k přerušení procesu. Vyhněte se také používání jednotky USB a umístěte video do složky na místním disku. Měli byste také pravidelně kontrolovat svůj grafický ovladač, pokud potřebuje nějakou aktualizaci.
Závěr
Tady máš! S pomocí 8 řešení vytvořených z konkrétního důvodu můžete 0xc00d36e5 snadno opravit. Od změny nastavení systému Windows až po spuštění počítače v nouzovém režimu můžete k vyřešení chyby vyzkoušet všechny. Pokud je však hlavním důvodem poškození vašeho videa, použijte AnyRec Video Repair. Neváhejte využít její pomoc k opravě jakéhokoli poškozeného videa; můžete s ním zajistit vysoce kvalitní výsledky oprav. Vyzkoušejte to hned!
100% Secure
100% Secure
