Zjistěte, jak bez problémů nahrávat klipy na PC [Pět metod]
Hráči rádi používají klipy k zachycení svých oblíbených okamžiků během hry. Můžete také vytvořit klip na PC a odeslat tyto videoklipy do herních kanálů a získat zpětnou vazbu o svém výkonu. Bez ohledu na důvod, proč chcete zachytit klip na PC, budete k dosažení svého cíle potřebovat pomoc videorekordéru.
Pro vaše pohodlí tento příspěvek poskytne pět různých metod, jak klip na PC. Máte možnost vybrat si ten, který nejlépe odpovídá vašim požadavkům. Spolehněte se prosím na níže uvedené postupy krok za krokem.
Seznam průvodců
Nejlepší způsob, jak vytvořit klip na PC [Windows 11/10/8/7] Jak připnout na PC přes výchozí herní panel Tři efektivnější způsoby klipování na PC Časté dotazy o snadném ořezávání na PCNejlepší způsob, jak vytvořit klip na PC [Windows 11/10/8/7]
Pokud chcete na PC, jako je League of Legends, Fortnite, Roblox, Minecraft atd., ostříhat hraní ve videu ve vysokém rozlišení, musíte mít AnyRec Screen Recorder na vašem zařízení se systémem Windows. Tento výkonný záznamník obrazovky umožňuje uživatelům Windows nahrávat klipy na jejich PC bez zpoždění a pádů. Kromě toho můžete do nahraných videí přidat kresby v reálném čase, jako jsou texty, čáry a šipky, aby bylo vaše video osobnější. Postupujte podle níže uvedených kroků, jak přichytit na PC, abyste byli dobře vedeni.

Klip na PC prostřednictvím videa, zvuku, hraní her nebo záznam z webové kamery.
Uložte nahrávky v požadovaných formátech, včetně MP4, GIF atd.
Současně nahrávejte web, obrazovku, zvuk a systémový zvuk.
Záznam na celou obrazovku, obrazovku okna nebo obrazovku regionu.
Možnost přidávat anotace a ořezávat nahrávky před uložením.
100% Secure
100% Secure
Postup:
Krok 1.Stáhněte a spusťte AnyRec Screen Recorder začněte nahrávat hru na vašem Windows. Poté klikněte na tlačítko "Game Recorder" pro klip na PC.

Krok 2.Poté klikněte na rozbalovací tlačítko „Vybrat hru“ a vyberte okno hry. Měli byste se ujistit, že vaše hra je již zapnutá. Poté klikněte na tlačítko "OK". Dále můžete zapnout tlačítko "Webová kamera" a nahrávat webovou kameru během hraní. Navíc můžete zapnout tlačítka "Sound System" a "Microphone" pro záznam zvuku.

Krok 3Poté můžete nyní kliknout na tlačítko „REC“ pro zahájení ořezávání na PC. Až budete hotovi, klikněte na tlačítko "Stop".

Krok 4.Nakonec si nejprve projděte zaznamenanou hru. Poté klikněte na tlačítko "Uložit" pro úspěšné uložení do zařízení.

Část 2: Jak připnout na PC přes výchozí herní panel
Věděli jste, že operační systém Windows 10 má svůj výchozí herní panel, který slouží jako videorekordér? Můžete jej použít k nahrávání klipů ve vaší oblíbené hře. Na rozdíl od prvního výše uvedeného rekordéru obrazovky však nabízí omezené funkce. Přesto se prosím řiďte níže uvedenými kroky, jak ostříhat hraní na PC.
Postup:
Krok 1.Nejprve klikněte na tlačítko „Nastavení“ a poté na tlačítko „Hry“. Poté klikněte na tlačítko "Herní lišta". Pro rychlé spuštění "Windows Game Bar" můžete také použít klávesu "Windows", klávesu "Alt" a klávesu "R".
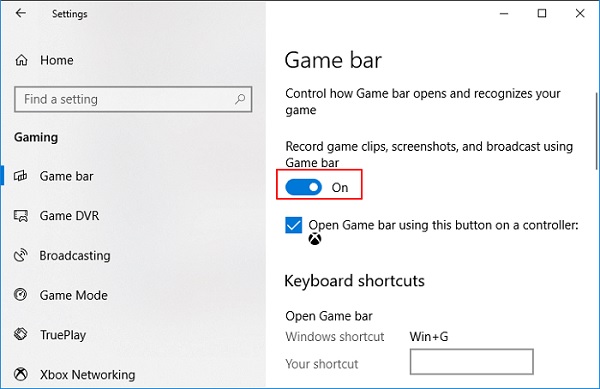
Krok 2.Poté zaškrtněte tlačítko "Start" nebo "Stop" nahrávání pro spuštění nebo zastavení nahrávání herních klipů na PC. Kromě toho můžete mikrofon aktivovat kliknutím na tlačítko „Microphone On“.

Krok 3Nakonec můžete všechna svá zaznamenaná videa nebo snímky obrazovky vidět v sekci „Zobrazit vše zachycené“, když dokončíte nahrávání.
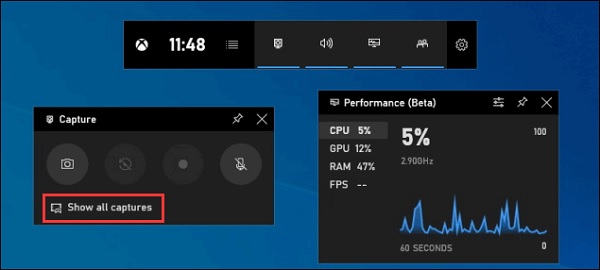
Tři efektivnější způsoby klipování na PC
Kromě výše uvedených nástrojů můžete také zvážit následující herní rekordéry pro klip na PC. Pro vaše pohodlí byly použity a důkladně zkontrolovány.
1. Camtasia
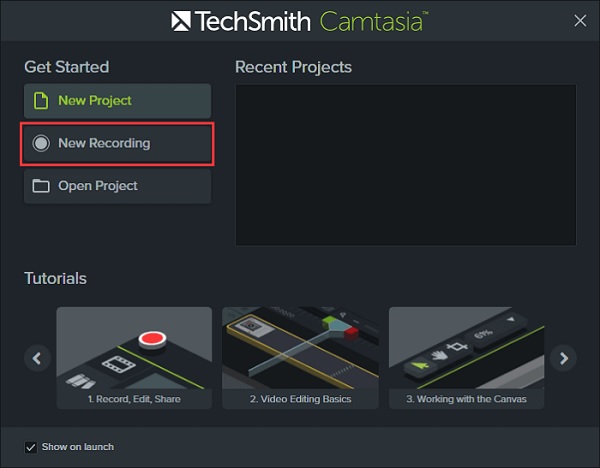
Profesionální software pro úpravu videa Camtasia od společnosti TechSmith umožňuje uživatelům zaznamenávat filmy na obrazovce a upravovat je pomocí poznámek, chování, animací, efektů kurzoru a dalších funkcí. Díky vestavěnému rekordéru můžete rychle nahrávat klipy do počítače se systémem Windows 10.
- Profesionálové
- Umožňuje vám nahrávat webovou kameru i při nahrávání vaší hry.
- Upravte svá videa hned po nahrání.
- Nevýhody
- Při používání můžete zaznamenat pády a chyby.
2. Icecream Screen Recorder
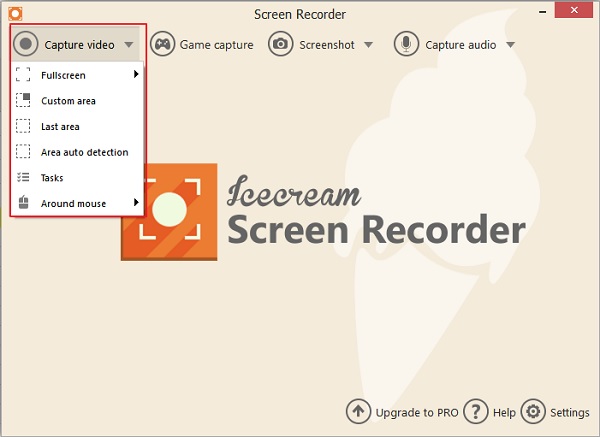
Icecream Screen Recorder je špičková aplikace pro nahrávání videa pro Windows, která uživatelům umožňuje nahrávat herní klipy na PC. Umožňuje rychle a snadno změnit velikost okna a rozlišení videa. Icecream Screen Recorder vám také umožňuje nahrávat bezplatné hovory přes Skype, herní záběry, video tutoriály, živé vysílání a další.
- Profesionálové
- Uživatelské rozhraní je vynikající a uživatelsky přívětivé.
- Zaznamenává průběh hry ve 3D.
- Nevýhody
- Bezplatná verze umístí na nahrané video vodoznaky.
- Nenabízí editační funkce, jako je oříznutí, rozdělení a obrácení.
3. Bandicam
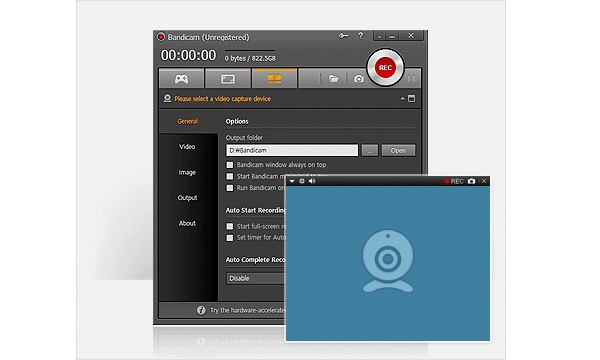
Bandicam je bezplatný program pro nahrávání obrazovky, který se snadno používá a umožňuje vám nahrávat vaše oblíbené herní klipy na PC. Díky funkcím nahrávání obrazovky Bandicamu můžete snadno nahrávat obrazovku počítače pro videonávody. Kromě toho je možné nahrávat přednášky, webové semináře, hry a Skype s možností zahrnout vyprávění z mikrofonu a video z webové kamery.
- Profesionálové
- Své klipy můžete nahrávat na PC společně s webovou kamerou.
- Můžete nahrávat jak zvuk systému, tak svůj hlas.
- Nevýhody
- Je kompatibilní pouze s operačním systémem Windows.
Časté dotazy o snadném ořezávání na PC
-
Jaká je maximální doba, po kterou může herní panel nahrávat klipy na PC?
Když je herní DVR zapnuté, maximální doba záznamu je standardně nastavena na 2 hodiny, ale můžete ji změnit na 30 minut, jednu hodinu nebo čtyři hodiny. Můžete si také vybrat nahrávání mikrofonu během hraní v nastavení Game DVR a můžete nahrávat video rychlostí 30 nebo 60 snímků za sekundu, která je nižší.
-
Jak vystřihnout posledních 30 sekund na PC?
Funkce „Zaznamenat to“ vám automaticky umožňuje uložit poslední zaznamenanou část hry. Můžete buď otevřít herní panel a stisknout druhou ikonu zleva, nebo stisknutím Windows + Alt + G zachovat posledních 30 sekund.
-
Jak pořídit snímky obrazovky na PC?
Ctrl + PrtScn jsou klávesy, které se mají použít. Celá obrazovka včetně otevřené nabídky zešedne. Vyberte položku Režim nebo vyberte šipku vedle tlačítka Nový v předchozích verzích systému Windows. Vyberte požadovaný typ výstřižku a poté část snímku obrazovky, kterou chcete zachytit.
Závěr
Jak tento příspěvek končí, doufáme, že nyní víte, jak klipovat na PC. Jistě budete souhlasit s tím, že neexistuje lepší záznamník hry než AnyRec Screen Recorder. Kromě uživatelsky přívětivé služby vás ujišťuje, že kvalita vašich nahraných videí není ohrožena. Máte-li dotazy, dejte nám vědět.
100% Secure
100% Secure
