Recenze Icecream Screen Recorder – funkce, výhody, nevýhody, kroky a alternativy pro Windows/Mac
Vyplatí se Icecream Screen Recorder software pro zachycení aktivit na obrazovce ve Windows a Mac? Jedná se o snadno použitelný bezplatný software pro nahrávání obrazovky, který vám umožňuje zaznamenat jakoukoli oblast obrazovky nebo ji uložit jako snímek obrazovky. Existuje ale nějaké omezení pro bezplatnou verzi? Stačí se z článku dozvědět více o recenzi Icecream Screen Recorder, rozdílech mezi bezplatnou a profesionální verzí a také o nejlepší alternativě.
Seznam průvodců
Část 1: The Ultimate Review of Icecream Screen Recorder Část 2: Nejlepší alternativa k nahrávání zmrzliny Část 3: Často kladené otázky o Icecream Screen RecorderČást 1: Hloubkový přehled Icecream Screen Recorder
Pokud potřebujete bezplatný záznamník obrazovky, Icecream Screen Recorder vám umožní zachytit aktivity na obrazovce během několika kliknutí. Ale jaká jsou omezení? Jakmile si stáhnete záznam obrazovky, můžete pořizovat videa pouze za 5 minut. Zde je srovnání, které byste měli vědět předem.
| Icecream Screen Recorder | Volný, uvolnit | Pro |
| Časový limit záznamu | 5minutové video | Neomezené nahrávání |
| Limit formátu videa | Pořízená videa v kodeku VP8 WebM nebo formátu GIF | AVI, MP4, MOV, GIF a WebM s H.264, MPEG4, VP8 |
| Vodoznak k dispozici pro záznam | Ano | Ne |
| Omezené funkce pro bezplatnou verzi | N/A | Převeďte nahrané video, naplánujte nahrávání obrazovky, přidejte vlastní vodoznak a nastavte klávesové zkratky pro nahrávání. |
Recenze Icecream Screen Recorder
- Profesionálové
- Dostupné pro Windows, Mac a Android.
- Poskytněte snadné uživatelské rozhraní pro nahrávání.
- Sdílejte své snímky obrazovky a videozáznamy.
- Přidejte záznam z webové kamery a hlas z mikrofonu.
- Nevýhody
- Omezené funkce pro bezplatnou verzi.
- Nelze zachytit video na obrazovce 4K.
- Nemít formát MKV s původní kvalitou.
- Vodoznak je k dispozici v bezplatné verzi.
Funkce Icecream Screen Recorder
Sdílejte nahraná videa
Poskytuje nejen funkce nahrávání, ale také sdílí nahrávky v rámci programu. Umožňuje vám nahrávat soubory na Dropbox, Disk Google a další stránky sociálních médií jedním kliknutím.
Přidejte komentář s nahráváním
Zaznamenávejte jak záběry z webové kamery, tak aktivity na obrazovce. Můžete také upravit oblast záznamu tak, aby upoutala pozornost na zaostřenou část. Zvukový záznam navíc umožňuje přidat svůj hlas z mikrofonu.
Jak zaznamenat obrazovku pomocí Icecream Screen Recorder
Krok 1.Stáhněte a nainstalujte Icecream Screen Recorder. Otevřením programu na vašem počítači uvidíte jednoduché rozhraní aplikace. Klikněte na Natočit video tlačítko umístěné na hlavním panelu k provedení záznamu obrazovky.
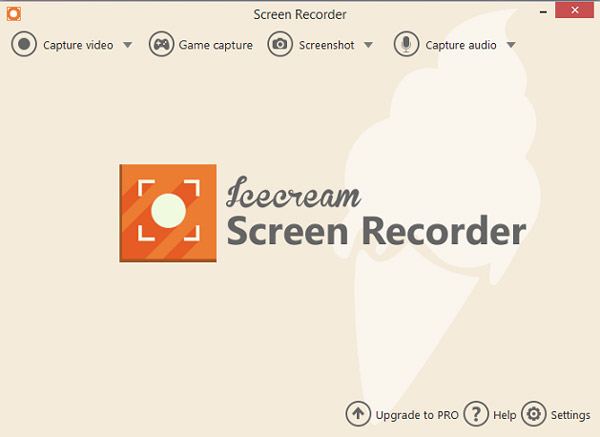
Krok 2.Nastavte požadovaný způsob nahrávání, mezi kterým si můžete vybrat Plná, Vlastní oblast, Poslední oblast a Automatická detekce oblasti funkcemi aplikace. Navíc můžete znovu nastavit délku obrazovky a dokonce nastavit vlastní časovač.
Vyberte si mezi 5 až 60 minutami záznamová obrazovka bez zpoždění. Pro použití funkce časovače by však aplikace měla být ve verzi Pro.
Krok 3Klikněte na Záznam tlačítko, když je vše nastaveno. Kromě toho vám aplikace umožňuje pozastavit a přehrát záznam kliknutím na výchozí klávesovou zkratku Icecream Screen Recorder F7 pro pozastavení a F8 pro zastavení.
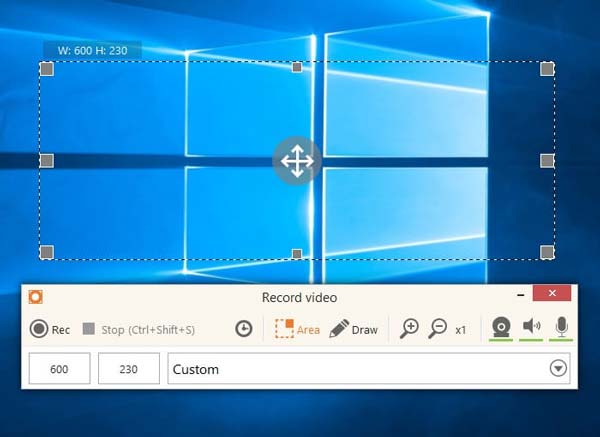
Krok 4.Před uložením nahraného videa můžete záznam zkrátit. Kromě toho můžete nastavit požadovaný formát videa, jako je WebM, MP4, AVI, MOV a GIF. U zkušební verze však funguje pouze formát WebM a GIF.
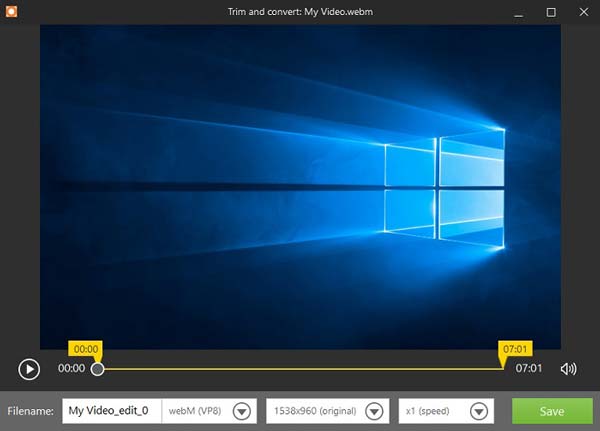
Část 2: Nejlepší alternativa k nahrávání zmrzliny
Jak je uvedeno výše, Icecream Screen Recorder poskytoval pouze omezené funkce s vodoznakem. Jaká je nejlepší alternativa k Icecream Screen Recorder? Dokonce i zkušební verze AnyRec Screen Recorder poskytuje pokročilejší funkce. Umožňuje vám zachytit videa na obrazovce, systémový zvuk, záběry z webové kamery a další aktivity na obrazovce. Podobně jako u verze Pro Icecream Screen Recorder můžete mít naplánované nahrávání, uložit nastavení nahrávání, poskytnout klávesové zkratky pro nahrávání obrazovky a další.

Nahrávejte videa na obrazovce do WMV, MP4, MOV, F4V, TS, AVI, GIF, MP3, WMA, M4A, AAC a dalších.
Upravte klávesové zkratky, nahrávky, nastavení myši a další pro nahrávání videa na obrazovce.
Zachyťte videa na obrazovce až 60 FPS, zvyšte kvalitu zvuku a snižte zvukový šum.
Upravujte videa, ořezávejte požadované části, sdílejte nahrávaná videa a spravujte video přímo.
Bezpečné stahování
Bezpečné stahování
Krok 1.Stáhněte si a nainstalujte AnyRec Screen Recorder do počítače. K dispozici je 7 různých režimů nahrávání pro zachycení aktivit na obrazovce, včetně videa, zvuku, hry, snímků obrazovky, poslední nahrávky, webové kamery, telefonu a dalších. Otevřete program a klepněte na Videorekordér tlačítko, což je nejčastěji používaná metoda pro zachycení aktivit na obrazovce.

Krok 2.Vyberte si mezi Úplný režim a Zvyk režimu pro výběr požadované oblasti záznamu. Můžete také kliknout na Systémový zvuk a tlačítko Mikrofon pro záznam zvuku s vaší aktivitou na obrazovce. Kromě toho vám také umožňuje zachytit záběry z webové kamery prostřednictvím Webová kamera možnost jako Icecream Screen Recorder.

Krok 3Klikněte na Nastavení ikonu pro nastavení požadovaného formátu videa, kvality videa a snímkové frekvence. Pokud jde o nastavení zvuku, můžete klepnout na potlačení hluku a vylepšení mikrofonu a nahrávat zvukové soubory v lepší kvalitě. Existují různé možnosti, jak upravit nastavení myši, upravit klávesovou zkratku a další.

Krok 4.zmáčkni REC tlačítko pro zahájení nahrávání aktivit na obrazovce ve Windows a Mac. Má více funkcí pro poznámky a úpravy než Icecream Screen Recorder, jako jsou popisky, barvy, nastavení a další. Připomínáme, že jedním kliknutím můžete také snímat obrazovku při nahrávání.

Krok 5.Po dokončení nahrávání můžete kliknout na Stop tlačítko pro uložení záznamu. Umožňuje vám oříznout nahrané klipy a také nastavit počáteční a koncový bod. Klikněte na Uložit tlačítko, jakmile je vše hotovo. Videa si můžete uložit do počítače nebo je sdílet na sociálních sítích.
Bezpečné stahování
Bezpečné stahování
Část 3: Často kladené otázky o Icecream Screen Recorder
-
Je používání Icecream Screen Recorder bezpečné?
Ano. Samotný Icecream Screen Recorder je bezpečný, pokud jej získáte na oficiálních stránkách. Poskytuje však omezené funkce pro nahrávání a úpravy. Můžete si jednoduše stáhnout nějaký profesionální záznamník obrazovky a použít zkušební verzi, abyste získali lepší záznam.
-
Proč není zvukový soubor k dispozici pro Icecream Screen Recorder?
Ujistěte se, že jste již povolili zdroj zvuku v aplikaci Icecream Screen Recorder a upravte hlasitost zvuku podle svých požadavků. Poté můžete zkontrolovat zvukový ovladač nebo pomocí mikrofonu zjistit, zda funguje.
-
Mohu zachytit streamované video pomocí Icecream Screen Recorder?
Ne. Icecream Screen Recorder se neintegruje se streamovanými videi nebo herními soubory. Můžete zachytit pouze aktivity na obrazovce. Chcete-li zachytit streamovaná videa a další videa, musíte si vybrat profesionální rekordéry obrazovky.
Závěr
Tady to máš. Nyní, když jste se naučili záznam obrazovky Icecream a nyní, když znáte kroky a funkce dostupné v softwaru, je na vás, abyste si aplikace vyzkoušeli na vlastní kůži. Navíc si můžete vybrat i program zachytit hru CSGO a další. Nezapomeňte také vyzkoušet alternativní software, který byl uveden výše. Toto může být aplikace, kterou hledáte.
Bezpečné stahování
Bezpečné stahování
