Jak nahrávat Roblox na Windows, Mac, iPhone, Android
V komunitě Roblox na Redditu mě zaujala jedna otázka. Někdo by chtěl získat informace o nahrávání Robloxu při hraní pro děti a o tom, jak k tomu namluvit komentář. Spousta lidí má stejnou otázku ohledně nahrávání Robloxu. Pokud chcete ukázat své dovednosti a zachytit daný okamžik, čtěte dál a postupujte podle následujících kroků.
Seznam průvodců
Nahrávání Robloxu hlasem: AnyRec Screen Recorder nebo OBS Nahrávání Robloxu bez hlasu: Vestavěný rekordér [pouze pro Windows] Nahrávání Robloxu na mobilu [iPhone a Android]Nahrávání Robloxu hlasem: AnyRec Screen Recorder nebo OBS
Vestavěný záznamník obrazovky v Robloxu nedokáže nahrávat zvuk z mikrofonu. Nabízí nahrávání na celou obrazovku a omezené ovládání nahrávání. Proto potřebujete herní záznamník Roblox od jiného výrobce.
Záznamník obrazovky AnyRec [Snadný]
AnyRec Screen Recorder je důrazně doporučován pro začátečníky s počítači nižší třídy. Díky přizpůsobené oblasti obrazovky si můžete hrát Roblox v režimu okna, vybrané oblasti nebo na celé obrazovce. Vestavěný herní rekordér umožňuje uživatelům nahrávat obrazovku Robloxu bez zpoždění. Navíc můžete nahrávat sebe a herní video Robloxu s hlasem současně.

Nahrajte herní video Roblox v rozlišení 4K a 60 FPS.
Nahrávejte na Robloxu se zvukem hry a hlasovým komentářem.
Ořezávejte, slučujte, převádějte a komprimujte videa.
Žádný maximální časový limit.
Sdílejte herní nahrávky přímo na YouTube a další.
Bezpečné stahování
Bezpečné stahování
- 1. Otevřete program AnyRec Screen Recorder. Klikněte na tlačítko „Game Recorder“ pro nahrávání herního okna. Nebo můžete kliknout na „Videorekordér“ pro nahrávání Robloxu s vlastním regionem.

- 2. Klikněte na tlačítko „Vybrat hru“ a zachyťte požadovanou herní část Robloxu. Chcete-li Roblox nahrát s vaším hlasem a herní hudbou, klikněte na tlačítka „Mikrofon“ a „Zvuk systému“ s požadovanou hlasitostí. Dále můžete kliknout na tlačítko „Webkamera“ pro Nahrajte hru Roblox svým obličejem také.

- 3. Kliknutím na tlačítko „Nastavení“ můžete změnit výstupní formát, rozlišení videa a další nastavení. Později kliknutím na tlačítko „NAHRÁVAT“ spusťte nahrávání.
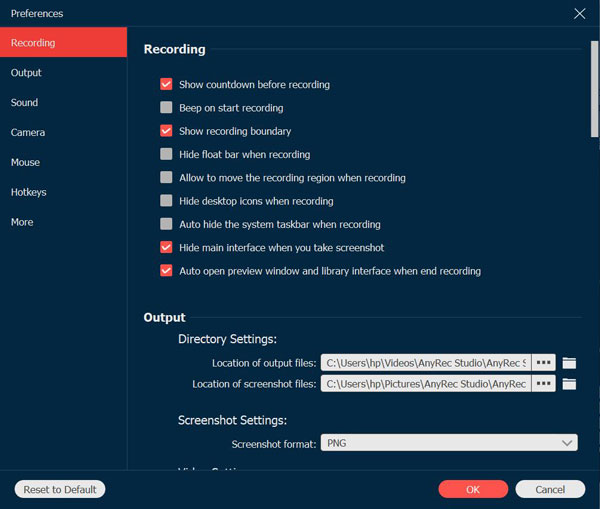
- 4. Kliknutím na tlačítko „Stop“ ukončíte nahrávání. V okně Náhled můžete kliknutím na tlačítko „Rozšířený ořez“ zkrátit nahrávku Robloxu dle potřeby. Kromě toho můžete video ze hry Roblox komprimovat, slučovat a převádět. Přejděte do Historie nahrávání a kliknutím na tlačítko „Nástroje“ získejte přístup ke všem potřebným nástrojům pro úpravy.

Bezpečné stahování
Bezpečné stahování
OBS [Složité]
OBS je skvělou volbou pro nahrávání a streamování her. Na Robloxu můžete nahrávat zdarma pomocí webové kamery a hlasu. Podpora nahrávání více zvuků a flexibilní nastavení jsou výkonné. OBS však může pády a na slabších počítačích způsobovat zpoždění. Chybí mu vestavěný editor videa a složité rozhraní. Pokud s tím souhlasíte, můžete OBS používat jako bezplatný a open-source rekordér Robloxu.
- 1. Otevřete OBS. Klikněte na tlačítko „+“ v poli „Scény“ a poté jej pojmenujte Hra Roblox.
- 2. Klikněte na tlačítko „+“ a na kartě „Zdroje“ vyberte „Zachycení hry“. Klikněte na možnost „Zachycení konkrétního okna“. Poté vyberte okno Robloxu.
- 3. Zkontrolujte, zda jsou správně nastaveny možnosti „Zvuk plochy“ a „Mikrofon/Aux“. Poté klikněte na tlačítko „Nastavení“ a upravte formát videa (MP4, MOV, MKV atd.), datový tok a další nastavení výstupu.
- 4. Klikněte na tlačítko „Spustit nahrávání“ pro spuštění nahrávání Robloxu.
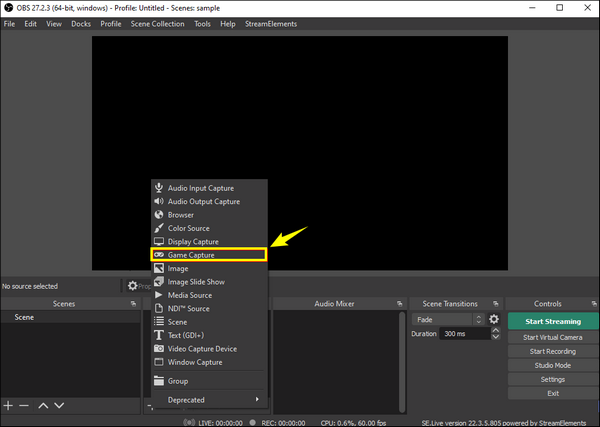
Nahrávání Robloxu bez hlasu: Vestavěný rekordér [pouze pro Windows]
Vestavěný rekordér Roblox je pro uživatele Windows zdarma. Můžete nahrávat herní video a zvuk (bez komentáře) až po dobu 30 minut ve Windows zdarma. Není nutné žádné další stahování ani nastavení. Herní videa však můžete nahrávat až v rozlišení 720P (ne v původní kvalitě). Žádné nastavení výstupu vám umožňuje upravovat datový tok videa, rozlišení a další úpravy. Stručně řečeno, pokud chcete nahrávat hru Roblox ve Windows po dobu maximálně 30 minut, vestavěná funkce nahrávání Robloxu je pro vás to pravé.
- 1. Spusťte libovolnou hru Roblox a klikněte na tlačítko „Menu“ v levém horním rohu. Poté můžete kliknout na tlačítko „Nahrát“ v horní navigační liště nabídky.

- 2. Nastavte cílovou složku. Podle potřeby můžete kliknout na tlačítko „Uložit na disk“ nebo „Nahrát na YouTube“ pod tlačítkem „Video“. Poté stačí kliknout na tlačítko „Nahrát video“ a spustit nahrávání hry Roblox. (Kliknutím na tlačítko „Pořídit snímek obrazovky“ můžete udělejte snímek obrazovky v Robloxu.)

- 3. Pokud chcete hru dokončit, klikněte na tlačítko „Stop“ v levém horním rohu pro uložení nebo nahrání nahrávek. Můžete také kliknout na tlačítko „Moje videa“ pro rychlé nalezení herního videa Roblox.
Nahrávání Robloxu na mobilu [iPhone a Android]
Roblox je k dispozici na mobilních zařízeních. Hraní si můžete zaznamenat pomocí výchozího nahrávače obrazovky pro iPhone a Android. AZ Screen Recorder a podporovány jsou i další aplikace pro nahrávání od třetích stran.
Nahrávání obrazovky iOS
- 1. Otevřete aplikaci Nastavení. Klepněte na tlačítko "Ovládací centrum".
- 2. Klepněte na tlačítko „+“ vedle položky „Nahrávání obrazovky“.
- 3. Nyní přejeďte prstem dolů z pravého horního rohu obrazovky iPhonu.
- 4. Klepněte na tlačítko „Nahrát“. Nahrávání na Robloxu se spustí po 3sekundovém odpočítávání.
- 5. Jakmile se zastavíte Nahrávání z iPhonu, přejděte do aplikace Fotografie a vyhledejte své video MOV.
Záznamník obrazovky pro Android (některé možnosti se mohou lišit v závislosti na značce telefonu)
- 1. Přejetím prstu dolů zobrazíte „Rychlé nastavení“. Přidejte tlačítko „Nahrávání obrazovky“ (nebo Nahrávání obrazovky).
- 2. Nakonfigurujte možnosti nahrávání, včetně interního zvuku, mikrofonu, rozlišení videa atd.
- 3. Klepněte na tlačítko „Start“. Po 3sekundovém odpočítávání můžete nahrát Roblox na Androidu.
- 4. Klepnutím na tlačítko „Stop“ ukončíte natáčení. Později přejděte do složky „Galerie“ nebo „Soubory“ a vyhledejte nahrané video.
Závěr
Nahrávání hry Roblox může být snadné, pokud si vyberete správnou metodu. Pro snadné nahrávání videa v rozlišení 720p (méně než 30 minut) můžete použít výchozí rekordér Roblox. Pokud chcete dosáhnout plynulého nahrávání hry ve vysokém rozlišení, vyzkoušejte AnyRec Screen Recorder. Tento program nemá časový limit. Můžete nahrávat všechny stolní hry a ukázat ostatním vzrušující momenty během několika hodin. Jste připraveni zachytit a sdílet svá dobrodružství v Robloxu? Klikněte na tlačítko Stažení zdarma níže a spusťte bezplatnou zkušební verzi.
Bezpečné stahování
Bezpečné stahování
