Oprava nahrávání obrazovky není k dispozici, když je aktivní AirPlay
Zobrazuje se vám chybová zpráva, která vás informuje, že „Nahrávání obrazovky není dostupné, když je aktivní AirPlay“? Pokud ano, může to být frustrující, protože vestavěný záznamník obrazovky není schopen zachytit vaši obrazovku při zrcadlení obrazovky do počítače/TV. Nemusíte se však bát, protože nejste sami, protože tento článek je váš přítel. Pokud máte přesný případ, čtěte dále, abyste opravili nahrávání obrazovky nedostupné při AirPlay 5 účinnými způsoby. Připravte se vrátit se zpět na trať v nahrávání!
Seznam průvodců
4 snadné způsoby, jak opravit nahrávání obrazovky nedostupné při Airplay Nejlepší způsob, jak zaznamenat obrazovku iPhone při Airplay na Macu FAQs4 snadné způsoby, jak opravit nahrávání obrazovky nedostupné při Airplay
Nahrávání obrazovky není dostupné, když se spouštějí chybové zprávy AirPlay kvůli určitým problémům. Mohlo by to být kvůli nastavení, které jej zavedlo do určitých druhů omezení, ale ať už je to cokoli, oprava je životně důležitá. Aniž byste ztráceli drahocenný čas, ponořte se do 4 podrobných řešení níže, abyste opravili nahrávání obrazovky, které není dostupné, když je aktivní AirPlay.
Způsob 1. Deaktivujte AirPlay, CarPlay, Screen Share a Bluetooth
Záznam obrazovky bohužel nebude fungovat, pokud váš iPhone 15/14/13/12/11 streamuje na jiném médiu nebo zařízení. Nezbývá vám nic jiného, než zvážit vypnutí AirPlay, CarPlay, sdílení obrazovky a Bluetooth, aby vestavěný rekordér fungoval. Vypněte také Bluetooth, abyste mohli odstraňovat problémy s připojenými zařízeními, která vám brání v nahrávání obrazovky.
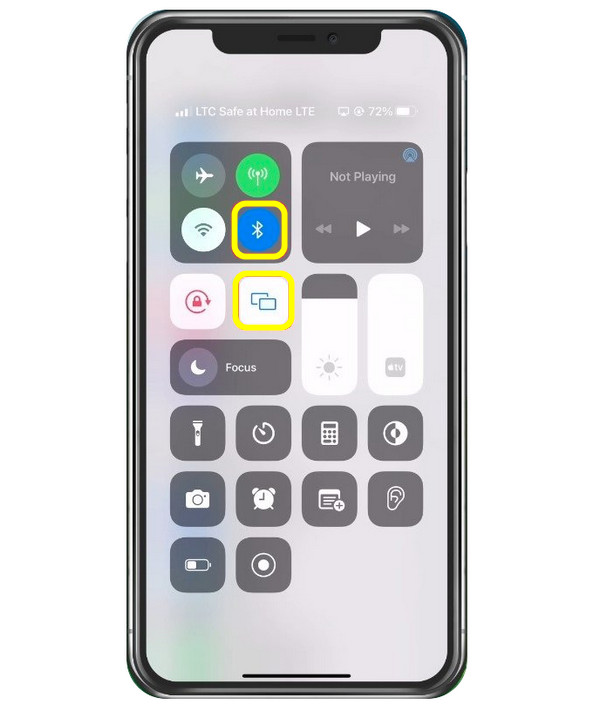
Pokud tak učiníte, odpojíte ostatní zařízení a po chvíli můžete AirPlay znovu povolit a zjistit, zda se vyhne záznamu chybové obrazovky, který není k dispozici při AirPlay.
Způsob 2. Vypněte omezení obsahu a soukromí
Následující metoda, která vám pomůže opravit nahrávání obrazovky, není k dispozici, když AirPlay vypíná omezení obsahu a soukromí. Dosáhněte toho prostřednictvím "Nastavení" a klepněte na "Čas obrazovky". V nastavení „Čas obrazovky“ vyberte „Omezení obsahu a soukromí“ a poté potvrďte, zda je „Záznam obrazovky“ pevně nastaven na „Povolit“.
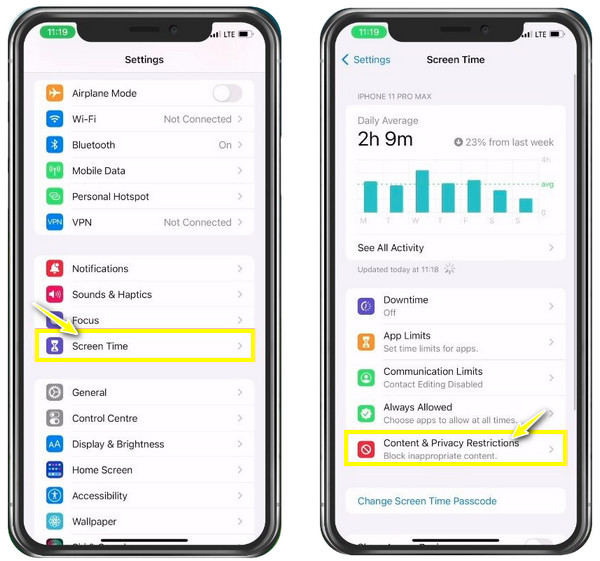
Způsob 3. Vyčistěte úložiště iPhone
Když tito dva nefungují na vyřešení problému podobného rekordéru AirPlay, může být na vině vaše úložiště iPhone. Je vysoce pravděpodobné, že váš zbývající úložný prostor již nezvládne nahrávání, protože nahrávání obrazovky vyžaduje dostatečné úložiště. Ověřte, že máte alespoň 1 GB volného místa. Pokud jej nemáte, odinstalujte aplikace nebo se po doporučeních uvolněte úložný prostor.
Zkontrolujte úložiště iPhone v části „Nastavení“ > „Obecné“ a poté přejděte na „Úložiště iPhone“.
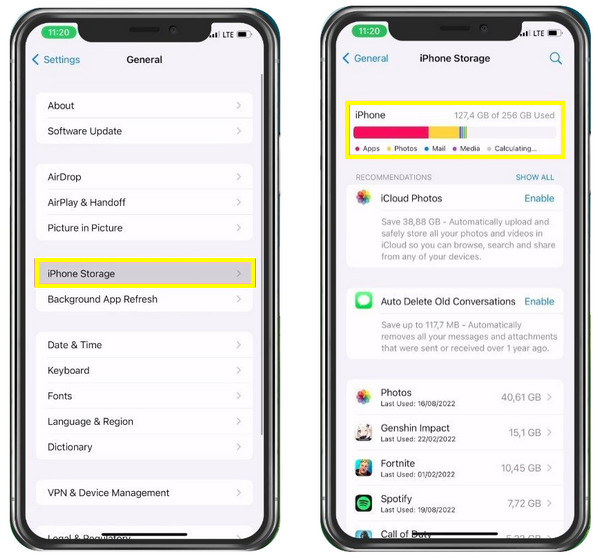
Způsob 4. Aktualizujte a poté restartujte svůj iPhone
Konečně, „Nahrávání obrazovky není dostupné, když AirPlay“ nastává kvůli drobným závadám, ke kterým může dojít kvůli zastaralému softwaru. Nechcete se tolik trápit, proto aktualizujte svůj iPhone 15/14/13/12/11 nyní na nejnovější verzi. Brzy po dokončení aktualizace můžete restartovat iDevice a zjistit, zda rekordér funguje s AirPlay.
Přejděte do „Nastavení“ > „Obecné“ > „Aktualizace softwaru“ a zkontrolujte, zda je k dispozici aktualizace.
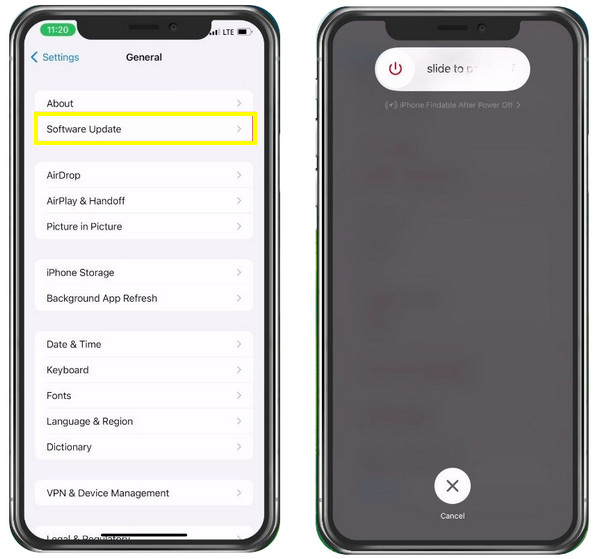
Nejlepší způsob, jak zaznamenat obrazovku iPhone při Airplay na Macu
Tyto 4 způsoby lze snadno opravit, když nahrávání obrazovky není k dispozici při AirPlay, ale co když chcete při nahrávání zrcadlit obrazovku iPhone? Použití AnyRec Screen Recorder k přímému zachycení obrazovky AirPlay na Macu! Tento lehký, ale výkonný software pro nahrávání obrazovky vám dává naprostou svobodu při přímém nahrávání obrazovky vašeho iPhone na Mac. Žádný časový limit pro záznam a žádné vodoznaky nejsou vloženy, jakmile je video exportováno. Navíc nedojde k žádné oběti na kvalitě obrazu a zvuku, a to ani při současném nahrávání obrazovky, mikrofonu a webové kamery. Začněte tedy nahrávat obrazovku iPhonu při AirPlay nyní.

Možnost zaznamenat jakékoli aktivity na obrazovce včetně obrazovky AirPlay na vašem Macu.
Navržený telefonní záznamník pro zrcadlení obrazovky a zachycení vašeho iPhone do počítačů.
Poskytujte kresby v reálném čase během nahrávání obrazovky pomocí plovoucího panelu nástrojů.
Exportujte nahrávky v původní kvalitě ve formátech MP4/MKV/MOV/GIF.
100% Secure
100% Secure
Krok 1.Po použití AirPlay z iPhone na Mac pro streamování jakýchkoli médií spusťte AnyRec Screen Recorder. Poté přejděte na Videorekordér a začněte. Pro oblast záznamu vyberte buď "Plná" nebo "Vlastní".

Krok 2.Poté povolte možnosti zvuku, jako je „Systémový zvuk“. nahrávat interní zvuk na Macu nebo „Mikrofon“ pro vyprávění.

Krok 3Jakmile dokončíte všechna nastavení, klikněte na „REC“ pro zahájení nahrávání obrazovky vašeho iPhone při AirPlay. Během nahrávání můžete přidávat poznámky, upravovat hlasitost zvuku, pořizovat snímky atd.

Krok 4.Později klikněte na tlačítko "Stop" a přesuňte se do okna "Náhled", kde můžete zkrátit záznam obrazovky vašeho iPhone, než kliknete na "Hotovo" pro uložení nahraného souboru.

100% Secure
100% Secure
FAQs
-
Proč záznam obrazovky zčerná pouze na mém iPhone?
K tomu dochází z mnoha důvodů; může to být kvůli omezením narušujícím schopnost rekordéru nahrávat, protože aplikace, kterou chcete nahrávat, má zabezpečení nahrávání. Nebo vaše zařízení nemá dostatek úložného prostoru, takže již nemůže zpracovávat nahrávání obrazovky.
-
Není můj iPhone 15/14/13/12/11 schopen zrcadlení přes AirPlay?
Může zrcadlit média, která přehráváte přes AirPlay, a jakmile jsou propojená zařízení blízko sebe, obrazovka vašeho iPhone by se měla zrcadlit na druhém zařízení Apple. Pokud ne, můžete svůj iPhone nejprve restartovat nebo použít AnyRec Phone Mirror zrcadlit obrazovku vašeho iPhone na vašem počítači a začít zachycovat všechny aktivity.
-
Je zrcadlení AirPlay na iPhone zdarma?
Ano. Nemyslete na to, že AirPlay není zdarma, když se vám zobrazí „Nahrávání obrazovky není dostupné při Airplay“, protože tato funkce funguje na jakémkoli kompatibilním zařízení pro Apple.
-
Mohu použít AirPlay k zrcadlení i bez Wi-Fi?
Ano. Umožňuje vám streamovat filmy z iPhone a zrcadlit je, ať už máte připojení Wi-Fi či nikoli, do zařízení kompatibilního s Apple.
-
Jak mohu AirPlay video z mého iPhone do Apple TV?
Připojte svůj iPhone ke stejné síti jako Apple TV a poté přejděte na video, které chcete streamovat. Poté klepněte na tlačítko AirPlay, které se objeví v ikoně TV. A vyberte svou Apple TV ze seznamu.
Závěr
Nemáte problém s nahráváním obrazovky nedostupným při AirPlay, protože tento příspěvek vám dal čtyři triky, jak se z tohoto problému dostat. Můžete dokonce nahrávat obrazovku iPhone, když zrcadlení obrazovky iPhone na Mac přes AnyRec Screen Recorder! Kromě nutnosti zrcadlení obrazovky přes AirPlay může tento nástroj nahrávat přímo na Mac bez jakéhokoli úsilí. Skutečně může vyřešit problém „Nahrávání obrazovky není k dispozici při AirPlay“. Vyzkoušejte to ještě dnes a nenechte si ujít jeho přátelské funkce.
100% Secure
100% Secure
