如何使用 Dropbox Transfer 快速傳送大型文件
您是否擔心意外遺失資料或想要從他人收集文件? Dropbox 提供了一種很好的方法來保護您的資料並輕鬆與組織外部或內部的人員傳輸資料。 Dropbox Transfer 是 Dropbox 的核心功能,可協助您選擇要共用的檔案。有關更多信息,請透過這篇文章深入了解 Dropbox Transfer,因為它為您提供了其主要功能以及如何使用它傳輸文件的詳細指南。
指南列表
什麼是 Dropbox 傳輸?了解功能 如何使用 Dropbox Transfer 的詳細步驟 快速傳輸大型 Dropbox 檔案的 4 種更簡單方法 如何在 Windows/Mac 上使用 Dropbox Transfer 的常見問題解答什麼是 Dropbox 傳輸?了解功能
如前所述,Dropbox Transfer 是一項可以方便處理要傳輸的檔案的功能。它還涵蓋較大的文件,並安全地確保它們的安全,直到它們完成。您可以傳送重要文件給其他人或在不同的 Dropbox 帳戶之間。作為一款功能豐富的工具,Dropbox Transfer 還具有以下功能:
- 每次傳輸可處理約 100GB 的資料。
- 所有使用者無需帳戶即可自由存取文件。
- 支援拖放功能來傳輸或同步資料。
- 支援對傳輸的檔案進行密碼保護。
- 可以透過複製貼上連結來共享文件。
例如,您將使用 Dropbox Transfer 傳輸聯絡連結或分享最終產品。在這種情況下,收件者點擊後將收到下載的連結。不過,也值得注意的是,內容的轉移取決於您的計劃。
Dropbox 傳輸基本版
在此計劃中,您將免費獲得它,儲存空間限制為 100 GB。您也可以以 100 MB 的大小限制進行傳輸。
Dropbox Transfer Plus、家用版、標準版
您將獲得額外的 2 TB 儲存空間,並每年支付 $119.88 或每月 $11.99。它還讓您可以自由傳輸,但大小限制為 2 GB。
Dropbox Transfer 專業版、進階版、企業版、教育版
它將向您收取每年 $199.00 或每月 $19.99 的費用,並提供 3,000 GB 的儲存空間和無限的設備。您最多可以傳輸 100 GB 的大小限制。
如何使用 Dropbox Transfer 的詳細步驟
了解最大檔案大小後,您可以根據您的訂閱方案使用 Dropbox Transfer 行動檔案。也討論了其主要功能和其他相關數據。現在,是時候學習如何使用 Dropbox Transfer 了。這是為您提供的逐步指南。
步驟1。開啟「Dropbox」網站並使用正確的詳細資料登入您的帳戶。在主畫面上,透過勾選「複選框」來選擇要傳輸的檔案。之後,按一下「共用所有選取內容」以傳送副本。
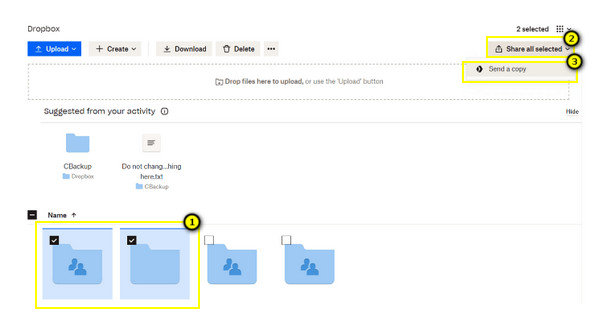
第2步。檢查螢幕上可見的所有文件是否都是您選擇的文件;請確認。然後您可以點擊“建立傳輸”按鈕。
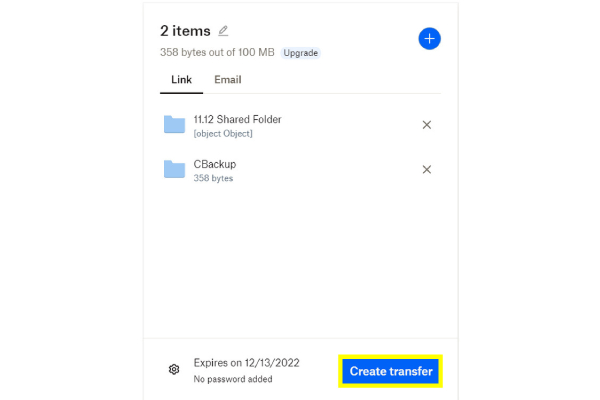
第 3 步。最後,螢幕上出現「您的檔案已準備好傳送」訊息後,請在「傳送電子郵件」或「複製連結」選項之間進行選擇,以使用 Dropbox Transfer 共用檔案。
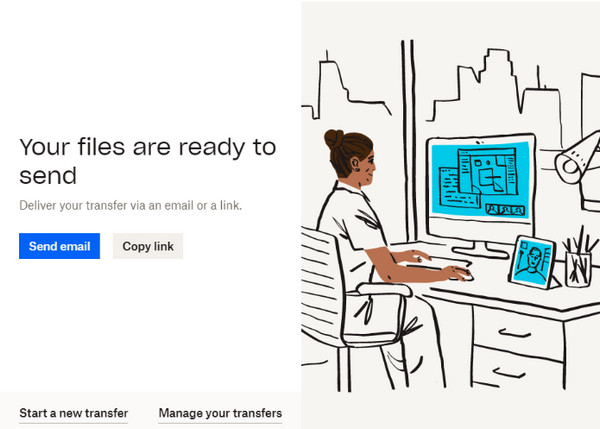
快速傳輸大型 Dropbox 檔案的 4 種更簡單方法
除了使用 Dropbox Transfer 之外,還提供了 4 種更有效的方法來傳輸更大的檔案。本部分將向您介紹每個內容並提供詳細指南。請參閱下面的內容。
方式 1. 下載然後上傳以傳輸 Dropbox 文件
此方法常用於傳輸Dropbox檔案;但是,如果您沒有大文件和資料夾需要移交,那麼此解決方案是完美的。這是一個快速的方法 將檔案從 Android 傳輸到 PC.
步驟1。在 Dropbox 主頁上找到您想要傳輸的檔案。導航到所選文件旁邊的“三點”圖標,然後按一下“下載”。
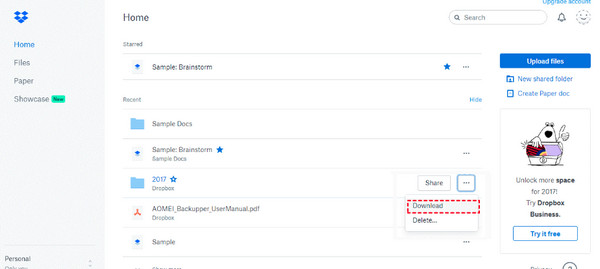
第2步。下載完畢後,登入另一個帳戶,然後透過點擊「建立新檔案」並選擇「上傳檔案」或「上傳資料夾」從您的電腦上傳檔案。
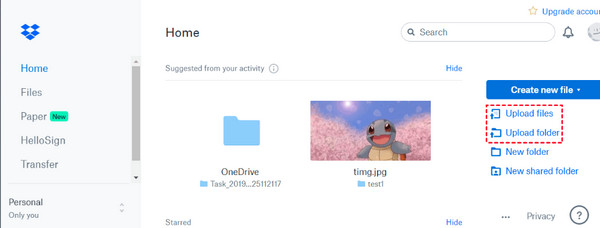
方式 2. 連結帳號以傳輸 Dropbox 文件
如果您希望合併個人帳戶和其他 Dropbox 帳戶,也可以使用 Dropbox Transfer 來完成。這是連結個人帳戶和企業帳戶的簡單指南。
步驟1。在您的個人帳戶主頁上,點擊右上角的「頭像」或「個人資料」按鈕,然後按一下「設定」按鈕。
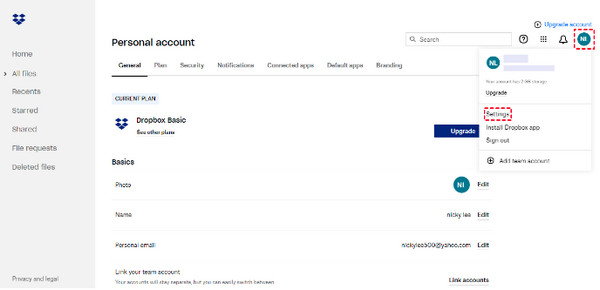
第2步。選擇“常規”下的“連結帳戶”按鈕。新增您的其他 Dropbox 帳戶,然後透過拖曳來傳輸檔案。
方式3.使用共享資料夾傳輸Dropbox文件
考慮到您有太多大型 Dropbox 檔案需要傳輸,最好與朋友或同事使用共用資料夾。將所有檔案放在共用資料夾中,以便擁有該資料夾的任何人都可以存取它。
步驟1。前往 Dropbox 主畫面左側選單的「共享」部分。從那裡單擊“創建共享資料夾”。
第2步。之後,您可以與其他 Dropbox 帳戶共用檔案或資料夾。按一下「新增」按鈕選擇您要共用資料夾的帳戶。
方式4.直接傳輸Dropbox文件
Dropbox Transfer 的最後一個解決方案也很容易實現。您只需共用要傳輸的文件,然後選擇要共用的物件即可;就是這樣:
步驟1。選擇您要傳輸的文件,然後點擊帶有三點圖示的“更多”按鈕,從下拉式選單中選擇“共用”按鈕。
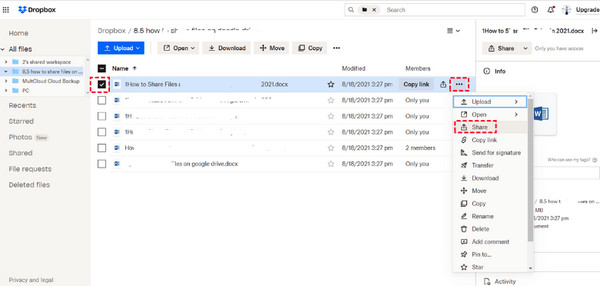
第2步。然後,您可以透過在方塊中輸入電子郵件地址來設定可以查看該檔案的權限。之後,點擊「共享檔案」按鈕即可成功傳送大型檔案。這是使用 Dropbox Transfer 的簡單方法。
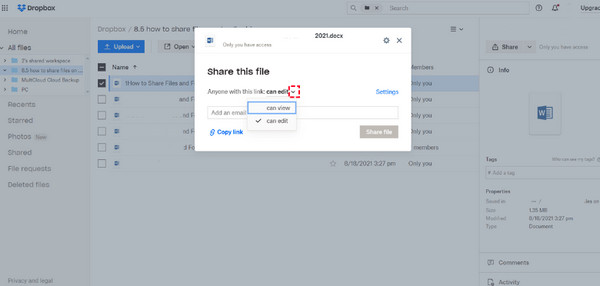
建議的 Dropbox Transfer 快速傳輸替代方案
您是否喜歡比使用 Dropbox Transfer 更快的方法來傳輸大型檔案?在這種情況下, AnyRec PhoneMover 來拯救世界!它是您在 iOS、Android 和電腦之間傳輸資料(例如照片、音樂、影片、聯絡人等)的最佳選擇。它為所有人提供一鍵傳輸解決方案,流程流暢、快速。此外,它還可以整理文件、建立相簿、刪除不需要的和重複的文件,以及比 Dropbox Transfer 更有價值的功能。這也是一個快速解決方案 轉移到 iPhone 卡住了.

一鍵快速地將所有想要的 Dropbox 檔案傳輸到手機和電腦。
支援預覽以檢查哪些資料將永久刪除或轉移。
與 Dropbox Transfer 不同,它沒有檔案大小限制,這對於傳輸大型檔案很有幫助。
所有文件,包括照片、影片、音樂等,都按類別組織。
100% 安全
如何在 Windows/Mac 上使用 Dropbox Transfer 的常見問題解答
-
有多少用戶可以享受 Dropbox Transfer 專業計畫?
專業方案以及基本方案和增強方案均僅適用於單一用戶,但您可以與多個裝置同步。
-
Dropbox Transfer 可以免費使用嗎?
是的。 Dropbox 為所有用戶提供基本方案;但是,它僅提供 100 Mb 的檔案大小限制,且儲存空間為 100 GB。
-
傳輸的檔案需要多長時間才能從 Dropbox Transfer 伺服器中刪除?
文件的刪除取決於您的訂閱計劃。 Basic、Plus 和 Family 的內容將在到期日後保留 30 天。而對於專業版、進階版、企業版和教育版,所有文件將在該日期後 180 天被刪除。
-
Dropbox Transfer 中傳輸是否支援所有檔案類型?
不可以。請注意,Dropbox 不支援包含符號連結的檔案;目錄連線、資源分支、網路資料夾、捷徑和別名。
-
我可以離線處理 Dropbox Transfer 中的檔案嗎?
幸運的是,是的。 Dropbox 可讓您離線處理文件和資料夾;但是,這可以在您的行動裝置上完成。確保開啟“離線可用”選項。
結論
事實上,如果您想與其他人快速傳輸檔案而無需太多協作,那麼 Dropbox Transfer 是一個非常棒的工具。在這篇文章中,您學習如何使用 Dropbox Transfer 以及四種有效的傳輸方法。但是,為了快速轉移,請始終訪問 AnyRec PhoneMover。它是您在 iOS、Android 和電腦之間傳輸所有重要檔案的一鍵解決方案工具。一定要嘗試!
100% 安全
