選中此項以在沒有 iCloud 的情況下將所有內容從 iPhone 傳輸到 iPhone
“如何在沒有 iCloud 的情況下將所有內容從一部 iPhone 轉移到另一部?這是Quora上的一個常見問題。你不必擔心如何解決這個問題。你可以使用AirDrop來傳輸數據,而不是使用iCloud。 Finder也是一個友善的工具,即使你沒有iCloud,它也能幫助你將所有內容從iPhone傳輸到iPhone 16。了解三種具體步驟。而且,讀完之後你一定會找到最好的方法!
指南列表
第 1 部分:如何使用 AnyRec PhoneMover 快速將所有內容從 iPhone 傳輸到 iPhone 第 2 部分:如何通過 AirDrop 將文件從 iPhone 移動到 iPhone 第 3 部分:使用 Finder 將所有內容從 iPhone 轉移到 iPhone 第 4 部分:有關在沒有 iCloud 的情況下將所有數據從 iPhone 傳輸到 iPhone 的常見問題解答第 1 部分:如何使用 AnyRec PhoneMover 快速將所有內容從 iPhone 傳輸到 iPhone
如何在沒有 iCloud 的情況下將所有檔案從舊 iPhone 傳輸到 iOS 18?不用擔心! AnyRec PhoneMover 一定是您可以嘗試的無與倫比的工具。這款出色的軟件支持您傳輸所有內容,包括照片、視頻、音樂、聯繫人和消息。此外,您可以備份和恢復您的聯繫人和其他數據。令人難以置信的是,您可以使用 AnyRec PhoneMover 製作獨特的鈴聲。

一鍵將資料從 iPhone 傳輸到新的 iPhone 16,無需使用 iCloud。
在計算機上備份您的 iPhone 數據以釋放更多空間。
支持將 HEIC 轉換為 JPG 或 PNG 圖像,同時保留 EXIF 數據。
輕鬆組織您在 PC 上的文件,如編輯、刪除、添加和播放。
安全下載
如何在沒有 iCloud 的情況下將文件從 iPhone 移動到 iPhone:
步驟1。在官方網站免費下載 AnyRec PhoneMover 並啟動它。使用緊密的 USB 連接線連接您的 iPhone 和電腦。您也可以在 iPhone 上下載「MobieSync」應用程式並掃描二維碼以連接兩個裝置。
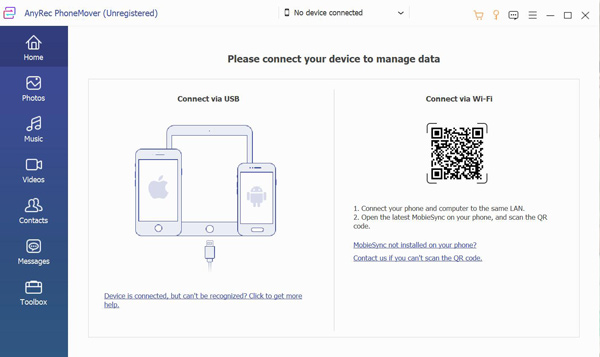
第2步。成功連接您的 iPhone 後,它將顯示有關您的 iPhone 的所有資訊。然後點擊右側的「連接新裝置」按鈕,連接到您想要轉移的另一部iPhone。
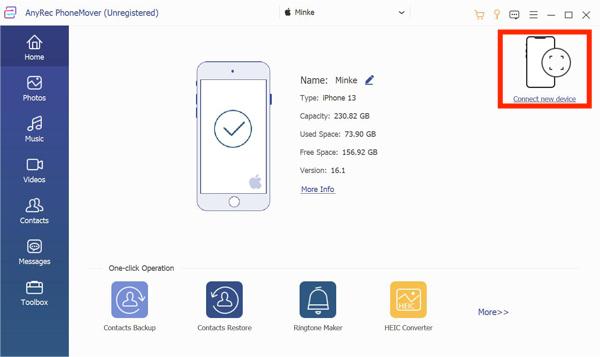
第 3 步。如果您想將舊 iPhone 上的照片傳輸到新 iPhone 16 上,可以點擊左側的「照片」按鈕。然後您將在右側視窗中看到 iPhone 中的所有圖像。您可以選擇“全部選取”選項來選擇要傳輸的所有照片。
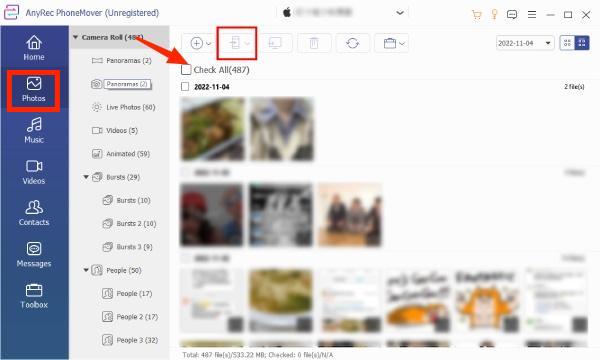
步驟4。按一下「匯出至裝置」按鈕可將影像從 iPhone 移至無需 iCloud 的新 iPhone。您也可以使用相同的步驟將其他檔案從 iPhone 傳輸到新 iPhone。
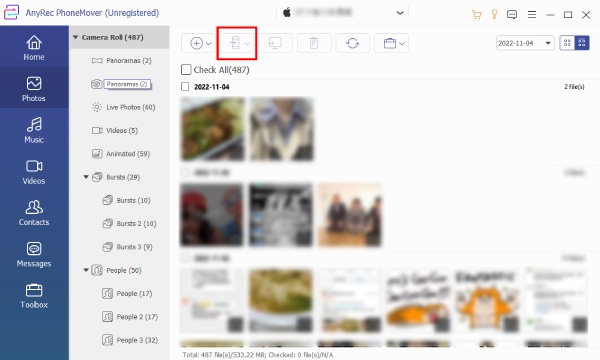
第 2 部分:如何通過 AirDrop 將文件從 iPhone 移動到 iPhone
AirDrop 也是將 iPhone 上的所有內容傳輸到新 iPhone 16 的絕佳選擇,無需使用 iCloud。如果您的 iPhone 支援 AirDrop,您可以使用它來分享照片、音樂和應用程式。您必須確保兩台裝置都已開啟 WiFi 和藍牙。當您想要將多個檔案從 iPhone 傳輸到新 iPhone 時,這會花費您很多時間。
步驟1。確保您的兩部 iPhone 開啟 WiFi 和藍牙。然後向下滑動螢幕開啟「控制中心」。您可以點擊「AirDrop」圖示將其開啟。您可以從彈出視窗中選擇“僅限聯絡人”選項或“所有人”選項。
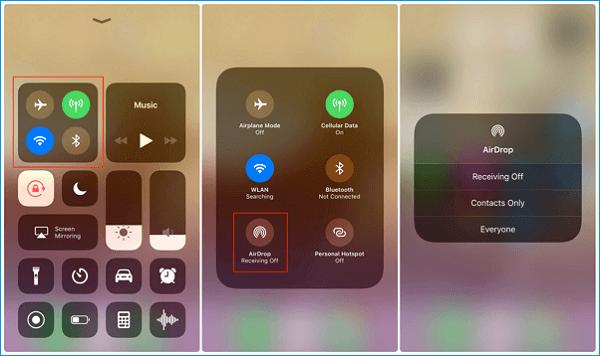
第2步。如果您想將照片從 iPhone 移至新 iPhone,您可以開啟「照片」應用程式並選擇要傳輸的影像。然後點擊「分享」按鈕選擇您的 iPhone。您的新 iPhone 16 上會出現一個窗口,您應該點擊「接受」按鈕。
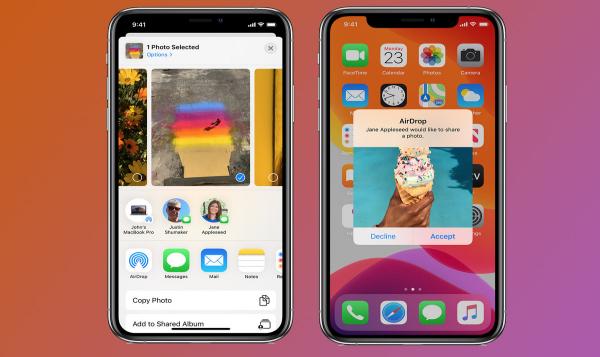
第 3 部分:使用 Finder 將所有內容從 iPhone 轉移到 iPhone
Finder 是 iTunes 的替代品,您可以使用 Finder 將所有內容從舊 iPhone 轉移到新 iPhone。此外,此應用程序允許您查看 Mac、iCloud Drive 和其他存儲設備的內容。
步驟1。在您的 Mac 上打開 Finder 應用程序,然後使用一根牢固的 USB 數據線連接您的 iPhone 和 Mac。您應該點擊 iPhone 屏幕上的信任按鈕以允許連接。
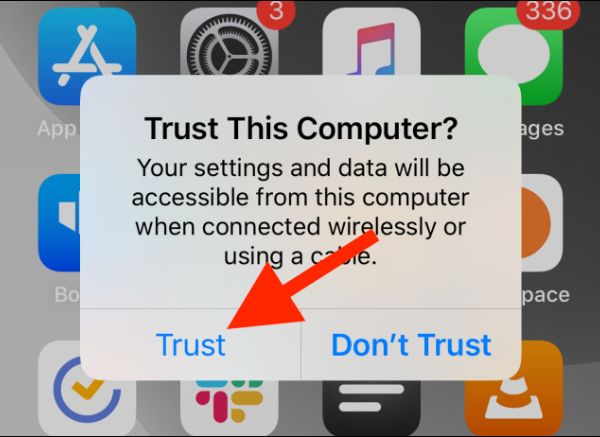
第2步。點擊“位置”部分下的“iPhone”圖標,您將看到有關您 iPhone 的所有資訊。然後,您可以選擇「將 iPhone 上的所有資料備份到這台 Mac」選項,並透過點擊「立即備份」按鈕備份您的 iPhone 資料。
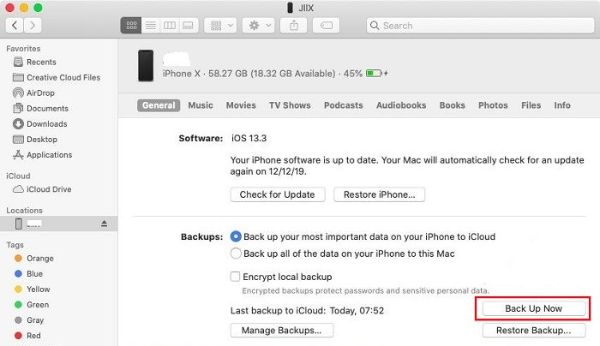
第 3 步。完成備份後拔掉 iPhone 的電源。然後您需要使用 USB 連接您的新 iPhone 和 Mac。設定您的新 iPhone 16,直到顯示「應用程式和資料」頁面。您可以點擊「從 Mac 或 PC 恢復」按鈕,無需 iCloud,而是透過 Finder 將所有內容從 iPhone 傳輸到 iPhone。
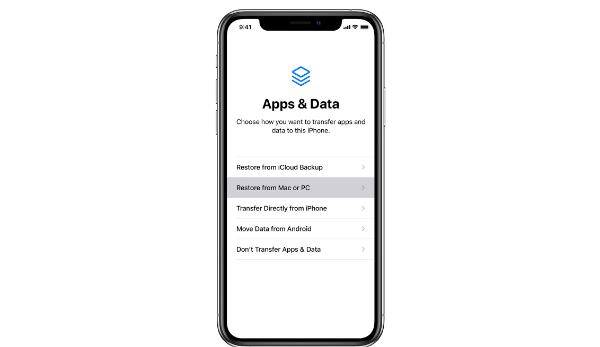
第 4 部分:有關在沒有 iCloud 的情況下將所有數據從 iPhone 傳輸到 iPhone 的常見問題解答
-
1. 1.如何通過 QuickStart 將數據從 iPhone 移動到 iPhone?
打開兩台設備上的藍牙並將它們放在一起。之後,您將看到 快速開始 舊 iPhone 上的屏幕。您必須確保 Apple ID 並點擊 繼續 按鈕。在新 iPhone 上輸入密碼並點擊 從 iPhone 按鈕傳輸數據.
-
2. 我可以在沒有 iCloud 的情況下將所有內容從 Mac 轉移到 iPhone 嗎?
是的當然。通過簡單的步驟,您可以使用 Finder 將文件從 Mac 移動到 iPhone。
-
3. 在沒有 iCloud 的情況下,將數據從 iPhone 傳輸到 iPhone 的最佳方法是什麼?
AnyRec PhoneMover 一定是最好的選擇。此工具可以在沒有 iCloud 的情況下將所有內容從 iPhone 傳輸到 iPhone。此軟件還提供更多功能,如電話管理器、鈴聲製作器和照片轉換器。
結論
您不必擔心如何在沒有 iCloud 的情況下將任何內容從 iPhone 傳輸到 iPhone。以下是您可以根據自己的需要和喜好選擇的三種最佳方法。 AnyRec PhoneMover 絕對是這裡最好的方法。它不僅可以快速傳輸文件,還可以備份、編輯和刪除文件。
安全下載
