向 iPhone 16 傳輸資料遇到困難?原因和解決方法
網路狀況不佳、檔案過大以及iOS版本過時可能會導致iPhone傳輸資料卡住的問題。如果您想擺脫這些限制並將所有檔案無縫傳輸到 iPhone 16, AnyRec PhoneMover 永遠是您的首選。您可以安全快速地在 iPhone 16 之間傳輸照片、影片、音樂、文件、聯絡人、資訊、訊息等,而不會遺失資料。
安全下載

指南列表
第 1 部分:為什麼將數據傳輸到 iPhone 時會卡住 第 2 部分:解決將資料傳輸到 iPhone 卡住問題的 6 種方法 第 3 部分:避免將數據傳輸到 iPhone 卡住問題的最佳方法 第 4 部分:有關將數據傳輸到 iPhone 卡住的常見問題解答第 1 部分:為什麼將數據傳輸到 iPhone 時會卡住
向 iPhone 傳輸數據時卡住的原因有很多,尤其是無線傳輸。您可以檢查您的 iPhone 是否由於這些原因而卡住。
1.網路連線不穩定
當你的iPhone網路較差時,會導致iPhone 16卡在資料傳輸問題上。或者您的iPhone與其他裝置之間的距離太遠,導致連線不穩定。
2、檔案太大,無法傳輸
如果您要傳輸的資料或檔案太大,也可能會導致將資料傳輸到iPhone卡住。如果可能的話,您可以嘗試分開將資料傳輸到您的新 iPhone。
3.你的iPhone空間不足
當您的 iPhone 儲存空間不足時,傳輸過程可能會停止並卡住。因此,您可以上傳到雲端儲存空間或使用 AnyRec 免費視頻壓縮器 快速調整大影片的大小。
4. 過時的iOS版本
如果您不及時將iOS版本更新到最新的iOS 17/18,您的iPhone在傳輸資料時可能會卡住。過時的版本或兩台裝置上的iOS版本不同會導致一些問題,需要及時更新。
第 2 部分:解決將資料傳輸到 iPhone 卡住問題的 6 種方法
很多原因都會導致向新iPhone傳輸資料卡住,因此,您可以先找到可能的原因,然後按照以下解決方案來解決您的問題。
解決方案 1:將設備放在附近
修復 iPhone 快速啟動不起作用的最簡單方法是在匯出檔案時將兩個裝置靠近放置。傳輸資料時保留裝置時請保持耐心,否則可能會遇到中斷。
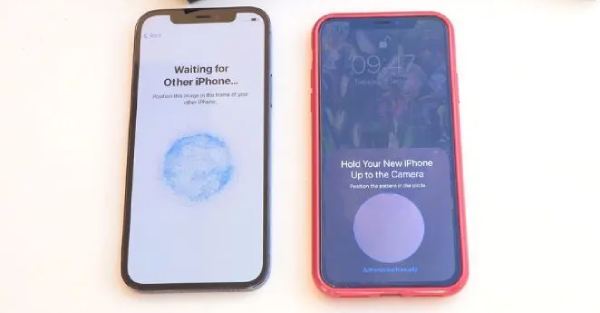
解決方案 2:等待並保持耐心
您可以做的另一個明顯的解決方案是等待一會兒。 Wi-Fi 連線緩慢且不穩定,導致 iPhone 資料傳輸卡住。例如,當您遇到向新iPhone 16傳輸資料卡在1分鐘時,您可以等待10到15分鐘。
您可能還會發現您的新 iPhone 看起來不錯,但舊 iPhone 仍然卡在剩餘時間螢幕上。如果您確實等待了幾個小時,您可以在新iPhone 16上查看圖庫、聯絡人、訊息、音樂和更多資料。
解決方案 3:檢查 iOS 版本
轉到手機的“設定”應用程序,然後點擊“常規”選單。然後,點擊「軟體更新」按鈕檢查版本,並點擊「下載並安裝」按鈕將其更新到最新版本。
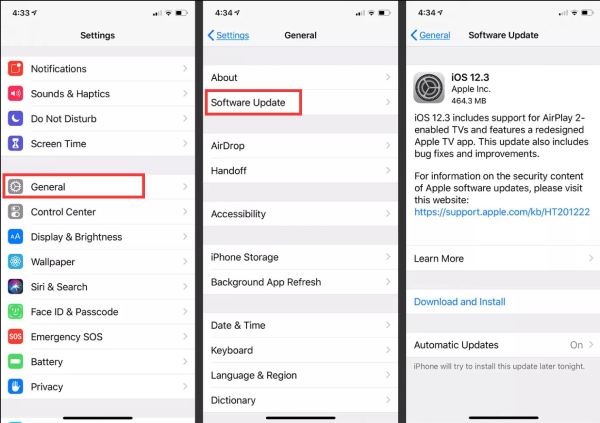
解決方案 4:重啟新 iPhone
當傳輸需要很長時間才能完成時,最好檢查一下新 iPhone。流程肯定已經完成了,只是介面卡住了。當沒有進展時停止傳輸或強制啟動設備。它還可能修復 AirDrop 無法在 iPhone 上運作 問題。
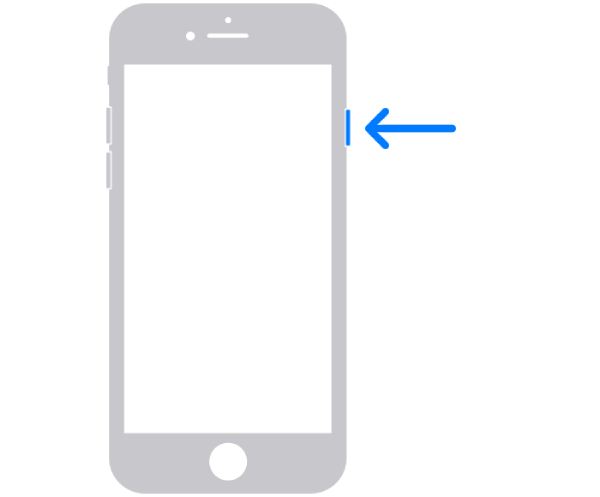
解決方案 5:提供穩定的 Wi-Fi 網絡
Wi-Fi 網路狀況不佳可能會導致檔案傳輸緩慢,因此請確保您的網路穩定。它也可能導致 Move to iOS 卡在 1 分鐘問題上。這就是為什麼很多人抱怨 Android 到 iPhone 的傳輸需要很長時間。為了加快速度,請從清單中斷開其他裝置的連線以減少中斷。此外,您可以重新啟動路由器以加快檔案傳輸速度。或者您可以切換到新的 Wi-Fi 或蜂窩數據連線。
解決方案 6:使用 iTunes/Finder 將資料傳輸到 iPhone 16
如果您在從以前的裝置傳輸時遇到 iPhone 卡在 Apple 標誌上的情況,您可以從最近的備份還原 iPhone。以下是您可以遵循的步驟。
步驟1。透過 USB 連接線將新 iPhone 連接到電腦。快速按下並放開「音量調高」按鈕,然後放開「音量調低」按鈕。稍後,按住「側邊」按鈕,直到看到 Apple 標誌。
第2步。然後在 Windows 和 macOS Mojave 或更早版本上運行 iTunes,或在 macOS Catalina 及更高版本上運行 Finder。點選“恢復備份”按鈕。選擇最近的備份檔案。稍後,按一下“恢復”按鈕進行確認。

筆記: 您應該先備份舊 iPhone 上的所有數據,然後花大約 30 分鐘將數據恢復到新 iPhone 上。因此,這對您來說可能很複雜。
第 3 部分:避免將數據傳輸到 iPhone 卡住問題的最佳方法
在學習瞭如何解決將數據傳輸到卡住的新 iPhone 之後,最好在問題再次出現時有一個替代方案。文件傳輸可以更容易 AnyRec PhoneMover,支援 iPhone、Android、Mac 和 Windows 等熱門裝置。使用 USB 線將您的 iPhone 連接到另一台設備,不會卡頓一分鐘。您可以輕鬆地使用它輕鬆傳輸文件、照片、影片和所有文件。而且,您可以隨時查看進度,避免將資料傳輸到 iPhone 卡住或資料遺失的問題。

有效地將數據從舊設備傳輸到新 iPhone,如音樂、視頻、圖片和其他重要文件。
您只需單擊一下,即可在幾秒鐘內傳輸更大文件大小和獨特格式的文件。
通過刪除重複項並為發送和接收設備釋放存儲空間來組織文件。
一個優秀的 iTunes 替代品,可以不受限制地管理用戶 iPhone 和 iPad 上的文件。
安全下載
步驟1。下載並啟動 AnyRec PhoneMover 在您的 Windows/Mac 上。同時,在您的 iPhone 上安裝 MobieSync 以連接 AnyRec PhoneMover。請將裝置連接至同一 Wi-Fi 網路。
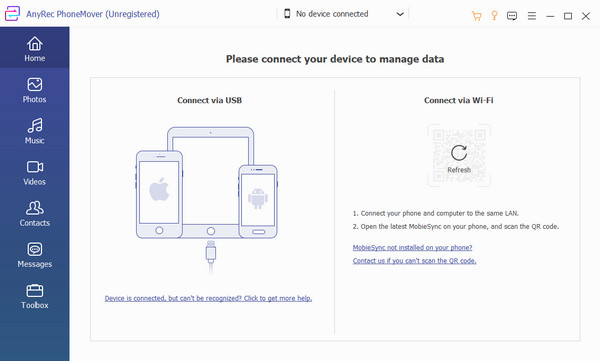
第2步。連接後,您將看到您的手機資訊。現在,您可以從左側窗格傳輸照片、音樂、影片、聯絡人等所有資料。還有更多功能可以 在 iPhone 上製作鈴聲、刪除重複檔案等等。
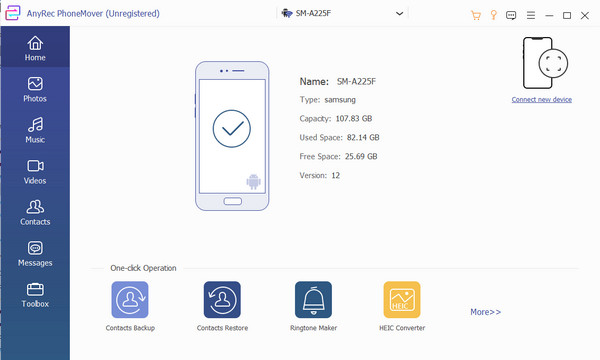
第 3 步。現在,您可以勾選要傳輸的檔案的複選框。然後,點擊頂部選單中的「連接新裝置」按鈕並連接新的 iOS 手機。最後,開始傳輸數據,不會卡住。
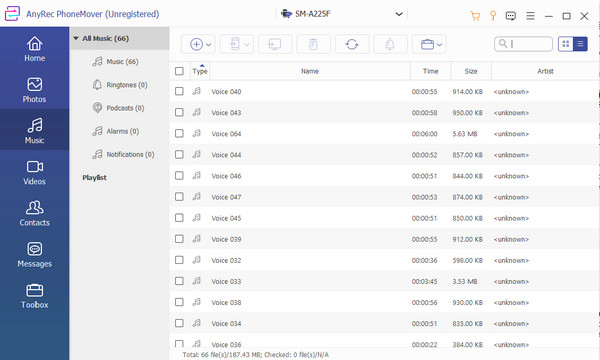
安全下載
第 4 部分:有關將數據傳輸到 iPhone 卡住的常見問題解答
-
將所有照片從舊 iPhone 傳輸到新裝置需要多長時間?
匯出圖片可能會更快或更慢,具體取決於網路連線和軟體更新。文件品質和大小也會影響時間。
-
如何避免我的舊 iPhone 在傳輸資料時陷入困境?
建議避免傳輸大量大檔案或應用程式。您也可以在繼續傳輸之前清除快取和 cookie。如果您使用無線傳輸,請尋找另一個網路穩定的 Wi-Fi 連線。
-
低電量模式會影響將資料傳輸到新 iPhone 嗎?
是的,它確實。低電量模式是限制 iPhone 功能以節省電量的功能。但啟動此功能後可能會導致傳輸速度變慢,您可能需要暫時停用它。
-
將資料傳輸到新 iPhone 16 需要多長時間?
透過快速啟動將所有內容轉移到新的 iPhone 16 大約需要 45 分鐘。如果整個 iPhone 資料傳輸過程需要 1 小時左右,也屬於正常現象。您可以更新iOS系統、更改Wi-Fi、使用iPhone傳輸軟體等來獲得流暢的傳輸。
結論
最後,您可以解決將數據傳輸到新 iPhone 時卡住的問題。雖然導出需要一段時間的原因有很多,但當您得知數據傳輸到新 iPhone 設備的過程緩慢時,確實令人失望。此外, AnyRec PhoneMover 是將文件移動到另一台設備的絕佳選擇。至少使用此軟件,您不會遇到延遲或卡住的情況。點擊免費下載按鈕試試吧!
安全下載

