透過 USB/無線輕鬆將照片從 Android 傳輸到 PC
如果您的 Android 存儲空間不足或您想備份重要照片,這是將照片從 Android 傳輸到計算機的絕佳方式。無論您使用何種操作系統,您都可以快速將 Android 照片移動到您的計算機。只需閱讀並遵循。
指南列表
第 1 部分:在 AnyRec 上以快速傳輸速率導入照片 第 2 部分:使用 Microsoft Phone Link 應用程序同步照片 第 3 部分:通過 USB 連接將照片發送到計算機 第 4 部分:有關將照片從 Android 傳輸到計算機的常見問題解答第 1 部分:在 AnyRec 上以快速傳輸速率將照片從 Android 導入 PC
當您使用電纜將照片從 Android 傳輸到計算機時,存在傳輸速率。但 AnyRec PhoneMover 可以解決這個問題,無論是大尺寸還是小尺寸,都可以讓你高速發送照片。並且支持兩種連接方式:USB 連接和 Wi-Fi 連接。更重要的是,該軟件可以顯示您計算機上的所有照片,並讓您選擇要發送的照片。與其他方式不同,您需要在 Android 手機上按文件夾查找照片文件夾。

以原始質量將照片快速發送到計算機。
整理和分類您的照片,以便您快速選擇。
在電腦上管理和編輯手機上的其他文件。
如果您丟失了手機中的文件和數據,請備份它們。
安全下載
下面是使用步驟 AnyRec PhoneMover 將照片從 Android 設備傳輸到計算機:
步驟1。您可以使用USB將手機連接到電腦,也可以下載MobieSync掃描二維碼連接。
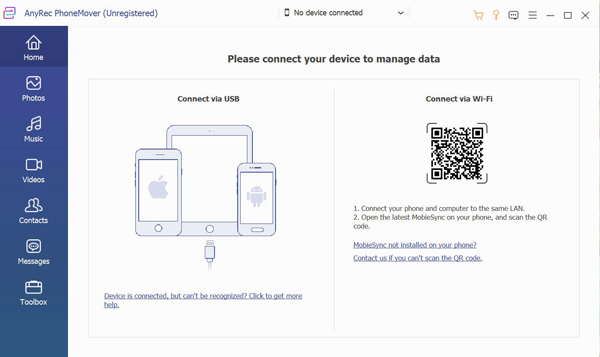
第2步。連接完成後,會顯示手機信息。現在您可以單擊左側的“照片”按鈕,查看 Android 上的所有圖片文件。
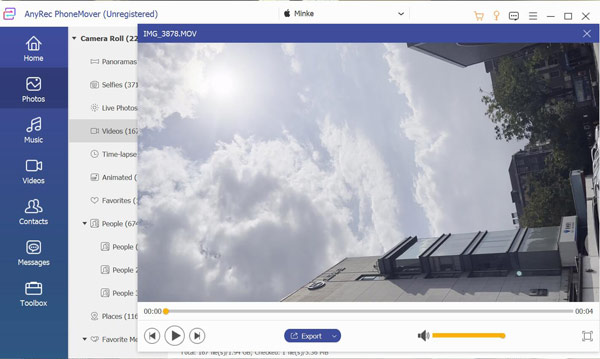
第 3 步。現在,您可以預覽照片並選擇要傳輸的照片。點擊帶有電腦圖示的「備份」按鈕,將照片從 Android 傳輸到電腦。
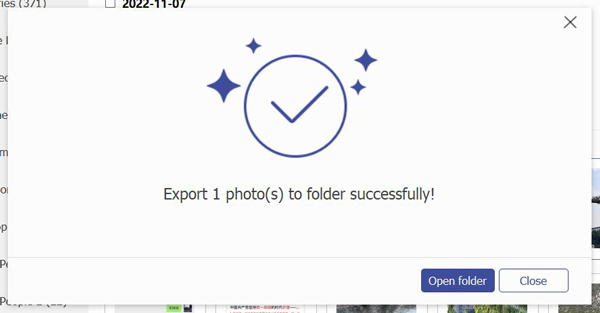
第 2 部分:使用 Microsoft Phone Link 應用程序將照片從 Android 同步到 PC
Microsoft 有一個應用程序,允許 Android 用戶將他們的文件從手機同步到 PC。因此,您還可以使用此應用程序將照片從 Android 設備傳輸到計算機。以下是使用 Phone Link 應用程序的步驟:
步驟1。在電腦上開啟「Phone Link」應用程式。如果您沒有看到該應用程序,請從 Microsoft Store 下載。
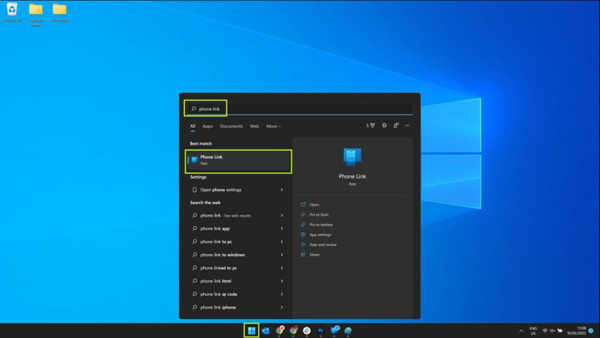
第2步。在您的 Android 手機上打開“鏈接到 Windows”應用程序。點擊 Windows 應用程序的鏈接將其打開。
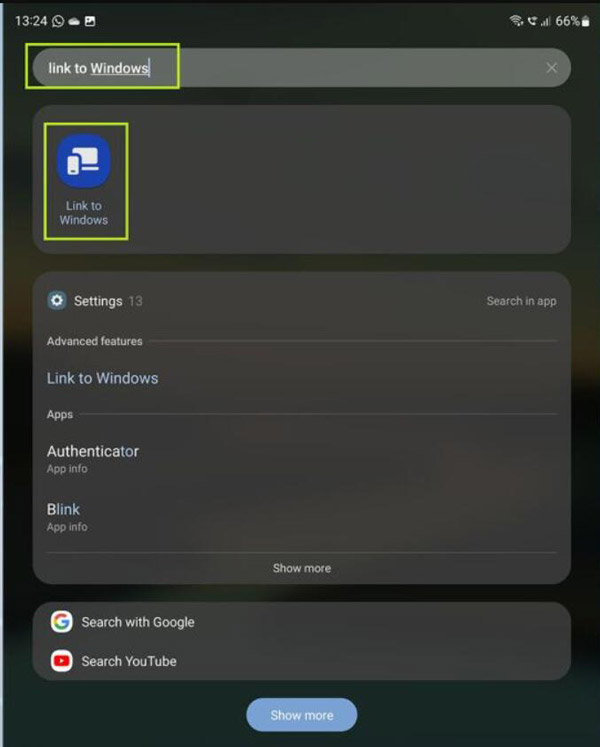
第 3 步。您現在將看到 Windows 設置頁面的鏈接。點擊開關以打開該功能。接下來,您應該將您的 Microsoft 帳戶添加到您的手機。如果您已經有一個,則不必添加它。
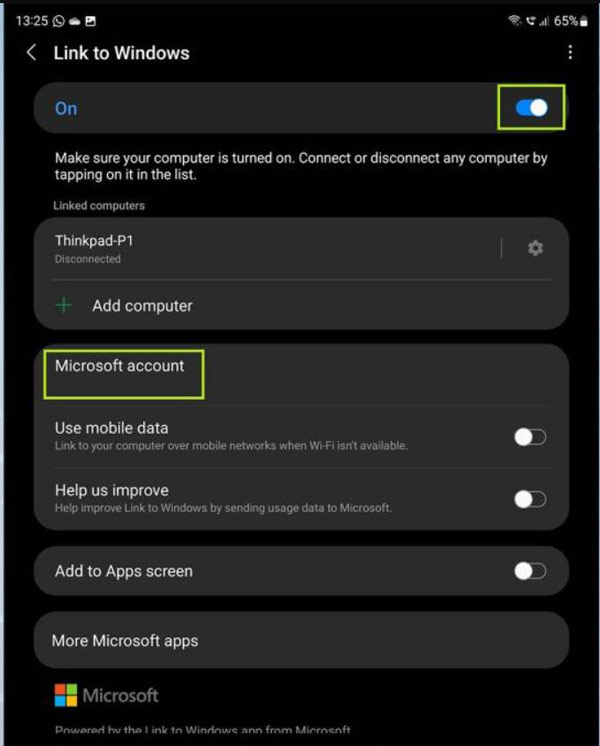
步驟4。打開電腦上的“Phone Link”應用程序,然後按一下“開始”按鈕。點擊「我已準備好連結到 Windows 應用程式」按鈕,然後按一下「配對」按鈕。
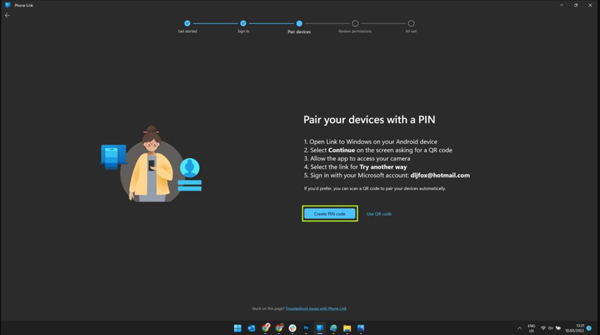
第 5 步。點擊“建立 PIN 碼”按鈕,然後 PIN 碼將出現在下一個螢幕上。下一步是在手機上輸入代碼並完成連接過程。
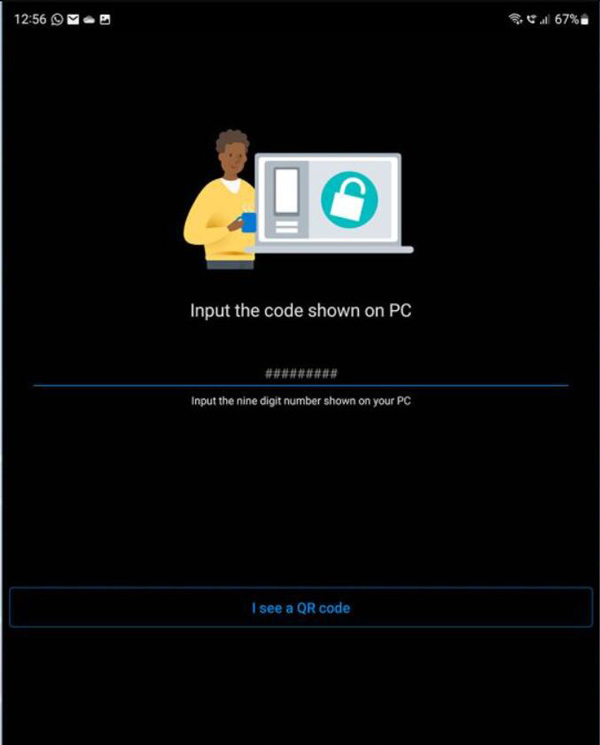
第 6 步。現在,您的 Android 手機和 PC 已連線。您可以透過點擊「Phone Link」應用程式上的「照片」按鈕來查看電腦上的照片。如果要將圖像儲存到電腦上,應右鍵單擊該圖像,然後按一下「另存為」按鈕。
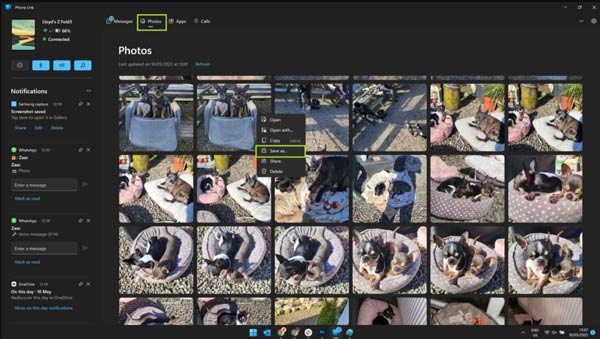
第 3 部分:通過與計算機的 USB 連接將照片從 Android 發送到 PC
使用電纜傳輸文件是實現即時訪問的最快、最有效的方法。通常,您最好使用手機隨附的數據線進行充電。而使用USB數據線將照片從安卓設備傳輸到電腦時,傳輸速率是最大的問題。
步驟1。首先,您可以使用 USB 數據線將手機連接到計算機以傳輸文件。
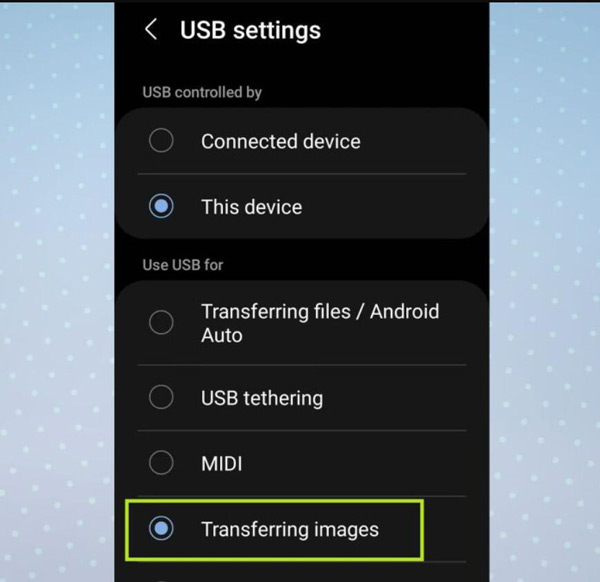
第2步。在您的 PC 上,先單擊“開始”按鈕,然後單擊“照片”按鈕以打開“照片”應用。
第 3 步。按一下「匯入」按鈕,然後按一下「從連線的裝置」按鈕,然後您可以選擇要匯入的項目以及儲存位置。
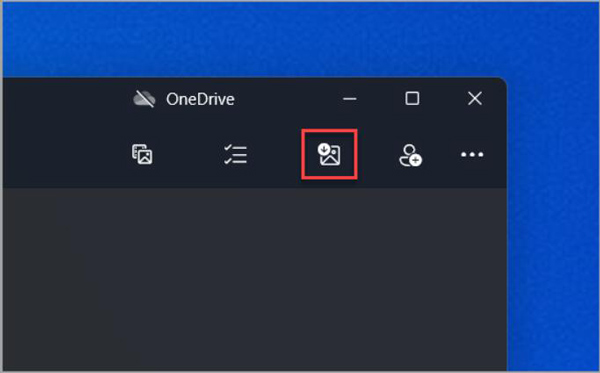
第 4 部分:有關將照片從 Android 傳輸到計算機的常見問題解答
-
我可以將照片從 Google Drive 複製到我的計算機嗎?
是的你可以。但是質量會下降。然而,您所要做的就是將您的媒體文件保存在 Google Drive 上,然後在您的計算機上打開它以下載它們。
-
為什麼 Microsoft 不同步我的照片?
你必須確保你的手機和電腦連接良好。在執行此操作之前,您必須確保它們連接到相同的 Wi-Fi。
-
我可以使用藍牙將照片從 Android 設備傳輸到我的電腦嗎?
是的你可以。但是藍牙傳輸文件很不穩定。該過程可能會經常中斷。這可能會導致您的照片丟失。所以,最好不要使用藍牙。
結論
現在,您必須知道如何將您的照片從 Android 高速和高質量地傳輸到計算機。但是如果你要處理幾張照片並且文件很大,你應該使用 AnyRec PhoneMover。這個軟件是處理大文件的最佳選擇,所以傳輸幾張照片比較好。
安全下載
 在更大屏幕上玩手機遊戲的 10 大最佳手機模擬器
在更大屏幕上玩手機遊戲的 10 大最佳手機模擬器