如何將您的消息從 iPhone 同步到 Mac - 終極指南
如果您想在 Mac 計算機上繼續對話,這是將消息從 iPhone 同步到 Mac 的好方法。執行此任務對查看或發送短信肯定有很大的幫助和好處。此外,它很有用,因為同步或傳輸的消息也可以用作備份。立即了解將信息從 iPhone 同步到 Mac 的三種方法!
指南列表
第 1 部分:將消息從 iPhone 同步到 Mac 的 3 種最佳方法 額外提示:如何將 iPhone 消息同步到 Windows 第 3 部分:有關將消息從 iPhone 同步到 Mac 的常見問題解答方法 1:如何使用短信轉發將消息從 iPhone 同步到 Mac
如果您想在 Mac 上發送和接收信息而不使用其他軟件或應用程序,您可以設置 短信轉發 將消息從 iPhone 同步到 Mac。設置完成後,您必須使用相同的Apple ID,您的iPhone 消息將在Mac 上同步和訪問。以下是通過這種方式將消息從 iPhone 同步到 Mac 的具體步驟。
步驟1。在同步之前,您必須確保在 iPhone 和 Mac 上使用相同的 Apple ID 帳戶登入 iMessage。您需要解鎖您的 iPhone 並進入「設定」。然後點選訊息按鈕選擇「傳送與接收」選項
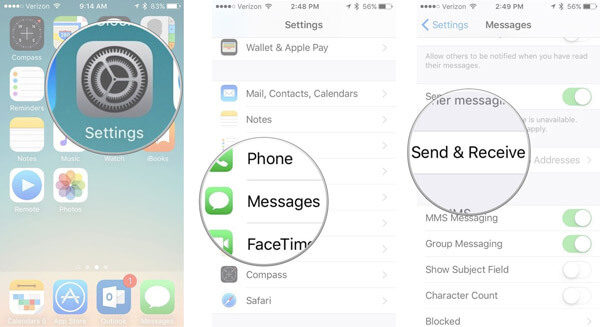
第2步。在 Mac 上,您應該轉到“訊息”應用程式並點擊“訊息”按鈕。按一下訊息清單中的「首選項」按鈕。然後點選“iMessage”按鈕。
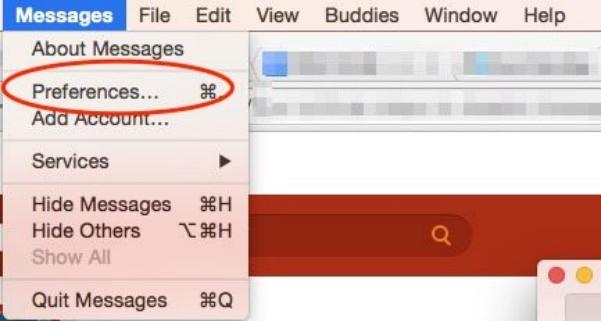
第 3 步。現在,您應該再次轉到 iPhone 上的“設定”,然後點擊“訊息”按鈕以選擇“簡訊轉發”選項。選擇您的 Mac 來同步 iPhone 上的簡訊。然後您需要使用雙重認證或驗證碼來允許此設定。現在,您可以將 iPhone 中的消息同步到 Mac。
如果您的 Apple ID 未使用雙因素身份驗證,驗證碼將出現在您的其他設備上。您可以在 iPhone 上輸入驗證碼。
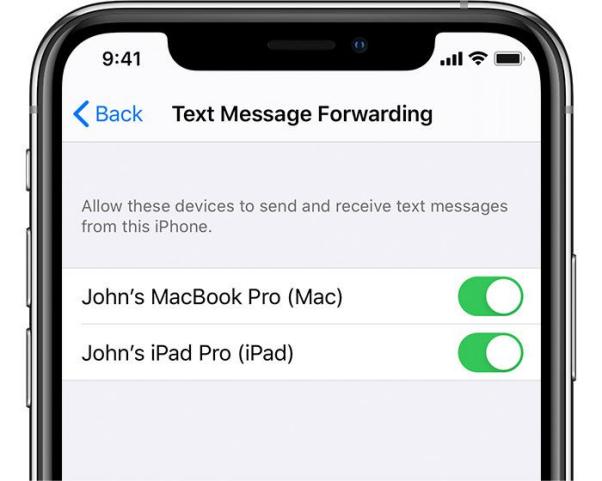
方法 2:如何通過 iCloud 將消息從 iPhone 同步到 Mac
iCloud 是一種著名的數據備份工具,包括聯繫人、消息和音樂。您還可以使用它來將消息從 iPhone 同步到 Mac。此外,您不需要 USB 數據線來連接兩個設備來傳輸消息。請注意,您需要互聯網連接並使用相同的 iCloud 帳戶登錄。
步驟1。直接在 iPhone 上啟動「設定」應用程式。點選 [“您的名字”] 開啟 Apple ID 頁面。然後點擊 iCloud 按鈕開啟訊息。
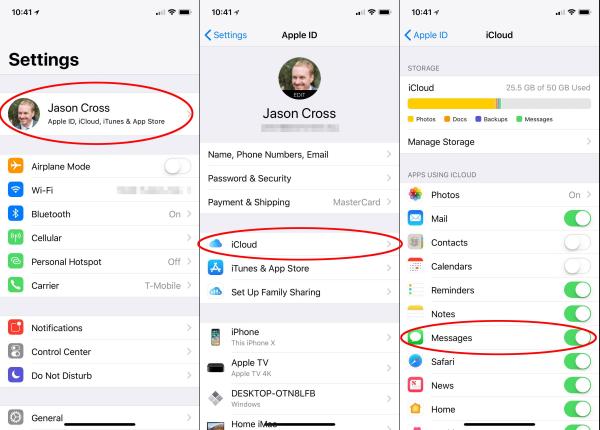
第2步。開啟 Mac 上的「訊息」應用程式,然後點擊頂部的「訊息」按鈕。然後從選單中選擇“首選項”選項和“帳戶”選項。您可以從「帳戶」視窗中選擇「在「iCloud」上啟用訊息」選項。最後,點擊「立即同步」按鈕將訊息從 iPhone 同步到 Mac。
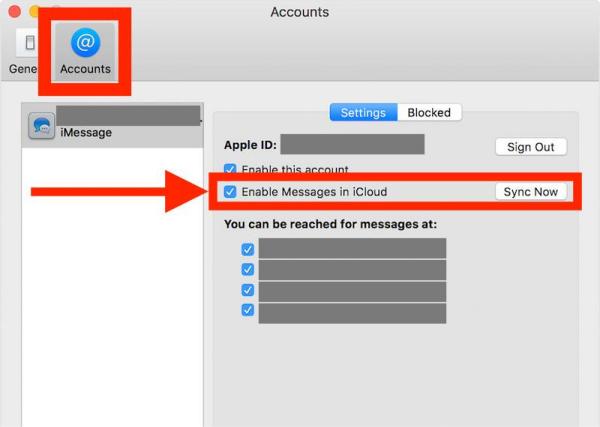
方法 3:如何使用 Finder 將消息從 iPhone 同步到 Mac
如果您使用的是 iOS 8.0 或更高版本,您還可以使用 Finder 將消息從 iPhone 同步到 Mac。它是默認的數據管理器,您可以在 iPhone/Mac 上編輯、組織和備份文件。
步驟1。直接在 Mac 上啟動“Finder”應用程式。您應該先使用穩定的 USB 連接線連接您的 iPhone 和 Mac。
第2步。點選左側的“iPhone名稱”,開啟新介面。您將看到有關 iPhone 的信息,例如名稱、類型和儲存空間。然後點擊「常規」按鈕,勾選「將 iPhone 上的所有資料備份到這台 Mac」選項。
第 3 步。最後一種方法是點擊「立即備份」按鈕將訊息從 iPhone 同步到 Mac。
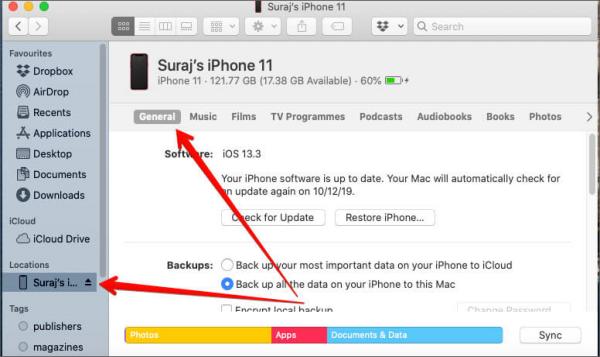
額外提示:如何將 iPhone 消息同步到 PC
如果您不是 Mac 用戶,您還可以將消息從 iPhone 同步到您的 PC。 AnyRec PhoneMover 是一款一體化工具,您可以在任何 iOS、Android 和 PC 之間同步文件。這個優秀的工具也是一個 iPhone 管理器,可以讓你組織你的數據,如編輯、添加、刪除、更改、複製和播放。

一鍵將 iPhone 中的消息批量同步到 PC。
一鍵將 iPhone 中的消息批量同步到 PC。
查找並刪除重複文件以釋放 iPhone 上的更多空間。
為您的 iPhone 創建獨特鈴聲的強大功能。
安全下載
步驟1。安裝 AnyRec PhoneMover 時,立即啟動它。您可以使用緊密的 USB 連接線將 iPhone 連接到電腦。掃描二維碼是將iPhone連接到電腦的另一種方式,但您需要下載「MobileSync」應用程式。
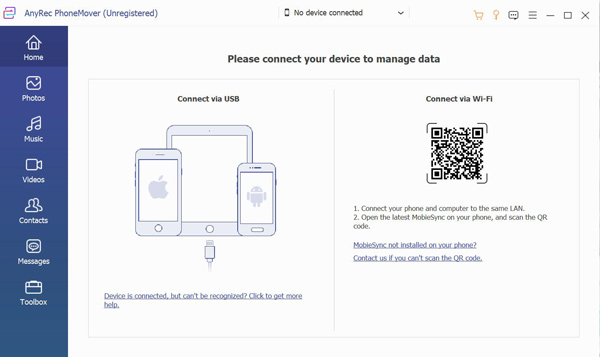
第2步。點擊左側的「訊息」按鈕,然後您將在右側視窗中查看來自 iPhone 的所有訊息。您可以按一下複選框即時預覽訊息內容。按一下訊息後面的複選框,選擇要在電腦上同步的一些訊息。您也可以按一下第一個複選框來選擇所有訊息。
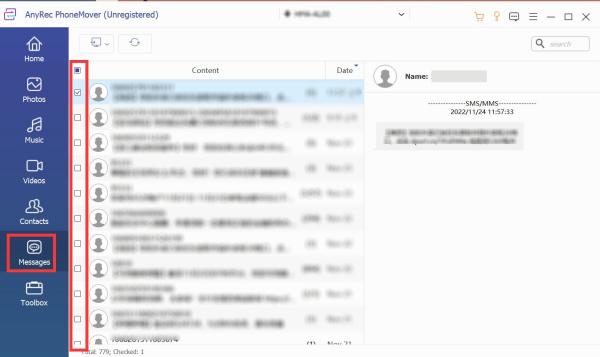
第 3 步。若要傳輸訊息,請按一下「匯出至 PC」按鈕。您應該選擇三種檔案格式來下載訊息,包括「CSV 檔案、HTML 檔案」和「TXT」檔案。然後選擇輸出資料夾以將 iPhone 中的消息同步到電腦。
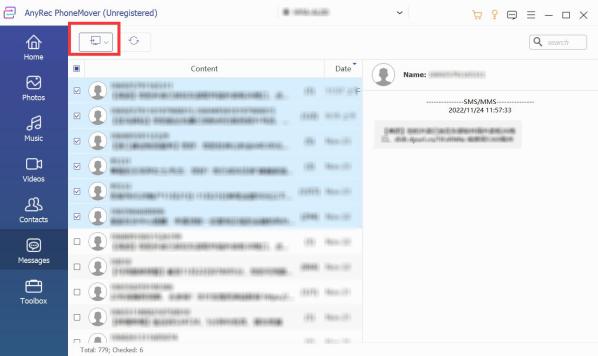
第 3 部分:有關將消息從 iPhone 同步到 Mac 的常見問題解答
-
1. 為什麼 iMessages 不能從 iPhone 同步消息到 Mac?
也許您的 iPhone 和 Mac 使用不同的 Apple ID。您必須確保使用相同的 Apple ID 和密碼登錄 iMessages,才能將消息從 iPhone 同步到 Mac。
-
2. iMessage 和短信/彩信有什麼區別?
您可以使用 iMessage 通過網絡向其他 iOS 設備發送文本、圖像和視頻。而且這些消息總是加密的。但是您可以在不加密的情況下將 SMS 發送到任何移動設備。
-
3. 如何使用 iTunes 將 iPhone 上的信息同步到 Mac 上?
在 Mac 上打開 iTunes,然後連接 iPhone 和 Mac。單擊 iPhone 按鈕並選擇 這台電腦 將消息從 iPhone 同步到 Mac 的選項。
結論
現在您可以選擇三種方法之一將消息從 iPhone 同步到 Mac。最重要的是,上述所有解決方案均經過精心挑選且高效。但如果你想將消息從 iPhone 同步到 Windows,AnyRec PhoneMover 已經準備好等待你的選擇!
安全下載
