將 Android 文件傳輸到 Mac - 您必須知道的 2 種最佳免費方式
將文件從 Android 傳輸到 Mac 是釋放 Android 上更多空間的最佳方法之一。但這並不像將文件從 Android 移動到 Windows 那樣容易。不用擔心!本文為您選擇了兩種典型的方式將 Android 文件傳輸到 Mac,免費和無線。繼續閱讀以根據您的喜好選擇最好的!
指南列表
第 1 部分:如何通過 Android 文件傳輸應用程序將 Android 文件傳輸到 Mac 第 2 部分:使用 Google 雲端硬盤將文件從 Android 傳輸到 Mac 的詳細步驟 第 3 部分:提示:如何將 Android 文件傳輸到 PC? AnyRec PhoneMover 是解決之道! 第 4 部分:有關將文件從 Android 傳輸到 Mac 的常見問題解答第 1 部分:如何通過 Android 文件傳輸應用程序將 Android 文件傳輸到 Mac
您可以從該網站下載 Android 文件傳輸應用程序,它允許您隨時傳輸或查看照片、視頻和聯繫人。此應用程序不斷改進以保持與更新的 Mac 版本的兼容性。此外,它還允許您通過 Mac 無縫訪問 Android 平板電腦。以下是將Android文件傳輸到Mac的具體操作步驟:
步驟1。第一步是打開 Mac 並在瀏覽器上搜尋 Android 檔案傳輸應用程式。在 Android File Transfer 的官方網站上,按一下「立即下載」按鈕下載此應用程式。
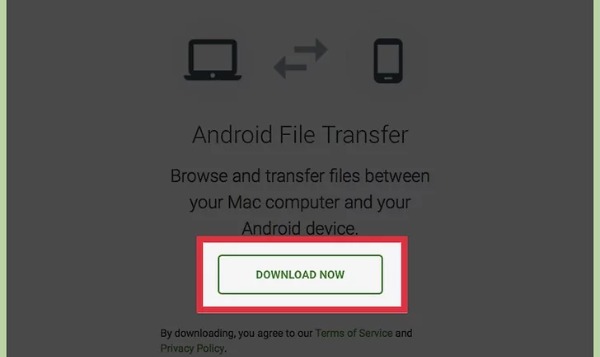
第2步。從瀏覽器中開啟“下載”清單。按一下「androidfiletransfer.dmg 檔案」將「Android 檔案傳輸」拖曳至 Mac 上的「應用程式」。
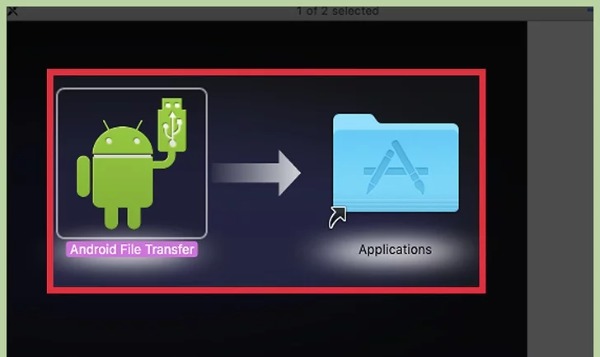
第 3 步。然後,您需要使用一條緊密的 USB 連接線連接您的 Android 和 Mac。解鎖安卓手機,從螢幕頂部向下滑動,打開訊息通知頁面。點擊「連接為 USB 儲存」選項和「媒體裝置(MTP)」選項以允許兩個裝置連線。
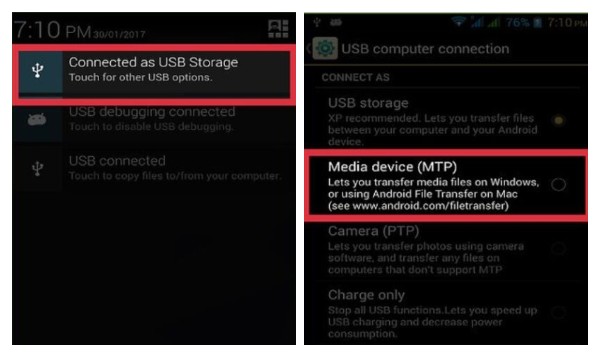
步驟4。打開 Mac 上的 Finder,然後點擊工具列中的「前往」按鈕。從清單中選擇“應用程式”選項。然後,您需要從“應用程式”選單中雙擊“Android 檔案傳輸”選項。
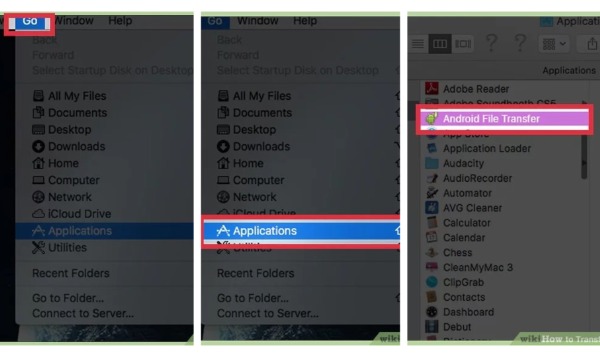
第 5 步。最後,您可以查看 Android 的所有文件。您可以選擇要從 Android 傳輸到 Mac 的文件。在您的 Mac 上創建一個新文件夾並將這些文件拖到這個新文件夾中以將 Android 文件移動到您的 Mac。
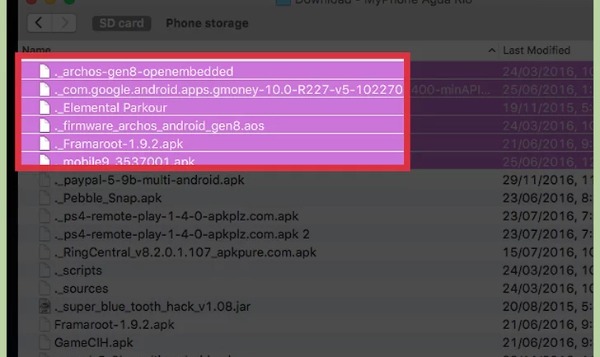
第 2 部分:使用 Google 雲端硬盤將文件從 Android 傳輸到 Mac 的詳細步驟
除了通過應用程序將文件從 Android 傳輸到 Mac 之外,您還可以依賴一些雲存儲服務,例如 Google Drive 和 Dropbox。您不需要 USB 連接您的 Android 和 Mac 來傳輸文件。了解如何通過 Google 雲端硬盤將 Android 文件共享到您的 Mac。
步驟1。使用 Google 帳戶登入 Android 上的 Google Drive。然後點擊加號按鈕選擇“上傳”選項以匯入要傳輸的檔案。
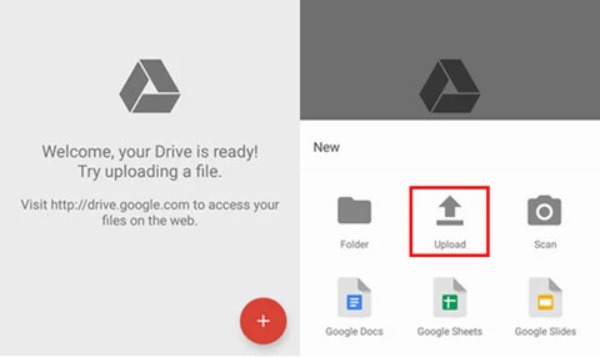
第2步。文件上傳後,您可以從 Mac 上的瀏覽器開啟 Google Drive。請注意,您應該使用相同的 Google 帳戶登入。然後,您可以看到從 Android 匯入的所有檔案。選擇您要傳輸的檔案。右鍵單擊任意位置選擇“下載”選項,將 Android 檔案傳輸到您的 Mac。
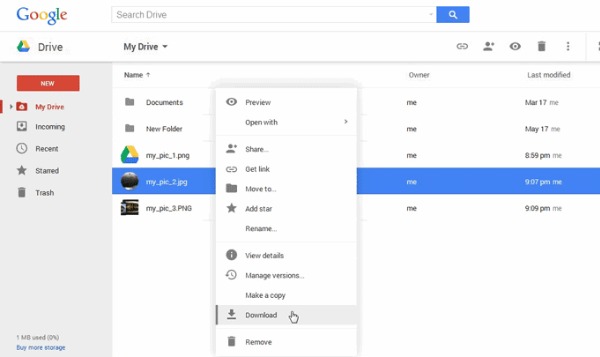
第 3 部分:提示:如何將 Android 文件傳輸到 PC? AnyRec PhoneMover 是解決之道!
如果您想將所有 Android 文件傳輸到您的 PC 而不是您的 Mac, AnyRec PhoneMover 是您不容錯過的最佳選擇。您可以使用這個一體化工具將所有內容從 Android 批量傳輸到 PC,包括音樂、聯繫人、消息、視頻和照片。該軟件可以查找和刪除重複文件以釋放 Android 上的存儲空間。此外,您可以使用它充當電話管理員。更多精彩功能,下載後自行發現!

安卓文件一鍵傳PC,支持批量轉換。
精心組織您的文件,如編輯、添加、刪除和播放。
在沒有 iTunes 或 iCloud 的 PC 上備份和恢復文件。
支援最新的iOS 17和Android 14。
安全下載
步驟1。將 AnyRec PhoneMover 下載到電腦後,直接啟動它。有兩種方法可以連接 Android 和 PC。您可以使用穩定的 USB 連接線建立連接。您也可以選擇使用「MobileSync」應用程式掃描二維碼,但必須確保兩台裝置連接到相同WiFi。
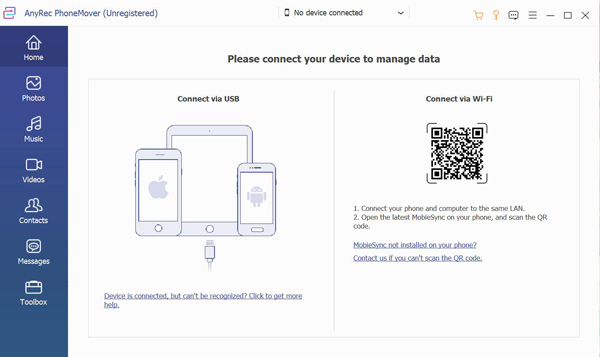
第2步。現在,您可以從左側選擇要傳輸的檔案。例如,如果您想將照片從 Android 裝置傳輸到 PC,您可以按一下「照片」按鈕。然後您就可以查看 Android 裝置上的所有影像。選擇要傳輸的圖片或選取「全部選取」複選框以選取所有照片。
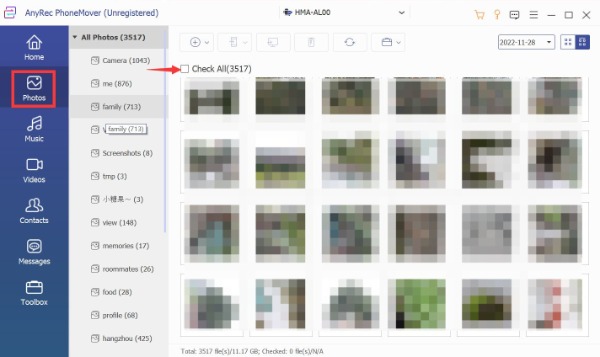
第 3 步。最後一步是點擊“匯出到 PC”按鈕。您需要選擇一個資料夾來保存這些圖像。當您單擊該資料夾時,它會自動開始快速將文件傳輸到您的電腦。
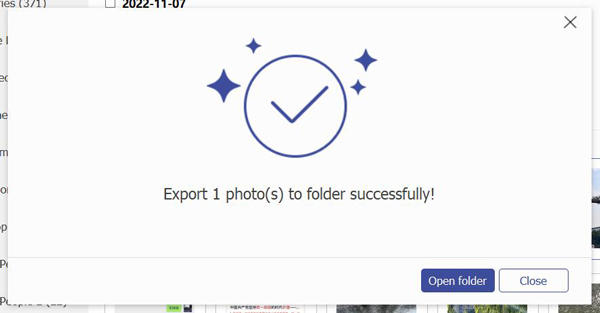
第 4 部分:有關將文件從 Android 傳輸到 Mac 的常見問題解答
-
1. 將 Android 文件傳輸到 Mac 需要多長時間?
這取決於文件的數量和大小。如果使用的軟件也很慢,則需要更長的時間。您可以使用 AnyRec PhoneMover 快速傳輸多個文件。
-
2. 在將 Android 文件傳輸到 Mac 之前我應該做什麼?
在將文件從 Android 設備傳輸到 Mac 之前,您應該備份數據。備份是防止數據在傳輸過程中丟失的最安全方法。
-
3. 如何使用電子郵件將文件從 Android 傳輸到 Mac?
類似於谷歌,需要上傳文件到 電子郵件 首先在你的 Android 上。然後你應該登錄到 電子郵件 在 Mac 上使用相同的帳戶下載文件。
結論
Android 文件傳輸應用程序是將文件從 Android 設備傳輸到 Mac 的首選方法。如果您是Google Drive用戶,您也可以使用這種方式自由傳輸文件。當您需要將安卓文件移動到您的電腦時,AnyRec PhoneMover 一定是您的首選!您不僅可以使用它來傳輸文件,還可以管理您的文件!
