Google 雲端硬碟影片仍在處理中?檢查原因以及如何修復它
針對上傳或下載影片時 Google 雲端硬碟影片仍在處理中進行故障排除的快速解決方案:
- #1。獲得快速的網路連線。
- #2。登出您的 Google 雲端硬碟帳戶後重新登入。
- #3。將您的瀏覽器更新到最新版本。
- #4。清除瀏覽器中的快取和 cookie。
- #5。保存處理影片。
- #6。使用 Google Drive 替代方案在手機和 PC 之間快速傳輸大影片。
100% 安全
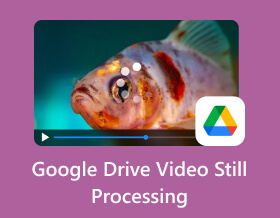
「我已將多個影片上傳到 Google 雲端硬碟。上傳後,這些影片會顯示以下訊息 - 我們正在處理該視頻。請稍後再回來查看。 這些影片似乎從未被處理並可用於串流。如何修復它?」—來自 Google 雲端硬碟幫助
當您嘗試從 Google 雲端硬碟上傳或下載影片時,您可能總是會收到錯誤訊息。發生這種情況的原因可能包括視訊檔案大小、網路速度、檔案損壞、Google Drive 伺服器問題等。本文將說明解決 Google Drive 影片仍處理問題的原因和修復方法,讓您輕鬆存取 Google Drive 中的影片。
指南列表
有關 Google Drive 影片靜態處理的更多信息 解決 Google Drive 影片仍在處理中的 5 個可行解決方案 無需 Google Drive 仍在處理即可更快地發送影片的方法 有關如何修復仍在處理中的 Google 雲端硬碟影片的常見問題解答有關 Google Drive 影片靜態處理的更多信息
Google Drive 處理影片需要多長時間?
上傳和下載時間由多種因素決定,如網路速度、檔案大小等。通常情況下,如果您要上傳2GB的視頻,可能需要大約1.5小時。因此,即使沒有 Google Drive 影片仍然處理錯誤,您也應該修復它。
Google Drive 上可能會彈出 3 種不同的錯誤訊息:
1. 「我們正在處理這段影片。請稍後再回來查看。” 當您想要將影片上傳到 Google 雲端硬碟時,總是會出現此錯誤訊息。
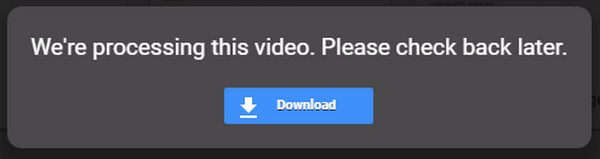
2. “無法處理該影片。” 當您在 Google Drive 上播放影片時,影片可能會卡住,視窗中會彈出此錯誤。
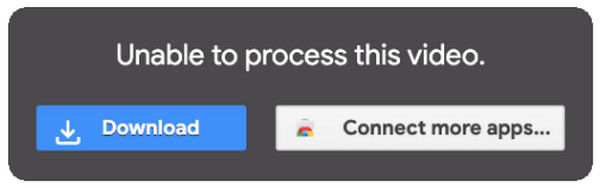
3. “視頻仍在處理中,稍後可以下載。” 從 Google Drive 下載分享影片也會出現類似訊息的問題。
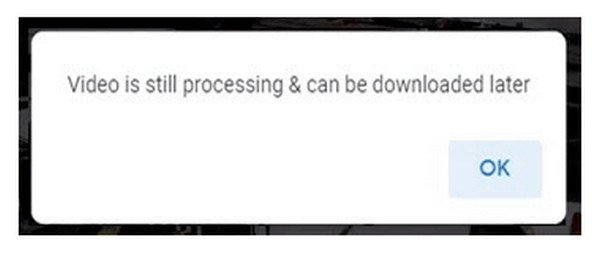
為什麼您的 Google 雲端硬碟影片仍在處理:
- 影片上傳時應用程式會中斷。
- 網路連線不穩定。
- 上傳太大的檔案會觸發錯誤。
- Google 雲端硬碟中的伺服器問題。
- 損壞網頁瀏覽器的快取。
- 使用過時版本的應用程式和瀏覽器。
- 上傳的影片檔案已損壞。
解決 Google Drive 影片仍在處理中的 5 個可行解決方案
現在您已經了解為什麼 Google 雲端硬碟影片仍在處理,那麼您可以使用列出的潛在解決方案來修復它。每項操作只需點擊幾下即可完成。
解決方案 1. 檢查您的網路連接
在執行任何其他複雜方法來解決 Google Drive 影片仍然處理問題之前,您應該嘗試的第一種方法是檢查您的連線。不穩定的網路可能會嚴重影響載入過程,這適用於您在 Google 雲端硬碟上執行的所有操作。
步驟1。首先按鍵盤上的 Windows 和 I 鍵立即開啟「設定」。或者,轉到“Windows”選單,然後按一下選項中的“設定”按鈕。選擇「網路和網際網路」標籤。
第2步。從那裡檢查網路狀態。您也可以進入「網路疑難排解」來修復網路問題。如果連線狀況不佳,您可以重新連接網路。
第 3 步。按一下「Wi-Fi」按鈕,然後在「網路和 Internet 設定」下方按一下「Wi-Fi」選項將其關閉,然後重新開啟。您也可以考慮從清單中顯示的另一個網路進行連線。
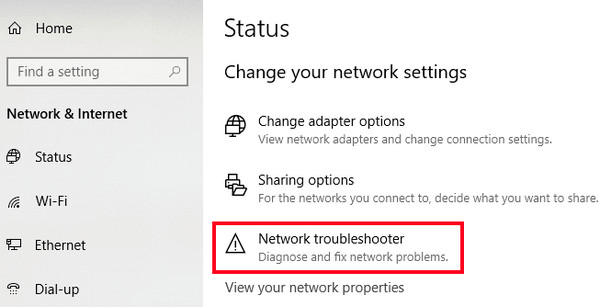
解決方案 2. 登出,然後重新登入
也許您的 Google 雲端硬碟遇到了與您的帳戶相關的小問題,例如故障或錯誤。登出並重新登入可能有助於解決 Google Drive 影片仍在處理的問題。
步驟1。點擊Google Drive主畫面右上角的“個人資料”,然後點擊選單框中的“登出”選項。
第2步。之後,請造訪 Google 網站,然後使用正確的帳戶詳細資訊重新登入您的帳戶。完成後,嘗試再次播放影片以檢查 Google 雲端硬碟影片是否仍在處理。
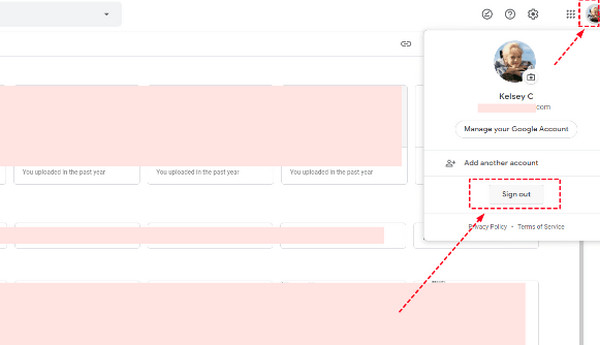
解決方案 3. 更新 Web 瀏覽器
如果檢查您的網路連線並登出無法解決仍在處理的 Google 雲端硬碟影片的問題,請使用以下方法更新您的瀏覽器。大多數時候,瀏覽器問題會導致線上網站的處理時間緩慢。那麼,以下是更新 Chrome 的方法。
步驟1。進入 Chrome 瀏覽器後,點擊螢幕上方帶有三點圖示的「更多」按鈕。導航至「說明」並從側邊選單中選擇「關於 Google Chrome」。
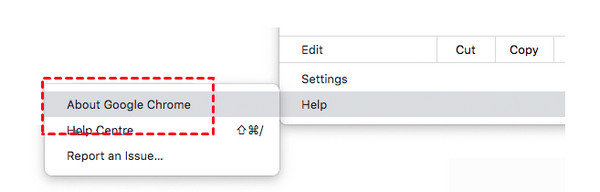
第2步。瀏覽器將立即開始檢查是否有更新版本。如果有的話,它會自動更新。完成後,按一下“重新啟動”按鈕。
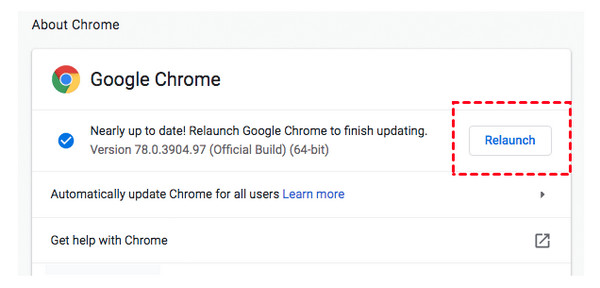
解決方案 4. 清除瀏覽器快取
除了確保瀏覽器已更新之外,還要檢查其中儲存的資料和快取。所有快取都會損壞並降低網頁的效能。清理它可能會解決仍在處理的 Google 雲端硬碟影片問題。
步驟1。在 Chrome 瀏覽器上,前往“選單”按鈕,導覽至“更多工具”,然後從側邊選單中選擇“清除瀏覽資料”。或者,按“Ctrl + Shift + Delete”鍵。
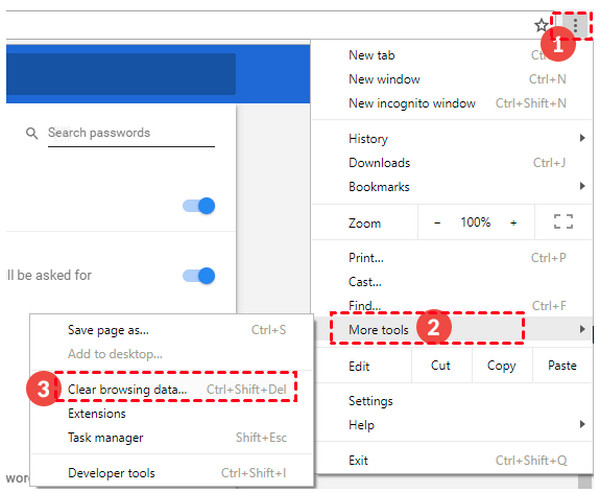
第2步。轉到“基本”選項卡,然後為時間範圍選擇“所有時間”。也必須按一下「Cookie 和其他網站資料」和「快取影像和檔案」複選框。完成所有操作後,按一下「清除資料」以修復 Google Drive 影片仍在處理中。
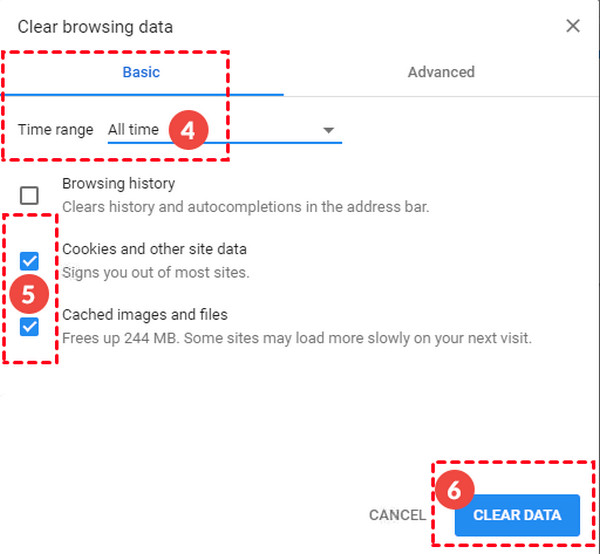
解決方案 5. 下載處理視頻
如果上述修復方法都無法幫助您解決 Google 雲端硬碟影片仍在處理的問題,為什麼不嘗試下載它呢?您可以透過分享連結下載顯示處理訊息錯誤的單一影片。就是這樣:
步驟1。在 Google 雲端硬碟帳戶的主畫面上選擇正在處理的影片。 「右鍵單擊」它,選擇「共用」按鈕,然後從下拉式選單中按一下「取得可共用連結」。
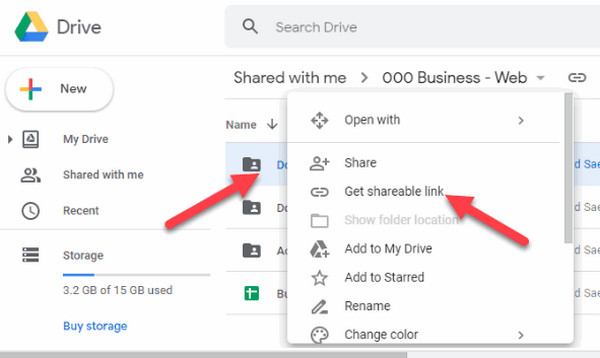
第2步。在新分頁上開啟鏈接,點擊處理影片上帶有三點圖示的“更多”按鈕,然後點擊“全部下載”按鈕。
無需 Google Drive 仍在處理即可更快地發送影片的方法
如前所述,有關 Google 雲端硬碟影片的問題仍然處理可能需要幾分鐘、幾小時甚至幾天。與其嘗試給定的解決方案來解決此問題,為什麼不使用替代且更快的方法來傳輸檔案並使用以下命令查看它們 AnyRec PhoneMover?它可以傳輸、管理和備份重要文件,包括照片、影片、音樂、聯絡人等。如果您在 Google 雲端硬碟上傳輸資料時遇到困難,您可以依靠它來實現安全、平穩的流程,而無需繼續處理 Google 雲端硬碟影片。

在行動裝置和電腦之間一鍵傳輸所有重要檔案的解決方案。
按類別徹底掃描所有文件,例如影片、照片、音樂、文字等。
輕鬆預覽正在傳輸的視頻,而不會出現 Google Drive 視頻仍在處理的問題。
能夠管理資料、刪除重複檔案、製作 iPhone 鈴聲等等。
100% 安全
步驟1。首先使用 USB 連接線將手機連接到電腦。啟動 AnyRec PhoneMover,然後讓它識別您的裝置。從左側選單進入“視訊”標籤。

第2步。所有影片都將在您的主螢幕上可見;勾選您選擇的要傳輸的複選框。如果您想將它們儲存到電腦上,請按一下「匯出到 PC」按鈕。

或者,按一下「匯出至裝置」按鈕將其下載到您擁有的其他行動裝置。確保它也透過 USB 連接線連接到您的 PC。

第 3 步。在 PC 上,將開啟一個窗口,選擇一個新資料夾來保存這些上傳的影片。確認後,該過程將開始。這樣,您就不會遇到 Google Drive 影片仍然處理問題。
有關如何修復仍在處理中的 Google 雲端硬碟影片的常見問題解答
-
為什麼 Google 雲端硬碟影片不斷緩衝?
請檢查影片的分辨率,因為任何超過 1920x1080p 的影片都將無法載入。另外,網路問題是導致此問題發生的另一個重要原因。
-
4K 影片可以在 Google 雲端硬碟中處理嗎?
是的。然而,4K 影片較大,因此上傳需要很長時間。而且您只能以 1920x1080(Google 雲端硬碟支援的解析度)查看它。
-
Google 雲端硬碟影片的處理時間還有多久?
一般來說,需要幾秒鐘到幾分鐘的時間,但這取決於檔案大小、網路連線速度以及您必須考慮的其他因素。
-
Google 雲端硬碟的最佳替代品有哪些?
如今可以找到多種替代方案,包括 Dropbox、FileCloud、OneDrive、Box、ShareFile 和許多優秀的雲端儲存服務。
-
Google 雲端硬碟中的檔案大小限制是否會觸發錯誤訊息?
是的。實際上,如果您達到或超過 Google Drive 中的檔案大小限制(每天 750 GB),您會收到不同的錯誤訊息。
結論
現在,如果您的朋友遇到 Google Drive 影片仍在處理的問題,您可以分享提到的解決方案。除了他們對這個問題感到沮喪之外,這還會浪費他們傳輸和觀看影片的寶貴時間。因此,這篇文章也為您提供了最好的選擇: AnyRec PhoneMover。只需點擊一下即可在手機和電腦之間傳輸影片的便捷方式!那有多好?下載它,探索更多傳輸和檔案管理功能。
100% 安全
 如何在不遺失資料的情況下將 WhatsApp 從 Android 轉移到 iPhone 15
如何在不遺失資料的情況下將 WhatsApp 從 Android 轉移到 iPhone 15