[分步指南] 輕鬆在 Google 課堂中錄製視頻的最佳方法
自 COVID-19 大流行以來,在線上課一直是新趨勢。 Google Classroom 是使用最廣泛的在線課程服務之一。通過使用廉價的 Chromebook 登錄,學生可以輕鬆地與老師共享虛擬教室,而不必擔心被感染。
如果您是一名教師或學生 在 Google Classroom 中錄製視頻 對於以後的參考或使分配更容易,我們在這里為您提供幫助。在本文中,我們收集了常用方法和最佳替代方法 錄製 Google 課堂視頻 沒有任何額外的麻煩。
什麼是谷歌課堂?
與其他 Google 辦公套裝類似,Google Classroom 是一套專為在線課程量身定制的協作生產力工具,為教師提供強大而便捷的工具來授課和佈置作業,同時降低維護成本。它是教育機構數字化轉型的重要組成部分。
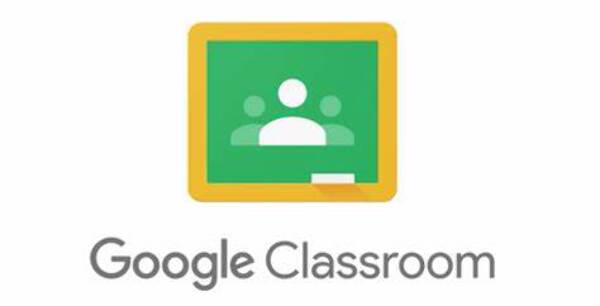
錄製 Google 課堂影片最有效的方法
在 Google Classroom 中錄製視頻的更好方法是使用專業的屏幕錄像機。它為您提供更好的靈活性和質量,而無需任何額外的工作。 AnyRec Screen Recorder 是一個可靠的選擇。它具有多種特殊效果、視頻模板和過渡選項,可輕鬆進行視頻編輯,還具有一系列出色的功能,可支持您的視頻錄製體驗。主要特點包括:

錄製屏幕視頻、系統聲音、麥克風和網絡攝像頭鏡頭。
調整視頻編解碼器、幀速率、音頻編解碼器和更多其他設置。
添加註釋、形狀、標註、箭頭、線條,甚至在文件上繪圖。
編輯錄音、修剪視頻並在社交媒體網站上分享。
步驟1。啟動 Google 課堂錄像機
下載並安裝適用於 Google Classroom 的最佳螢幕錄影機。雙擊快捷方式開啟該程式。在程式的主畫面上,點選畫面左側的「錄影機」按鈕。

第2步。設置錄製參數和首選項
在下一個畫面上,按一下「自訂」選項以選擇所需的螢幕區域進行錄製。如果您想錄製系統的內部音頻,請按一下“系統聲音”按鈕。如果您想在影片中新增語音評論,請點擊「麥克風」按鈕。如果您還想插入網路攝影機錄製內容,請點擊「網路攝影機」按鈕。

第 3 步。開始/停止錄製視頻
點擊“REC”按鈕錄製 Google 課堂影片。錄音完成後,按一下「停止」按鈕即可停止錄音。
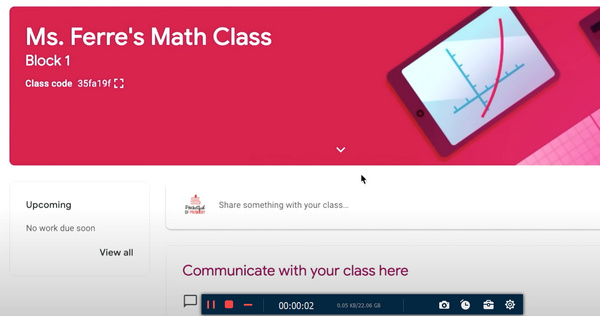
步驟4。編輯和保存 Google 課堂錄製視頻
錄製完成後,將顯示預覽視窗。對影片進行必要的編輯,然後按一下「完成」按鈕完成該過程。
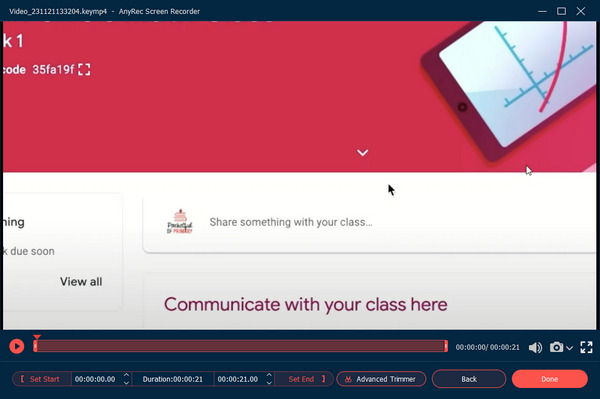
獎勵:如何將影片附加到 Google Classroom
為了鼓勵學生在課堂上參與,為您的 Google 課堂製作視頻是一個明智的想法。按照說明開始製作您自己的 Google 課堂視頻:
步驟1。打開安卓谷歌課堂應用。
第2步。要將視頻插入您的 Google 課堂作業,請點擊應用屏幕右上角的回形針按鈕。
第 3 步。將彈出一個名為“錄製影片”的選項。點擊按鈕繼續製作 Google 課堂作業的影片。
步驟4。默認情況下,錄製的視頻將存儲在 Google Drive 中。您可以在任何給定時間將視頻插入任何作業文件。
錄製 Google 課堂影片的常見問題解答
-
1.我在哪裡可以找到谷歌課堂錄音?
默認情況下,Google 課堂錄音保存在教師的 Google Drive 文件夾中。它還使教師能夠在 Google 課堂中發布錄製視頻以進行複習。
-
2.如何在谷歌課堂中保存作業?
Google Classroom具有自動儲存功能,可自動儲存您的作業。或者,您可以按一下「指派」旁邊的下拉箭頭,然後按一下「另存為草稿」按鈕。
-
3.如何保護我的資料不被谷歌課堂下載?
導覽至「Google 文件 > 您的文件 > 擁有者設定」。有一個選項名為:「停用評論者和檢視者下載、列印和複製的選項」。勾選該方塊並點擊“完成”按鈕。
-
4.谷歌課堂支持視頻會議嗎?
從技術上講,谷歌課堂沒有嵌入式視頻功能。但是,G-Suit 工具包附帶 Google Meet,它本機支持輕鬆召開視頻會議。但是,您需要請求您現在工作的教育機構將 G-Suit 升級到 Google Meet 會議功能的高級版。
結論
話雖如此,可以肯定地得出結論,在可能的方法中 在 Google Class 中錄製視頻,迄今為止完成此任務的最有效和最優雅的方法是使用專業的屏幕錄像機產品。因此,我們強烈建議您利用可用的工具包來幫助您完成在線課程學習過程。
