Tệp TIFF là gì: Tất cả thông tin chi tiết bạn cần về định dạng hình ảnh
Nhiều người có thể không biết TIFF là gì, mặc dù nó là một định dạng phổ biến. TIFF là một định dạng tệp linh hoạt mà bạn có thể sử dụng để lưu trữ ảnh chất lượng cao. Nó chủ yếu được sử dụng bởi các nhà thiết kế đồ họa, công ty và nhiếp ảnh gia vì nó đáng tin cậy để in ảnh. Nếu bạn tò mò về định dạng TIFF và cách mở nó, bài đăng này sẽ hướng dẫn bạn những thông tin cần thiết.
Danh sách Hướng dẫn
Phần 1: Tệp TIFF là gì Phần 2: Cách mở tệp TIFF Phần 3: Phải làm gì khi bạn không thể xử lý TIFF Phần 4: Những câu hỏi thường gặp về TIFFPhần 1: Tệp TIFF là gì
TIFF, hoặc Định dạng tệp hình ảnh thẻ, là một hình ảnh lưu trữ dữ liệu và đồ họa raster. Nó được tạo ra vào năm 1986 bởi Aldus Corporation và hiện thuộc sở hữu của Adobe Systems Incorporated. Vì định dạng hỗ trợ nén không mất dữ liệu nên chất lượng ban đầu được giữ nguyên sau khi nén.
Việc sử dụng định dạng TIFF thường dành cho in ấn chất lượng cao như tạp chí, tài liệu quảng cáo, áp phích, v.v. Khả năng giữ chất lượng hình ảnh gốc ngay cả sau khi được nén hoặc thay đổi kích thước khiến nó trở nên lý tưởng cho việc in ấn. Và bởi vì TIFF hỗ trợ nén không mất dữ liệu nên nó giữ lại độ phân giải đầy đủ cho lưu trữ kỹ thuật số và ngăn chặn sự xuống cấp ngay cả khi lưu trữ hình ảnh trong nhiều năm hoặc truyền qua mạng.
Định dạng này có nhiều ưu điểm, đó là lý do tại sao nhiều nhiếp ảnh gia và nhà phát triển sử dụng nó cho hình ảnh. Một trong những lợi thế tốt nhất của TIFF là cách nó hỗ trợ các mô hình màu RGB và CMYK, làm cho nó trở thành một lựa chọn tuyệt vời trong phương tiện in ấn, nơi màu sắc cần được tái tạo chính xác. Nó cũng được hỗ trợ phổ biến bởi các hệ điều hành và chương trình cho phép người dùng chỉnh sửa và xuất các tệp TIFF trên bất kỳ thiết bị nào. Cuối cùng, vì khả năng nén của nó ngăn chặn việc hy sinh các chi tiết từ tài liệu nguồn, nên nó rất lý tưởng cho các dự án quy mô lớn để có độ trung thực tối đa trên sản phẩm đầu ra và tài liệu nguồn.
Phần 2: Cách mở tệp TIFF
Mở tệp TIFF không tương đối khó vì hầu hết các hệ điều hành, chẳng hạn như Mac và Windows, đều hỗ trợ định dạng này. Nhưng nếu bạn muốn tận dụng tối đa việc sử dụng các tệp TIFF của mình, bạn phải có phần mềm đồ họa như GIMP, IrfanView, ACDSee Photo Studio Ultimate và Adobe Photoshop. Thay vì sử dụng Windows Photo Viewer hoặc Apple Preview, bạn có thể chỉnh sửa tệp TIFF bằng Photoshop. Thực hiện theo các bước bên dưới để tìm hiểu thêm về cách mở và chỉnh sửa tệp TIFF trong Adobe Photoshop.
Bước 1.Mở Adobe Photoshop trên máy tính của bạn và chuyển đến menu "Tệp" ở thanh công cụ trên cùng. Chọn tùy chọn "Mở" từ danh sách thả xuống để khởi chạy thư mục cục bộ của bạn và chọn tệp TIFF.
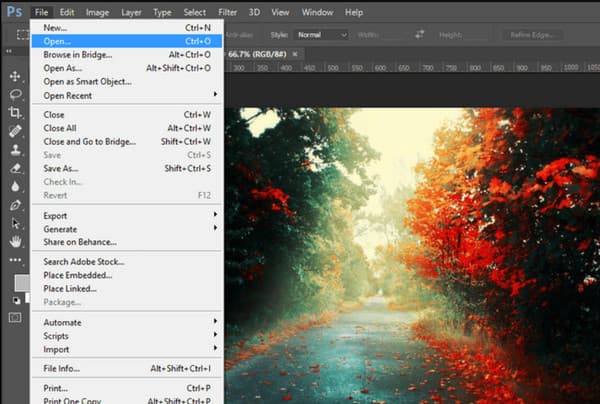
Bước 2.Khi thư mục mở ra, hãy duyệt tìm ảnh. Sau đó, nhấp vào nút "Mở" để xác nhận lựa chọn. Bạn có thể tiến hành chỉnh sửa file đã tải lên bằng các công cụ chuyên nghiệp hoặc xem ảnh mà không cần thực hiện bất kỳ thay đổi cần thiết nào.
Nhưng làm cách nào để mở tệp TIFF trên Windows và Mac? Nếu bạn chỉ cần xem ảnh, tất cả những gì bạn cần là Windows Photo Viewer hoặc Apple Preview. Bạn có thể làm theo các bước dưới đây về cách mở tệp TIFF một cách dễ dàng.
Mở tệp .tiff trên Windows 10/11/8/7
Bước 1.Đi tới "File Explorer" và duyệt tìm tệp TIFF bạn muốn mở. Bấm đúp vào hình ảnh và nó sẽ mở trên Windows Photo Viewer.
Bước 2.Để xem các tùy chọn khác để mở tệp TIFF, hãy nhấp chuột phải vào ảnh và di con trỏ qua tùy chọn "Mở bằng". Bạn có thể chọn Paint, Photos và các ứng dụng của bên thứ ba khác.
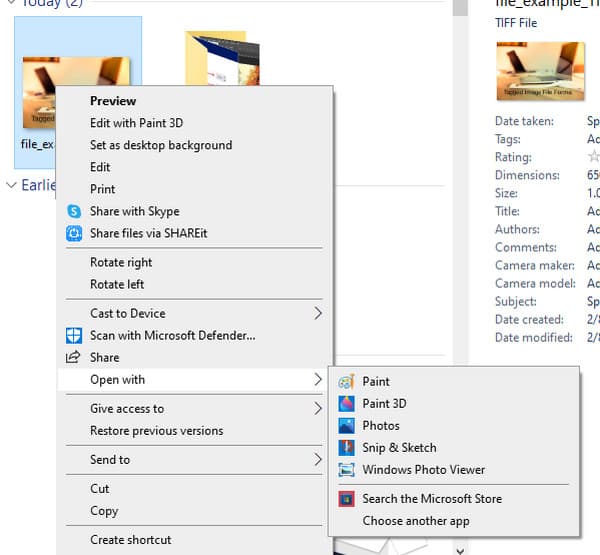
Xem hình ảnh TIFF trên máy Mac
Bước 1.Chuyển đến thư mục trên macOS của bạn và chọn hình ảnh TIFF.
Bước 2.Nhấp đúp vào hình ảnh và nó sẽ tự động mở trong "Xem trước" của Apple.
Phần 3: Phải làm gì khi bạn không thể xử lý TIFF
Biết rằng định dạng TIFF có thể tiêu tốn quá nhiều dung lượng, tốt hơn hết bạn nên chuyển đổi chúng sang định dạng tiêu chuẩn. Với AnyRec Video Converter, chuyển đổi TIFF sang JPG sẽ dễ dàng hơn vì nó cung cấp giao diện trực quan để điều hướng dễ dàng. Nó hỗ trợ nhiều định dạng mà bạn có thể chuyển đổi hình ảnh sang JPG, BMP, TIFF, GIF, v.v. Phần tốt nhất của việc sử dụng AnyRec Video Converter là bạn có thể tải lên nhiều ảnh và nó sẽ chuyển đổi chúng trong một phút. Hãy thử trình chuyển đổi hình ảnh tốt nhất bằng cách tải xuống trên Windows và Mac.

Nhận một trình chuyển đổi hình ảnh TIFF xuất sắc trong Hộp công cụ.
Chuyển đổi các tệp video và âm thanh phổ biến ở hơn 1000 định dạng với tốc độ nhanh hơn 50 lần.
Cho phép người dùng chọn chất lượng hình ảnh và chỉnh sửa hình ảnh bằng tính năng thu phóng.
Cung cấp nhiều công cụ hơn để chuyển đổi video/âm thanh, nén và các yếu tố cần thiết khác.
100% Bảo mật
100% Bảo mật
Bước 1.Tải xuống AnyRec Video Converter từ trang web chính thức. Khi bạn đã làm theo lời nhắc cài đặt và ứng dụng được khởi chạy, hãy chuyển đến menu "Hộp công cụ" và nhấp vào nút "Chuyển đổi hình ảnh". Tải ảnh mong muốn lên từ thư mục cục bộ của bạn.
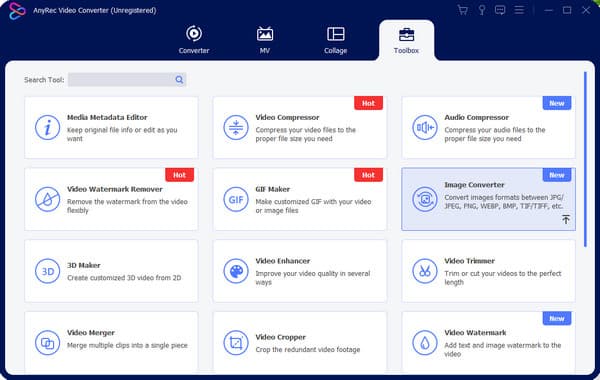
Bước 2.Sau khi ảnh được tải lên, bạn có thể thêm nhiều tệp hơn bằng cách nhấp vào nút "Thêm tệp nguồn". Nhấp vào nút "Định dạng" bên cạnh tệp của bạn và chọn định dạng đầu ra. Bạn cũng có thể di chuyển thanh trượt cho các tùy chọn "Thu phóng" và "Chất lượng" để chỉnh sửa đầu ra. Nhấp vào nút OK để áp dụng các thay đổi.
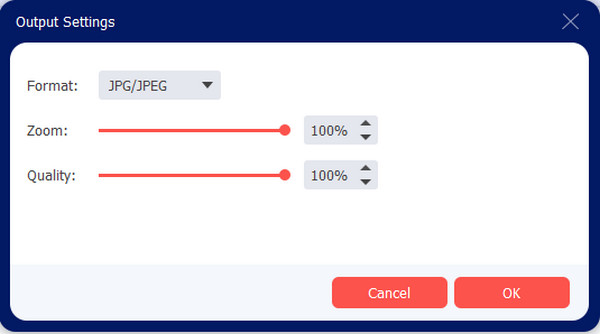
Bước 3.Chuyển đến menu "Save To" ở phần dưới cùng của giao diện và chọn thư mục được chỉ định cho các ảnh đã chuyển đổi. Sau đó, nhấp vào nút "Xuất" để bắt đầu quá trình chuyển đổi TIFF. Đợi cho đến khi thư mục đã chọn xuất hiện trên màn hình của bạn để hiển thị các hình ảnh đã chuyển đổi.

Phần 4: Những câu hỏi thường gặp về TIFF
-
Định dạng TIFF có tốt hơn JPEG không?
Không. TIFF là định dạng lý tưởng khi lưu trữ chất lượng hình ảnh cao. Nhưng vì nó tiêu tốn quá nhiều dung lượng để lưu giữ các chi tiết tuyệt vời, nên JPEG có thể là lựa chọn thay thế để cân bằng kích thước và chất lượng tệp ảnh của bạn. JPEG cũng có thể được sử dụng cho các chương trình khác một cách công khai để chỉnh sửa và chia sẻ mà không gặp sự cố.
-
Tôi có nên lưu tất cả ảnh của mình dưới dạng tệp TIFF không?
Không. Khi bạn từng chỉnh sửa ảnh JPEG và lưu ảnh dưới dạng TIFF, thao tác này sẽ giúp ảnh không bị giảm chất lượng, điều này có thể khiến chất lượng bị méo. Định dạng không mất dữ liệu như TIFF có thể lưu lại quá trình chỉnh sửa ảnh đang diễn ra.
-
Microsoft Word có hỗ trợ tệp TIFF không?
Đúng. Microsoft Word hỗ trợ hầu hết các loại hình ảnh, bao gồm TIFF, PNG và các loại khác. Nó cũng cho phép chỉnh sửa văn bản trên tệp TIFF chỉ khi được quét dưới dạng hình ảnh tài liệu.
Phần kết luận
Định dạng TIFF có chất lượng ảnh tốt nhất và nó có thể giúp bạn in ảnh rất chi tiết. Nó cũng lý tưởng cho việc lưu trữ kỹ thuật số vì định dạng này không làm giảm độ phân giải sau nhiều lần chuyển hoặc lưu trữ lâu hơn. Nhưng khi tất cả các tệp TIFF chiếm quá nhiều dung lượng trên thiết bị của bạn. Và nếu bạn không muốn nén TIFF để giảm kích thước trong khi giảm chất lượng, bạn có thể chuyển đổi TIFF sang PDF, JPEG hoặc PNG với AnyRec Video Converter. Hãy thử trình chuyển đổi hình ảnh tốt nhất cho Windows và Mac.
100% Bảo mật
100% Bảo mật
