Chuyển đổi JFIF sang JPG qua 5 Công cụ Trực tuyến và Ngoại tuyến
JFIF sử dụng nén JPEG để xác định các thông số kỹ thuật không thể nhìn thấy trong tệp JPEG. Vẫn còn nhiều người cần chuyển đổi JFIF sang JPG, mặc dù JFIF được thiết kế để trao đổi dễ dàng hơn trên các chương trình và nền tảng khác nhau. Bởi vì nó không thực sự được hỗ trợ đầy đủ bởi nhiều hệ điều hành. Và bài viết này sẽ cho bạn biết việc chuyển đổi hai định dạng ảnh này rất dễ dàng. Dưới đây là bốn cách hiệu quả để chuyển đổi JFIF sang JPG mà không làm giảm chất lượng.
Danh sách Hướng dẫn
Phần 1: 3 Công cụ trực tuyến để chuyển đổi JFIF sang JPG Phần 2: Sử dụng Paint trên Windows để xuất JFIF thành JPG Phần 3: Đổi tên JFIF thành JPG bằng Finder trên Mac Phần 4: Các câu hỏi thường gặp về JFIF sang JPGPhần 1: 3 Công cụ trực tuyến để chuyển đổi JFIF sang JPG
Để chuyển đổi đơn giản, bạn nên sử dụng các công cụ chuyển đổi trực tuyến. Hầu hết các công cụ trực tuyến đều cung cấp dịch vụ miễn phí và giữ chất lượng tốt nhất cho ảnh được chuyển đổi. Ba bộ chuyển đổi trực tuyến được đề xuất dựa trên hiệu suất, giao diện và chất lượng đầu ra cho phần này.
1. Trình chuyển đổi hình ảnh trực tuyến miễn phí AnyRec
Trình chuyển đổi hình ảnh trực tuyến miễn phí AnyRec là một công cụ dựa trên web hỗ trợ các định dạng đầu vào khác nhau. Nó có thể chuyển đổi hình ảnh sang các tiêu chuẩn như JPG, PNG và GIF. Bạn có thể tải lên tối đa 40 hình ảnh và tạo chuyển đổi hàng loạt để có quy trình tốc độ nhanh. Điều tốt nhất về công cụ chuyển đổi trực tuyến này là bạn không cần phải đăng ký để sử dụng triệt để các tính năng của nó. Truy cập AnyRec Free Image Converter Online và chuyển đổi JFIF sang JPG miễn phí!
◆ Quá trình chuyển đổi tuyệt vời và đáng tin cậy cho JFIF sang JPG.
◆ Có thể truy cập vào bất kỳ hệ điều hành nào để chuyển đổi hình ảnh.
◆ Giữ lại chất lượng gốc và dữ liệu EXIF cho ảnh JFIF gốc.
◆ Không có phí ẩn và 100% an toàn.
Bước 1.Đi đến https://www.anyrec.io/free-online-image-converter/ trên trình duyệt của bạn. Chọn tùy chọn JPG từ menu "Chuyển đổi sang". Tải tệp JFIF lên bằng cách nhấp vào nút "Thêm hình ảnh" để mở thư mục trên thiết bị của bạn. Đảm bảo rằng ảnh có kích thước tệp trong khoảng 5MB.
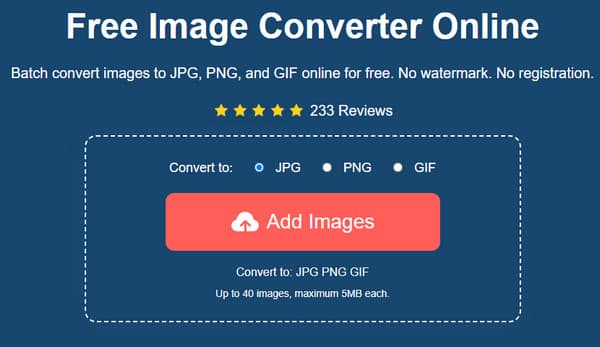
Bước 2.Khi hình ảnh được tải lên trang web, trình chuyển đổi hình ảnh trực tuyến sẽ tự động xử lý chuyển đổi. Bạn vẫn có thể tải lên các tệp bằng cách nhấp vào cùng một nút. Ngoài ra, bạn có thể kiểm tra tiến trình từ tham số bên cạnh mỗi hình ảnh đã tải lên.
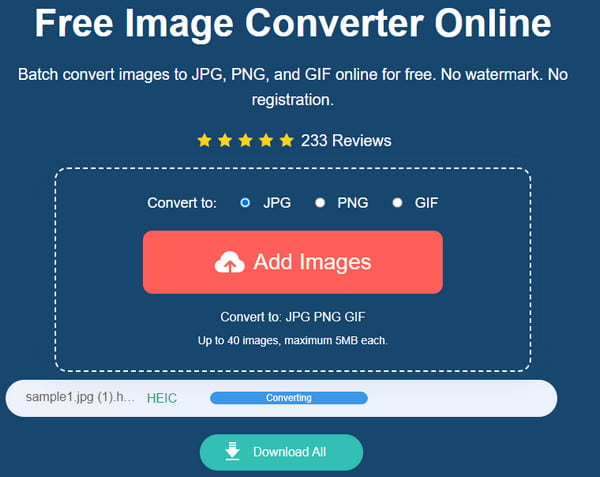
Bước 3.Sau khi chuyển đổi, nhấp vào nút "Tải xuống" để lưu tệp đầu ra. Nếu bạn có nhiều ảnh chuyển đổi, hãy nhấp vào nút "Tải xuống tất cả" để lưu chúng nhanh hơn. Bạn cũng có thể xóa hình ảnh trên trang web này theo cách thủ công bằng cách nhấp vào nút Xóa.
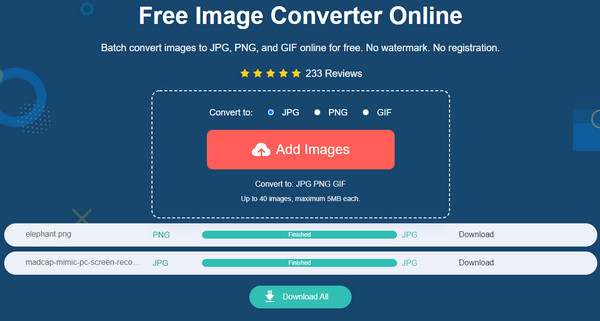
2. Convertio
Với hơn 300 định dạng được hỗ trợ, Convertio là một trong những công cụ chuyển đổi trực tuyến đáng tin cậy nhất để chuyển đổi nội dung đa phương tiện sang các định dạng tiêu chuẩn. Nó cho phép bạn chuyển đổi JFIF sang JPG bằng cách kéo và thả tệp từ giao diện của nó. Vì đây là chương trình dựa trên trình duyệt nên bạn cũng có thể truy cập trình chuyển đổi trực tuyến từ bất kỳ thiết bị nào, chẳng hạn như máy tính xách tay, điện thoại thông minh hoặc PC. Hơn nữa, bạn không phải cài đặt tiện ích bổ sung để sử dụng các tính năng của nó.
Bước 1.Truy cập trang web chính thức của Convertio. Nhấp vào nút "Chọn tệp". Bạn cũng có thể kéo và thả tệp từ thư mục của mình vào giao diện của trình chuyển đổi. Nhấp vào nút "Thêm tệp khác" để nhập ảnh bạn muốn chuyển đổi.
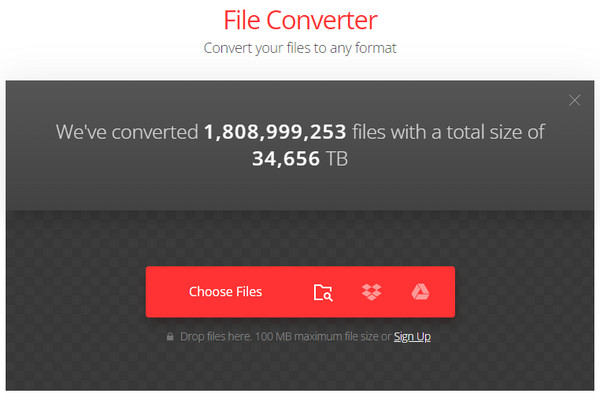
Bước 2.Sau khi tải lên thành công, hãy chọn danh sách định dạng và chuyển đến tab Hình ảnh để chọn định dạng JFIF. Nhấp vào nút "Chuyển đổi" để xử lý ảnh. Sau đó, nhấp vào nút "Tải xuống" để lưu các tệp đã chuyển đổi vào thiết bị của bạn.
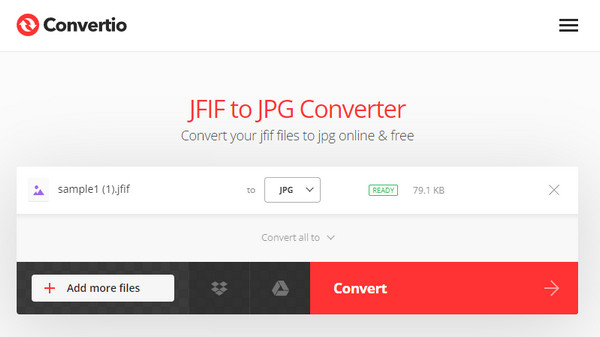
3. CloudConvert
CloudConvert được biết đến với khả năng chuyển đổi chất lượng cao qua video, âm thanh, tài liệu và các tệp phương tiện khác. Nó có các đối tác phần mềm khác nhau để cung cấp dịch vụ tốt nhất miễn phí. Phần tốt nhất của CloudConvert là nó có cài đặt tùy chọn nơi bạn có thể định cấu hình chiều rộng, độ vừa vặn, chất lượng của hình ảnh, v.v. Bạn không cần phải đăng ký sử dụng CloudConvert để chuyển đổi JFIF sang JPG. Tuy nhiên, CloudConvert có số phút chuyển đổi giới hạn.
Bước 1.Nhấp vào nút "Chọn tệp" để tải lên tệp JFIF bạn muốn chuyển đổi từ trang chính của CloudConvert. Bạn cũng có thể kéo menu nguồn xuống để xuất tệp từ Google Drive, Dropbox và OneDrive. Thực hiện chuyển đổi hàng loạt bằng cách nhấp vào nút "Thêm tệp khác".
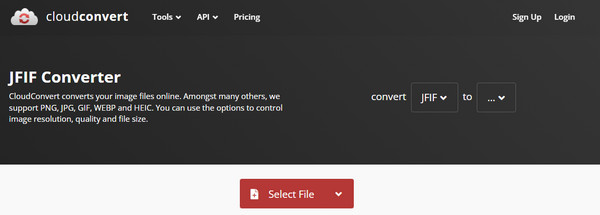
Bước 2.Chuyển đến menu "Chuyển đổi sang", chọn định dạng "JPG" từ phần "Hình ảnh" và nhấp vào nút "Cờ lê" để biết cài đặt nâng cao. Chỉ định chiều rộng, độ phân giải hoặc chất lượng mong muốn cho hình ảnh. Nhấp vào nút "Được" để lưu các thay đổi. Nhấp vào nút Chuyển đổi để bắt đầu quá trình chuyển đổi. Khi hoàn tất, hãy lưu các tệp đã chuyển đổi bằng cách nhấp vào nút "Tải xuống".
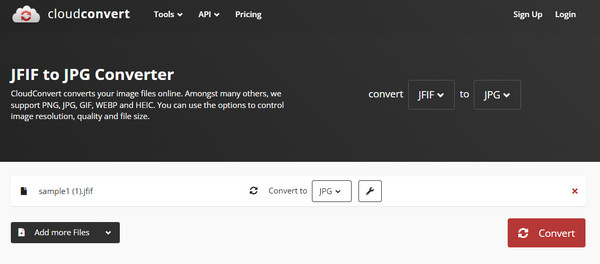
Phần 2: Sử dụng Paint trên Windows để xuất JFIF thành JPG
Chuyển đổi JFIF sang JPG tương đối dễ dàng với ứng dụng Paint. May mắn thay, JFIF được Windows hỗ trợ, vì vậy bạn có thể thay đổi định dạng đầu ra trong khi chỉnh sửa ảnh. Paint là trình chỉnh sửa ảnh mặc định cho hầu hết các phiên bản Windows và nó đã hỗ trợ nhiều hình ảnh khác nhau mà không yêu cầu người dùng trả phí. Ứng dụng này cũng cung cấp giao diện trực quan để chỉnh sửa ảnh bằng cách thay đổi kích thước, tô màu, thêm hình, loại bỏ hình mờ, và hơn thế nữa. Hãy xem cách Paint có thể giúp bạn chuyển đổi JFIF sang JPG.
Bước 1.Đi tới File Explorer và duyệt tìm tệp JFIF. Nhấp chuột phải vào hình ảnh và chọn tùy chọn "Mở bằng". Từ menu con, chọn tùy chọn Paint. Ngoài ra, bạn có thể mở ứng dụng Paint, đi tới menu Tệp và nhấp vào nút "Mở". Chọn ảnh mong muốn mà bạn muốn mở.
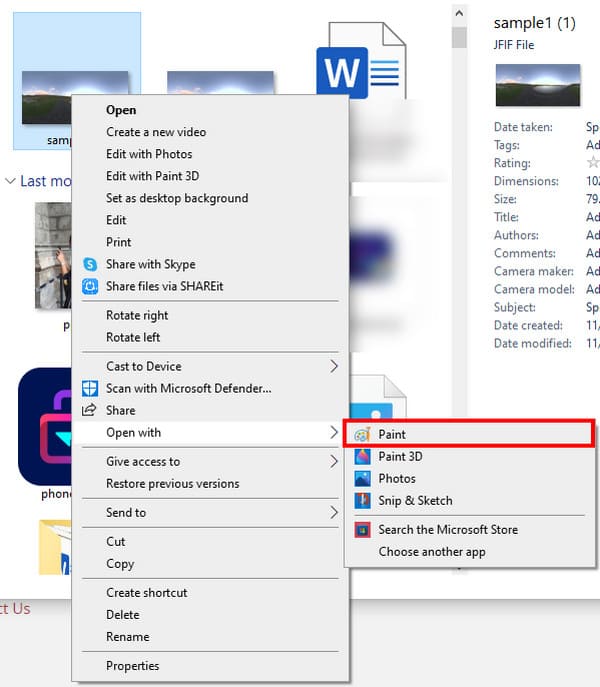
Bước 2.Chỉnh sửa ảnh bao nhiêu tùy thích. Bạn cũng có thể mở hình ảnh trên Paint 3D, nơi bạn có thể thêm các yếu tố khác với thiết kế táo bạo hơn. Để lưu kết quả đầu ra dưới dạng JPF, hãy chuyển đến menu Tệp và chọn tùy chọn "Lưu dưới dạng" để mở một cửa sổ. Đổi tên tệp và đảm bảo rằng JPEG được chọn trong danh sách "Save as Type". Nhấp vào nút "Lưu" để xác nhận đầu ra.
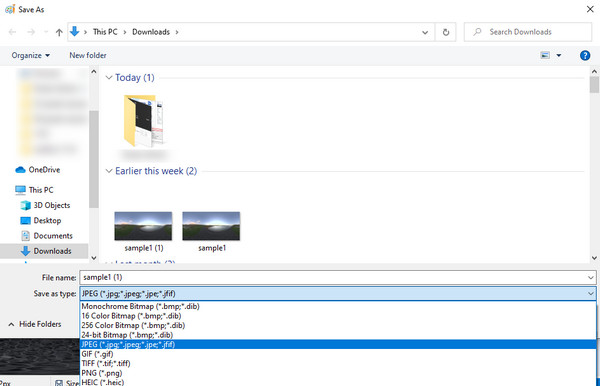
Phần 3: Đổi tên JFIF thành JPG bằng Finder trên Mac
Tôi có thể chuyển đổi JFIF sang JPG trên máy Mac không? Câu trả lời là có; bạn có thể thay đổi định dạng đầu ra của tệp JFIF. Mặc dù hai định dạng này rất giống nhau nhưng các thiết bị của Apple không nhận ra JFIF và chỉ hỗ trợ JPG. Tuy nhiên, giải pháp cho vấn đề này chỉ đơn giản là thay đổi hoặc đổi tên đầu ra và các bước rất dễ thực hiện. Hãy nhớ rằng các tệp JFIF sẽ chuyển đổi thành JPG và không có ảnh gốc nào được lưu trên máy tính của bạn.
Bước 1.Mở Finder và tìm kiếm tệp JFIF bạn muốn chuyển đổi. Chọn ảnh rồi vào phần cài đặt có biểu tượng ba dấu chấm. Nhấp vào nút "Nhận thông tin" để tiết lộ thông tin bổ sung.
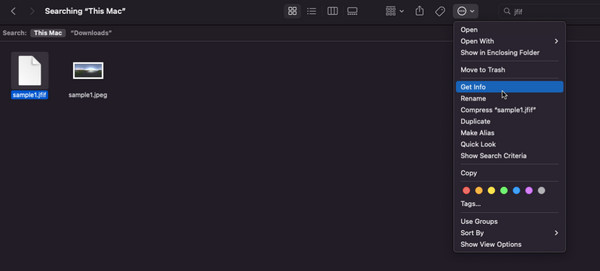
Bước 2.Trong phần "Tên & tiện ích mở rộng", hãy xóa tiện ích mở rộng JFIF và đổi nó thành ".jpeg". Đóng tab và lời nhắc sẽ xuất hiện trên màn hình của bạn. Nhấp vào nút "Use.jpeg" để áp dụng các thay đổi. Bạn sẽ thấy hình thu nhỏ hiển thị bản xem trước trên thư mục Finder.
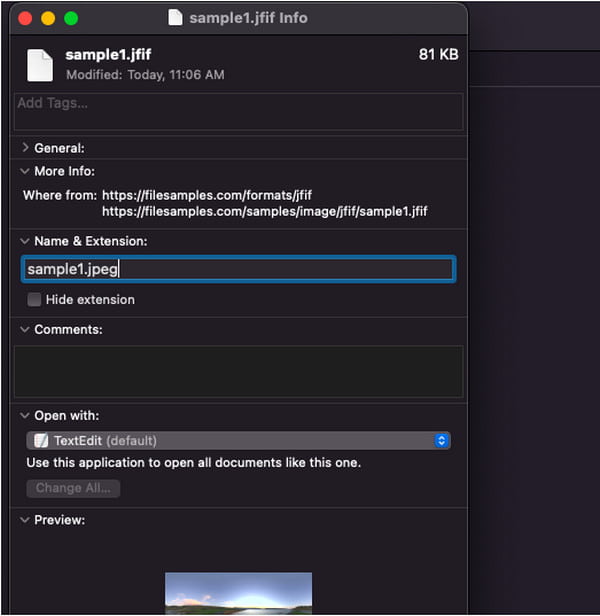
Phần 4: Các câu hỏi thường gặp về JFIF sang JPG
-
1. Tôi có thể mở JFIF trên điện thoại Android của mình không?
Không. Điện thoại Android không hỗ trợ tệp JFIF với thư viện ảnh hoặc ứng dụng ảnh mặc định. Bạn có thể cần chuyển đổi JFIF sang JPG thông qua trình chuyển đổi trực tuyến hoặc sử dụng ứng dụng có thể mở tệp JFIF.
-
2. Chuyển JFIF sang JPG có làm giảm chất lượng không?
Đúng. Vì JFIF là một định dạng tệp có phương pháp nén giảm chất lượng, nên việc chuyển đổi nó thành JPEG có nghĩa là chất lượng sẽ giảm đi một chút. Tuy nhiên, nó sẽ cho phép bạn mở và chia sẻ ảnh với bất kỳ chương trình nào trên các thiết bị.
-
3. Chuyển JFIF sang JPG có an toàn không?
Đúng. Với các công cụ được đề xuất trong bài đăng này, bạn có thể chuyển đổi JFIF sang JPG trực tuyến một cách an toàn. Nhưng nếu bạn cảnh giác với các công cụ trực tuyến, bạn có thể sử dụng AnyRec Free Image Converter Online để được bảo vệ kép. Chương trình dựa trên trình duyệt đảm bảo bảo vệ máy tính của bạn.
Phần kết luận
JFIF sử dụng nén JPEG nhưng không được hỗ trợ bởi nhiều chương trình và hệ điều hành, vì vậy việc chuyển đổi JFIF sang JPG cho phép bạn tránh lỗi khi mở hoặc chia sẻ tệp. Với các công cụ được đề xuất, việc chuyển đổi sẽ trở nên dễ dàng, đặc biệt là với AnyRec Free Image Converter Online. Bạn có thể sử dụng công cụ này để thực hiện nhiều chuyển đổi hình ảnh như chuyển đổi GIF sang APNG. Truy cập trình chuyển đổi trực tuyến tốt nhất và chuyển đổi hình ảnh miễn phí không giới hạn!
