10 lựa chọn hoàn hảo để cắt âm thanh trên máy tính để bàn/thiết bị di động [2024]
Hầu hết khi bạn nghe thấy âm thanh đã ghi sẽ chứa những tiếng ồn không cần thiết khiến bạn muốn cắt bớt âm thanh. Việc cắt bỏ những phần thừa này sẽ giúp tệp âm thanh của bạn mượt mà, chính xác và dễ chịu hơn. Bạn có thể thực hiện một hành động như vậy ở đâu? May mắn thay, có nhiều công cụ có thể giúp cắt âm thanh cho máy tính để bàn hoặc thiết bị di động. Không còn gì để nói, hãy đọc tiếp để tìm hiểu 7 cách dành cho máy tính để bàn, trong khi 3 cách còn lại sẽ là ứng dụng dành cho điện thoại di động. Cuộn xuống ngay bây giờ!
Danh sách Hướng dẫn
7 cách để cắt âm thanh trên Windows/Mac 3 ứng dụng cắt âm thanh trên Android/iPhone FAQs7 cách để cắt âm thanh trên Windows/Mac
Điểm dừng đầu tiên là với 7 chương trình cắt âm thanh trên hệ thống Windows và Mac. Để cung cấp cho bạn cái nhìn ngắn gọn về chúng, bên dưới là bảng giới thiệu ưu và nhược điểm của chúng.
| Máy cắt video | Ưu điểm | Nhược điểm |
| AnyRec Video Converter |
|
|
| iMovie |
|
|
| Audacity |
|
|
| Trình làm phim MiniTool |
|
|
| Bộ chỉnh âm thanh |
|
|
| VLC Media Player |
|
|
| Adobe Premiere Pro |
|
|
Bây giờ, tất cả những gì bạn cần làm là chọn đúng để thực hiện quá trình một cách suôn sẻ. Xem chúng dưới đây!
1. Trình chuyển đổi video AnyRec (Windows/Mac)
Một cách tuyệt vời để bắt đầu các cách cắt âm thanh được liệt kê là sử dụng chương trình hoạt động tốt nhất cho đến nay, AnyRec Video Converter. Chương trình chạy trên Windows và Mac và chứa các công cụ chỉnh sửa dễ vận hành, như bộ xén, bộ cắt, bộ chia, sáp nhập và nhiều công cụ khác. Bên cạnh việc là một công cụ chuyển đổi đáng tin cậy hỗ trợ hơn một nghìn định dạng, nó còn được trang bị một trình chỉnh sửa tích hợp để có thể dễ dàng cắt xén âm thanh. Ngoài ra, nó cho phép bạn chọn định dạng, độ phân giải, chất lượng và các thông số khác mà bạn thích.

Chỉnh sửa âm thanh thông qua trình chỉnh sửa tích hợp với hiệu ứng cắt, làm mờ hoặc thu nhỏ, v.v.
Đi kèm với trình phát tích hợp để giúp bạn nghe video đã được cắt trước khi lưu.
Cho phép bạn điều chỉnh âm lượng, áp dụng hiệu ứng tăng dần/giảm dần, v.v.
Có thể điều chỉnh thông số cho file âm thanh ở các định dạng như MP3, AAC, FLAC, OGG, v.v.
An toàn tải
An toàn tải
Bước 1.Chạy AnyRec Video Converter trên máy tính của bạn. Sau đó, tải tệp âm thanh của bạn lên cửa sổ bằng cách nhấp vào nút "Thêm tệp".
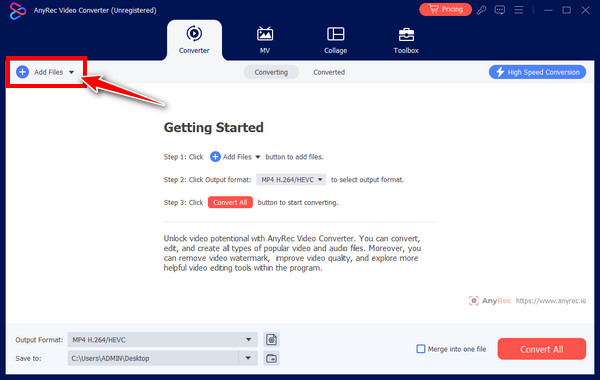
Bước 2.Sau khi thêm, hãy nhấp vào nút "Cắt" (biểu tượng Kéo) để truy cập bộ cắt âm thanh. Ở đó, bạn sẽ thấy một "thanh màu đỏ" bên dưới trình phát; kéo điểm đầu và điểm cuối của thanh. Nhấp vào nút "Lưu" sau mỗi cài đặt.
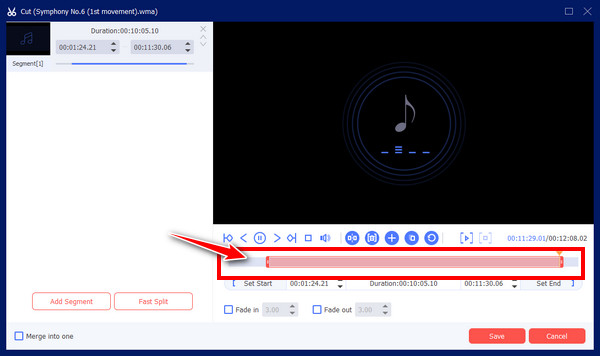
Bước 3.Trên màn hình chính, bạn có thể có định dạng khác cũng như đặt tên và đường dẫn tệp. Nhấp vào nút "Chuyển đổi tất cả" để kết thúc quy trình cắt xén.
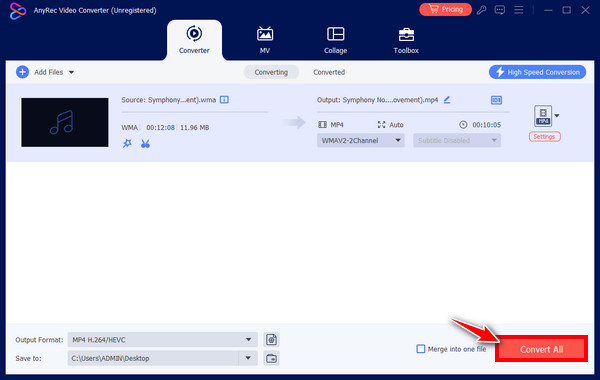
An toàn tải
An toàn tải
2. iMovie (Mac)
Đừng quên phần mềm iMovie nếu bạn là người dùng Mac! Chương trình chỉnh sửa tích hợp này có thể hoạt động trên các tệp phương tiện của bạn được thêm vào thư viện của nó. Ngoài việc tìm hiểu cách cắt âm thanh trong iMovie, bạn còn có thể tách âm thanh khỏi video, tách tệp âm thanh, xóa âm thanh và làm nhiều việc khác đối với clip của mình. Dưới đây là các bước chi tiết để hoàn thành “cách cắt âm thanh iMovie” theo hai cách:
Lựa chọn 1: Thêm tệp âm thanh của bạn vào iMovie, sau đó chọn tệp đó trong "thư viện phương tiện". Ở đó, bạn có thể kéo các cạnh "trái" và "phải" đến nơi bạn muốn cắt bớt các phần.
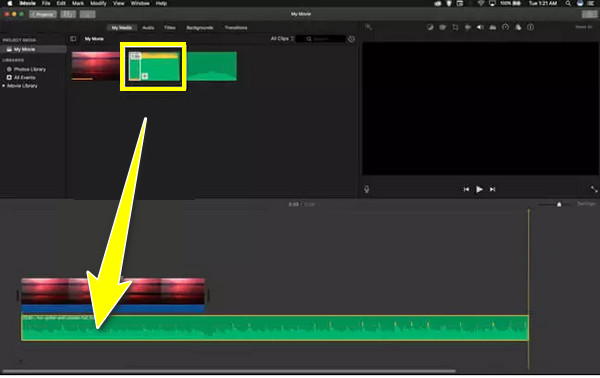
Lựa chọn 2: Sau khi thêm nó vào iMovie, hãy kéo nó vào "Dòng thời gian". Sau đó, kéo đầu phát vào khung muốn cắt. Nhấp chuột phải vào nó và chọn "Trim to Playhead" để cắt âm thanh trên Mac.
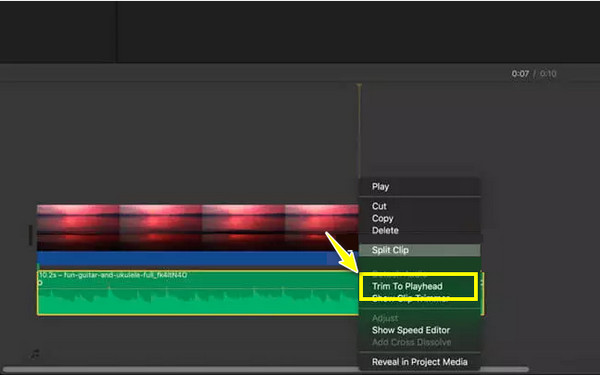
3. Sự táo bạo (Windows/Mac)
Audacity sẽ không rời khỏi danh sách lựa chọn hàng đầu về mặt cắt xén âm thanh. Nó là một trong những nguồn mở chuyên nghiệp kết nối âm thanh và tông đơ hoạt động trên nhiều nền tảng. Mặc dù bạn có thể thấy giao diện của nó đáng sợ nhưng chương trình vẫn liên tục cập nhật, cung cấp cho người dùng các tính năng và plugin mới có thể được sử dụng để tinh chỉnh các tệp âm thanh. Hãy xem các bước sau để Audacity cắt âm thanh miễn phí:
Bước 1.Sau khi khởi chạy Audacity, hãy chuyển đến "Tệp", chọn "Mở" và quyết định tệp âm thanh bạn muốn cắt.
Bước 2.Sau khi thêm, bạn có thể thấy độ dài tệp của mình trên màn hình. Từ thanh công cụ trên cùng, nhấp vào nút "Cắt".
Bước 3.Cắt âm thanh bằng phím "Ctrl + X" trên bàn phím. Sau đó, nhấp vào tab "Tệp", đi đến "Lưu dự án hoặc tệp", sau đó "Xuất âm thanh".
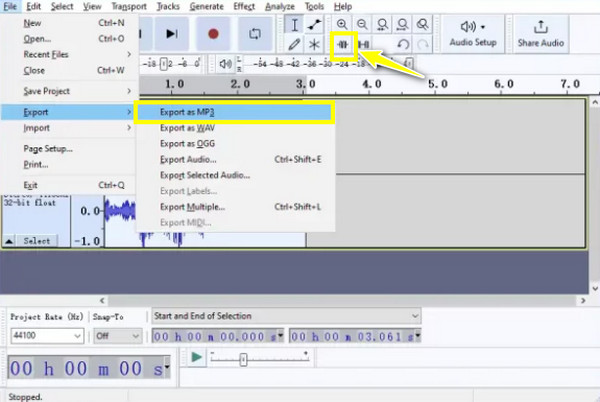
4. Trình làm phim MiniTool (Windows)
Một cái khác dành cho Windows là MiniTool MovieMaker. Phần mềm có thể hỗ trợ bạn chỉnh sửa các tệp âm thanh cũng như tệp video, với nhiều định dạng được hỗ trợ, bao gồm MP3, FLAC, AAC, v.v. Khi bạn khám phá cách cắt âm thanh, bạn có thể dành thời gian để tìm hiểu cách hoạt động của nó trong việc điều chỉnh âm lượng, tắt tiếng các video clip, thêm các bản âm thanh nền, v.v.
Bước 1.Khởi chạy tông đơ âm thanh này. Sau đó nhấp vào nút "Nhập tệp phương tiện" để thêm tệp âm thanh của bạn. Hoặc kéo và thả tệp đã chọn vào dòng thời gian.
Bước 2.Đặt con trỏ chuột xuống mép của clip và chọn nút "Cắt". Sau đó, kéo nó đến điểm bắt đầu và điểm kết thúc của phần bạn muốn cắt bỏ.
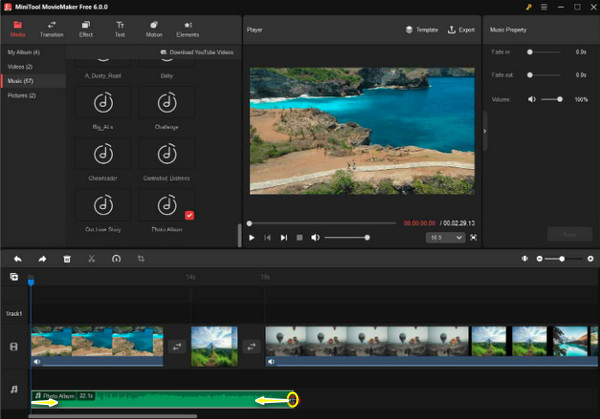
5. Audio Trimmer (Dựa trên web)
Mặt khác, nếu bạn muốn cắt các tập tin âm thanh và MP3 trực tuyến, bạn có thể làm như vậy với Audio Trimmer. Đây là một công cụ trực tuyến đáng tin cậy cho phép bạn cắt bỏ một số phần âm thanh mà không gặp bất kỳ khó khăn nào. Ngoài ra, nó còn có thiết kế giao diện đơn giản, các công cụ dễ sử dụng và nhiều tùy chọn cho các định dạng âm thanh, như OGG, MP3, WAV, WMA và các định dạng khác.
Bước 1.Truy cập trang web hàng đầu Audio Trimmer. Tiếp tục bằng cách nhấp vào nút "Tải lên" để thêm tệp âm thanh bạn đã chọn để cắt bớt.
Bước 2.Sau đó, kéo "tay cầm trái và phải" đến vị trí của phần âm thanh bạn muốn cắt, rồi nhấp vào nút "Cắt". Cuối cùng, nhấp vào nút "Xuất".
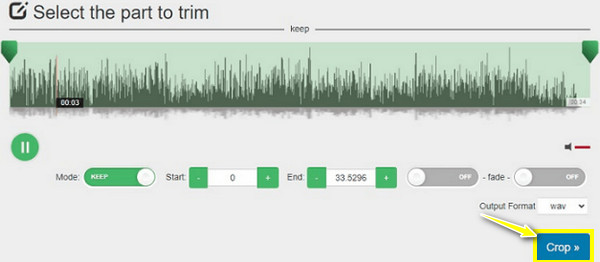
6. Trình phát phương tiện VLC (Windows/Mac)
Sự hỗ trợ sau đây là với VLC Media Player. Ngoài việc hoạt động như một trình phát đáng tin cậy cho tất cả các thiết bị, VLC còn cung cấp các chức năng chỉnh sửa cơ bản và bao gồm cắt xén các tệp âm thanh. Vì vậy, nếu bạn đang tìm kiếm một công cụ giúp cắt âm thanh trong Windows 10/11 thì VLC là một lựa chọn lý tưởng! Hãy xem các bước dưới đây về cách hoạt động của VLC:
Bước 1.Chạy VLC. Di chuyển đến tab "Xem" và chọn "Điều khiển nâng cao". Sau đó, thêm tệp âm thanh của bạn vào chương trình bằng cách nhấp vào tab "Tệp" để "Mở tệp".
Bước 2.Đặt nơi bắt đầu tệp của bạn, sau đó nhấp vào nút "Ghi" bên dưới. Nhấp vào nút "Ghi" khi nó đến điểm cuối mong muốn.
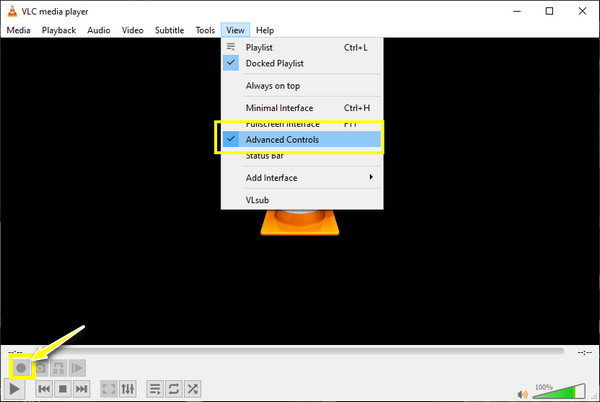
7. Adobe Premiere Pro (Windows/Mac)
Adobe Premiere Pro cung cấp một công cụ chỉnh sửa video mạnh mẽ! Trình cắt âm thanh này có thể được sử dụng để nhập âm thanh, video và đồ họa. Ngoài ra, nó có thể xóa âm thanh khỏi video, chia nhỏ tệp âm thanh, tăng giảm âm lượng, v.v. Nhưng những người khác có thể thấy Premiere Pro phức tạp hơn một chút so với những người khác, vì vậy hãy cẩn thận tuân thủ các bước bên dưới để cắt âm thanh:
Bước 1.Sau khi thêm tệp âm thanh của bạn vào Premiere Pro, hãy chọn "Trim Tool" (biểu tượng Blade) trong bảng "Tools". Nếu không, hãy nhấn chữ "T" trên bàn phím của bạn.
Bước 2.Tiếp theo, di chuyển đến cuối clip để chuyển con trỏ sang biểu tượng "dấu ngoặc đỏ". Nhấp vào nó và kéo nó để cắt clip theo độ dài bạn muốn. Đó là cách cắt âm thanh trong Adobe Premiere!
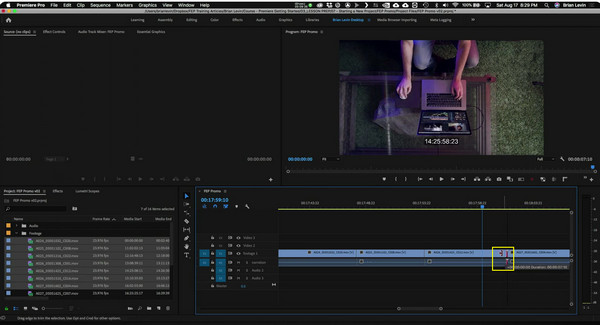
3 ứng dụng cắt âm thanh trên Android/iPhone
Bạn có thích những bộ cắt âm thanh có thể tải xuống này trên hệ thống Windows và Mac không? Nếu vậy, chắc chắn bạn sẽ rất vui khi biết thêm ba thiết bị cắt âm thanh khác dành cho thiết bị di động. Cắt âm thanh ngay bây giờ trên iPhone và Android của bạn bằng những ứng dụng tuyệt vời này.
1. Trình chỉnh sửa nhạc: Trình chỉnh sửa âm thanh & Trình tạo bài hát MP3
Trình chỉnh sửa âm thanh tuyệt vời này có thể chứa tất cả những tính năng mà bạn đã tìm kiếm ở một công cụ cắt âm thanh trên thiết bị di động. Nó có khả năng chỉnh sửa nhiều bản nhạc, cho phép bạn chỉnh sửa nhiều tệp âm thanh cùng một lúc. Ngoài ra, bạn có thể trộn và điều chỉnh âm lượng, xóa giọng hát khỏi video và thậm chí tách nhiều âm thanh khác nhau khỏi một bản nhạc. Do đó, ứng dụng này đáng được coi là ứng dụng chạy bộ cắt âm thanh tốt nhất cho thiết bị di động. Nó cũng có thể cắt âm thanh trên TikTok.
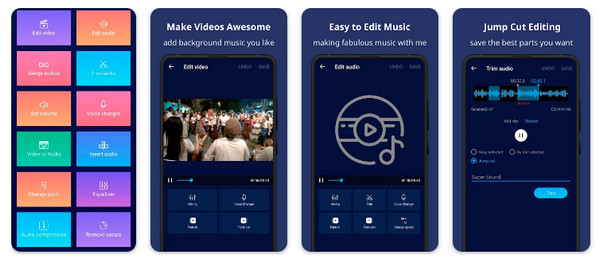
2. AudioLab - Trình chỉnh sửa âm thanh, ghi âm và tạo nhạc chuông
Trong khi đó, bạn đã thử sử dụng AudioLab chưa? Đây là ứng dụng tất cả trong một của bạn, cung cấp thao tác cắt âm thanh nhanh chóng. Một trong những tính năng đáng chú ý của nó là Chuyển văn bản thành giọng nói và ngược lại, tính năng này rất hữu ích cho những người không ghi âm. Hơn nữa, nó còn đi kèm với tính năng ghi âm, giảm tiếng ồn và khử tiếng ồn, khiến nó trở thành trình chỉnh sửa âm thanh tích hợp sẵn cho mọi người!
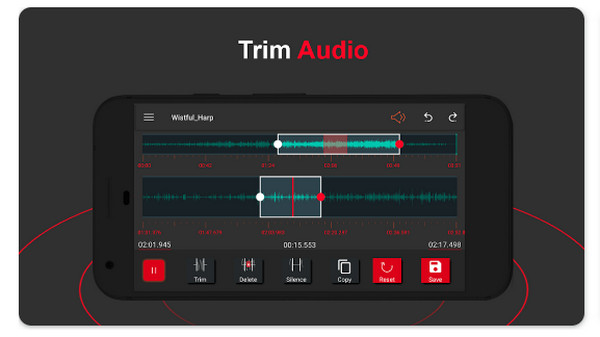
3. Trình chỉnh sửa âm thanh SoundLab
Cuối cùng, ở đây bạn có Trình chỉnh sửa âm thanh SoundLab mà bạn có thể quen thuộc. Nó rất tuyệt vời để trộn các bản âm thanh khác nhau với các tệp video, cho phép bạn tạo video mới. Ngoài ra, nó còn hỗ trợ rộng rãi để xuất các định dạng tệp, vì vậy sau khi cắt âm thanh, bạn có thể chọn MP3, AAC, FLAC, ALAC, v.v. Ngoài ra, bạn sẽ không muốn quên bộ điều chỉnh âm thanh, trình sửa âm thanh, trình cắt âm thanh và loại bỏ âm thanh của nó tuyệt vời như thế nào.
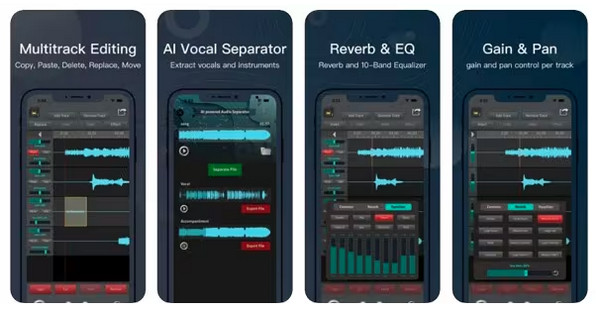
FAQs
-
Làm cách nào để cắt âm thanh trên iPhone?
Vì là thiết bị của Apple nên bạn có thể sử dụng iMovie để cắt tỉa. Sau khi mở dự án phim của bạn, hãy nhấn vào clip âm thanh của bạn trong dòng thời gian nơi tay cầm màu vàng sẽ xuất hiện. Kéo bộ điều khiển bắt đầu hoặc kết thúc vào phần mà bạn muốn âm thanh bắt đầu và kết thúc.
-
FFmpeg có thể cắt âm thanh không?
Đáng ngạc nhiên là có. FFmpeg mạnh đến mức có thể thao tác với các tệp âm thanh. Bạn phải chỉ định hướng hoặc thời gian bắt đầu và kết thúc của tệp âm thanh.
-
Ngoài Audio Trimmer, tôi có thể sử dụng công cụ nào khác để cắt âm thanh trực tuyến?
Bạn cũng có thể ghé qua các trang chính thức của các công cụ cắt xén trực tuyến sau: Clideo, Kapwing, Media.io, MP3 Cutter, VEED.IO, Rev, TrimAudio.com và nhiều trang khác.
-
Adobe Premiere Pro có miễn phí cắt âm thanh không?
Nó hỗ trợ bản dùng thử bảy ngày, trong đó có phiên bản đầy đủ của ứng dụng. Tuy nhiên, khi thời gian kết thúc, bạn không thể sử dụng Premiere Pro nữa nếu không mua một trong các gói chuyên nghiệp của nó.
-
Tôi có thể sử dụng QuickTime Player để cắt âm thanh không?
Đúng. Tương tự như VLC, QuickTime Player hoạt động như trình phát mặc định cho Mac và cũng chứa các công cụ chỉnh sửa cơ bản, bao gồm cả công cụ cắt xén. Bạn có thể định vị nó trong tab Chỉnh sửa, sau đó sử dụng thanh màu vàng hiển thị để rút ngắn thời lượng của âm thanh.
Phần kết luận
Đó là tất cả mọi thứ về cách cắt âm thanh! Hôm nay, bạn khám phá 7 cách hiệu quả bằng các chương trình để thực hiện việc cắt xén trên Windows và Mac. Bạn cũng có thêm 3 ứng dụng cắt âm thanh khác dành cho thiết bị di động! Điều đó tốt đến mức nào? Trong số đó, trình chỉnh sửa âm thanh được khuyên dùng là AnyRec Video Converter. Bên cạnh việc có một bộ cắt âm thanh tích hợp dễ sử dụng, nó còn có nhiều công cụ và tính năng chỉnh sửa và chắc chắn sẽ mang lại cho bạn kết quả chất lượng cao. Tất cả những gì bạn cần là một phần mềm miễn phí, đáng tin cậy và hiệu quả, vì vậy hãy tải xuống ngay!
An toàn tải
An toàn tải
