Cách thêm nhạc từ Apple Music, iTunes vào video iMovie
Một video hấp dẫn nhờ hình ảnh bạn nhìn thấy trên màn hình và nhạc nền trong video. Nếu muốn áp dụng nhạc vào video trên iPhone, bạn có thể dễ dàng thêm nhạc vào iMovie! Ứng dụng do iOS tạo này cho phép bạn thêm nhạc nền vào dự án video của mình trên iPhone/iPad/Mac. Bài đăng này cung cấp 4 giải pháp để áp dụng âm thanh ngay lập tức cho các dự án iMovie bằng cách sử dụng các nguồn từ Apple Music, iTunes và các nguồn khác. Vì vậy, không chậm trễ hơn nữa, hãy đi qua nó ngay bây giờ!
Danh sách Hướng dẫn
2 cách dễ dàng để thêm nhạc vào iMovie trên iPhone/iPad Các bước chi tiết để thêm nhạc vào iMovie trên máy Mac từ tệp/iTunes cục bộ Cách tối ưu để thêm tất cả các loại nhạc vào video iMovie Câu hỏi thường gặp về Nhập Nhạc vào iMovie2 cách dễ dàng để thêm nhạc vào iMovie trên iPhone/iPad
Như đã nêu, iMovie là phần mềm chỉnh sửa video được thiết kế chủ yếu cho các thiết bị Apple, bao gồm máy Mac, iPhone và iPad. Do đó, câu trả lời cho cách thêm nhạc vào iMovie trên iPhone hoặc iPad giờ đã nằm trong tầm tay bạn. Mặc dù việc nhập các bản âm thanh vào iMovie có vẻ khó khăn nhưng bạn có thể xem bên dưới hai cách để thêm nhạc vào iMovie.
1. Thêm nhạc vào iMovie từ Ứng dụng Âm nhạc của tôi
Apple đã cung cấp một bộ sưu tập toàn diện các bản nhạc và âm thanh mà bạn có thể thêm vào dự án video trong iMovie. Bạn có thể thêm nhạc vào iMovie bằng các bài hát được tải xuống ứng dụng Nhạc trên thiết bị của bạn cùng với các tệp âm thanh khác đã được đồng bộ hóa.
Bước 1.Mở “iMovie” rồi mở dự án của bạn vào dòng thời gian. Chạm vào “Thêm phương tiện” bằng nút “Thêm”.
Bước 2.Nhấn vào “Âm thanh”, sau đó chuyển đến phần “Âm nhạc của tôi”. Sau đó nhấn vào danh mục để duyệt các bài hát. Vui lòng chọn một bài hát; chạm vào nó để xem trước nó trước.
Bước 3.Nhấn vào nút “Thêm âm thanh” bên cạnh bài hát để thêm bài hát đã chọn vào dự án iMovie của bạn. Ứng dụng sẽ tự động đặt bài hát khi bắt đầu dự án và phù hợp với độ dài phương tiện của bạn.
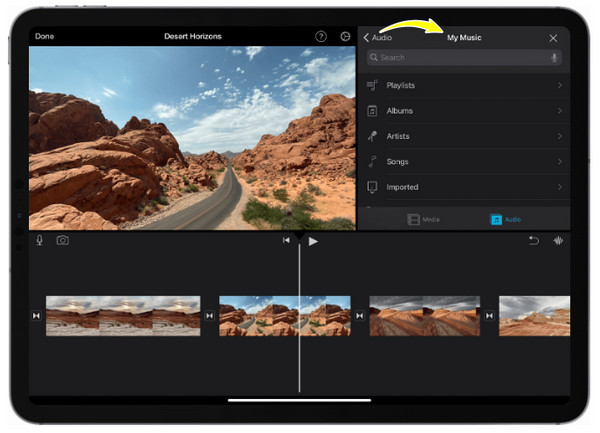
2. Thêm nhạc chủ đề vào iMovie
iMovie cũng bao gồm các bản âm thanh cũng như hiệu ứng âm thanh tích hợp sẵn mà bạn có thể sử dụng miễn phí để thêm vào các dự án video iMovie của mình. Nhạc chủ đề hoặc Nhạc phim sẽ tăng thêm sức sống cho các dự án của bạn, đặc biệt là những sự kiện đặc biệt với những người thân yêu của bạn. Vì vậy, để tiếp tục, hãy đọc phần bên dưới cách thêm nhạc vào iMovie từ Nhạc chủ đề.
Bước 1.Chạy ứng dụng iMovie trên thiết bị của bạn và mở dự án của bạn. Sau đó, chạm vào nút “Cài đặt” ở phần dưới bên phải màn hình của bạn.
Bước 2.Từ đó, chạm vào nút chuyển đổi “Nhạc chủ đề/Nhạc phim” để bật. Vuốt sang trái ngay để xem Nhạc chủ đề khác có sẵn; chọn cái nào là lựa chọn tốt nhất của bạn và thêm nhạc vào iMovie.
Bước 3.Sau khi hoàn tất, hãy nhấn vào nút “Xong” và ứng dụng sẽ thêm một dòng màu xanh lục ở cuối video của bạn.
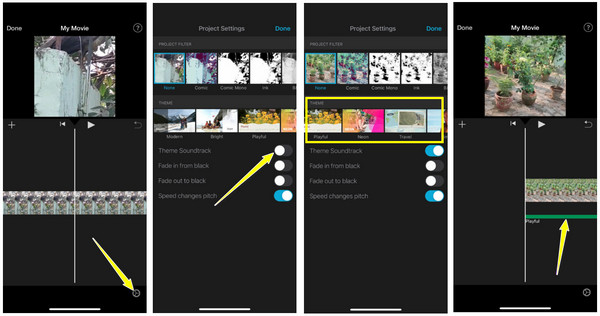
Các bước chi tiết để thêm nhạc vào iMovie trên máy Mac từ tệp/iTunes cục bộ
Ngoài ứng dụng Nhạc và Nhạc chủ đề, bạn có thể tìm hiểu cách thêm nhạc vào iMovie từ các tệp cục bộ hoặc iTunes. Nó cực kỳ dễ dàng và chỉ mất vài phút để hoàn thành công việc! Tìm hiểu bên dưới cách thêm nhạc vào iMovie từ iTunes.
Bước 1.Mở chương trình “iMovie” trên máy Mac của bạn. Sau đó chọn “Tạo mới” để bắt đầu một dự án mới hoặc chọn dự án bạn đã bắt đầu thực hiện.
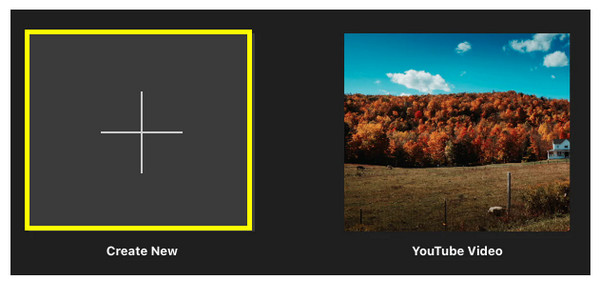
Bước 2.Giờ đây, bạn có thể chọn “Âm thanh” từ thanh để tải bài hát và các tệp âm thanh khác từ thư viện iTunes của mình hoặc tab “Phương tiện của tôi” để duyệt các tệp nhạc.
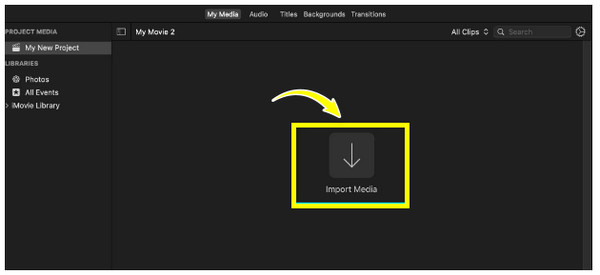
Bước 3.Giả sử bạn chọn “Phương tiện của tôi”; sau khi nhấp vào “Nhập phương tiện”, chọn tệp bạn muốn thêm, sau đó nhấp vào “Nhập đã chọn” nếu bạn đã chọn một tệp hoặc “Nhập tất cả” nếu bạn đã chọn nhiều tệp. Kéo bài hát đã chọn vào trình chỉnh sửa video để thêm nhạc vào dự án iMovie của bạn. Và thế là xong!
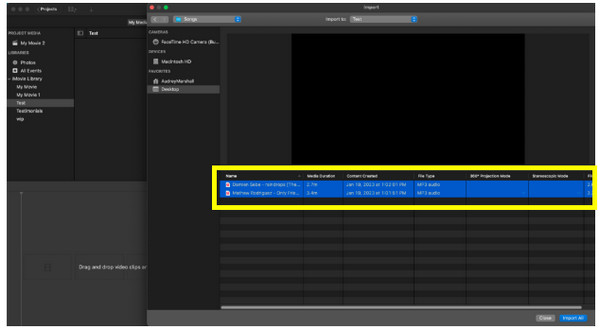
Cách tối ưu để thêm tất cả các loại nhạc vào video iMovie
Ngoài việc học cách thêm nhạc vào iMovie, AnyRec Video Converter có thể là giải pháp thay thế Windows/Mac lý tưởng cho iMovie để áp dụng các bản âm thanh và các hiệu ứng khác để làm cho video của bạn hấp dẫn hơn. Nó cho phép bạn thêm bất kỳ nhạc nền nào vào video của mình một cách trực tiếp. Ngoài ra, bạn có thể áp dụng nhiều hiệu ứng, chủ đề và bộ lọc khác nhau cho video của mình. Bạn không muốn quên các chức năng khác, chẳng hạn như xoay, lật, cắt, hợp nhất, thêm hình mờ và các chức năng khác. Vì vậy, hãy khám phá chương trình ngay bây giờ và biết mọi thứ về cách thêm nhạc vào video iMovie một cách chi tiết.

Áp dụng nhạc nền cho video iMovie bằng các hiệu ứng, bộ lọc và các hiệu ứng khác.
Đồng bộ hóa nhạc và video với thanh trượt và xem trước các hiệu ứng một cách dễ dàng.
Cài đặt video và âm thanh có thể tùy chỉnh để duy trì chất lượng mong muốn của bạn.
Nhiều công cụ chỉnh sửa hơn để áp dụng hiệu ứng in/out mờ dần, tăng âm lượng, v.v.
100% Bảo mật
100% Bảo mật
Bước 1.Nhập tab “Chuyển đổi” sau khi bạn đã khởi chạy AnyRec Video Converter. Điều hướng đến nút “Thêm tệp” để mở video iMovie của bạn vào chương trình.
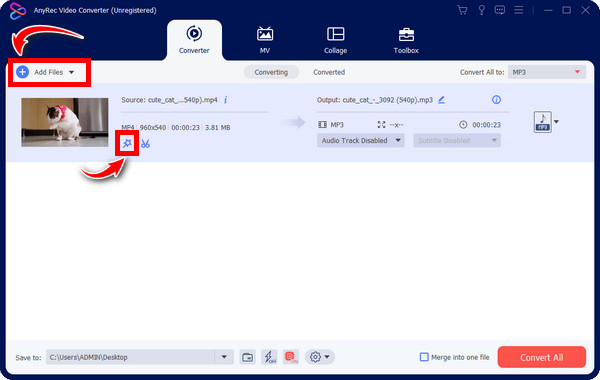
Bước 2.Nhấp vào nút “Chỉnh sửa” để mở cửa sổ chỉnh sửa video. Bạn có thể chuyển đến tab “Âm thanh” để thêm nhạc nền vào video iMovie. Nhấp vào nút “Thêm” để chọn nhạc từ iTunes, tệp cục bộ hoặc thậm chí bỏ chặn các trang web âm nhạc. Hơn nữa, bạn có thể đặt âm lượng và điều chỉnh độ trễ để đồng bộ hóa video và âm thanh.
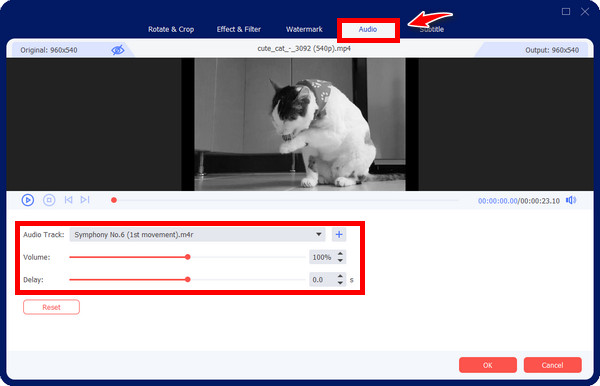
Vui lòng thêm phụ đề vào video iMovie của bạn trong phần “Phụ đề”. Ngoài ra còn có rất nhiều tùy chọn văn bản được điều chỉnh ở đó. Bằng cách này, bạn có thể làm một video lời bài hát.
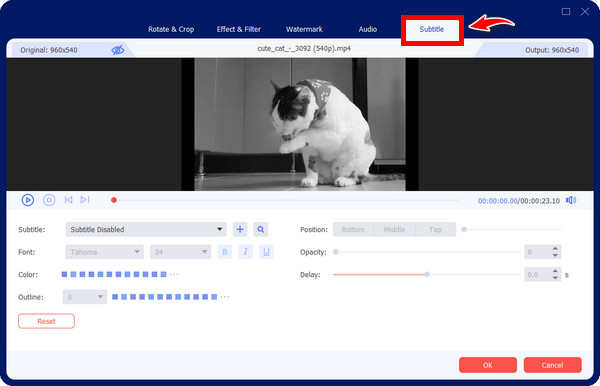
Bước 3.Sau tất cả, quay trở lại giao diện chính và chọn thư mục đích. Nhấp vào nút “Chuyển đổi tất cả” để lưu dự án iMovie của bạn trên Windows/Mac.
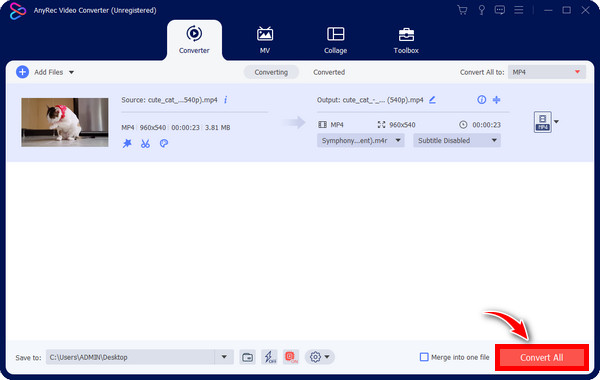
100% Bảo mật
100% Bảo mật
Câu hỏi thường gặp về Nhập Nhạc vào iMovie
-
Tôi có thể thêm âm thanh từ Apple Music vào iMovie không?
Đúng. Sau khi mở dự án trong dòng thời gian iMovie của bạn, hãy chạm vào nút Thêm phương tiện, sau đó đi tới Âm thanh. Đảm bảo nhạc được tải xuống Apple Music để có thể duyệt chúng.
-
Làm cách nào để thêm âm thanh khác cho các dự án iMovie?
Vì bạn thêm các tệp âm thanh khác, chẳng hạn như MP3, WAV, AIFF, v.v., hãy nhấn Thêm phương tiện và tệp để duyệt các tệp âm thanh trong iCloud Drive hoặc các tệp khác. Sau đó, nhấn vào nó để thêm vào iMovie.
-
Tại sao tôi không thể nhập nhạc vào iMovie?
Vì iMovie chỉ hỗ trợ các định dạng giới hạn, như MP3 và WAV, nên nhạc bạn đang cố mở có thể không tương thích với iMovie. Vì vậy, hãy kiểm tra nó, sau đó chuyển đổi chúng trước khi nhập chúng vào iMovie.
-
Tôi có thể thêm bài hát Finder vào iMovie trên máy Mac không?
Đúng. Kéo tệp âm thanh từ Finder vào dòng thời gian iMovie hoặc kéo tệp nhạc bên dưới clip cụ thể để đính kèm tệp âm thanh vào dự án video của bạn.
-
Có thể không truy cập được bài hát trong iMovie?
Đúng. Nếu thư viện Nhạc có các tệp được bảo vệ, chúng sẽ không có sẵn và không xuất hiện trong trình duyệt. Để có thể sử dụng một bài hát trong dự án của mình, bạn cần phải là chủ sở hữu bản quyền của bài hát đó hoặc được sự cho phép của chủ sở hữu.
Phần kết luận
Đó là tất cả về cách thêm nhạc vào iMovie! Hoạt động như một trình chỉnh sửa tích hợp trên Mac và được thiết kế chủ yếu cho các thiết bị iOS, chương trình này đóng một vai trò quan trọng trong việc chỉnh sửa video trên Apple, đặc biệt là trong việc thêm nhạc nền vào các dự án video của bạn. Tuy nhiên, nếu bạn muốn có nhiều tính năng hơn với các bộ lọc, hiệu ứng và bản âm thanh tuyệt đẹp có thể áp dụng, hãy truy cập AnyRec Video Converter. Nó có thể hỗ trợ bạn thêm tất cả các loại nhạc vào dự án iMovie của bạn và thực hiện các chỉnh sửa bổ sung đáp ứng nhu cầu của bạn. Hãy khám phá thêm các tính năng của nó bằng cách tải xuống ngay hôm nay!
100% Bảo mật
100% Bảo mật
