Cách kết hợp các bản ghi nhớ giọng nói để lồng tiếng, hướng dẫn, v.v.
Bạn đã hoàn tất việc ghi âm cho thuyết minh hoặc thuyết trình trong Bản ghi nhớ giọng nói chưa? Bây giờ, bạn muốn kết hợp nhiều bản ghi nhớ giọng nói đó thành một bản ghi âm duy nhất. Nhưng bạn biết rằng ứng dụng Ghi nhớ giọng nói trên thiết bị iOS không có tính năng cho phép bạn hợp nhất nhiều bản ghi nhớ. Trong trường hợp này, hãy sử dụng hướng dẫn đầy đủ này để kết hợp các bản ghi nhớ giọng nói trên máy tính, thiết bị iPhone và Android. Làm như vậy sẽ giúp bạn sắp xếp những suy nghĩ và ý tưởng của mình trong bản ghi âm, vì vậy hãy bắt đầu đọc ngay bây giờ!
Danh sách Hướng dẫn
Kết hợp Ghi nhớ giọng nói trên Windows/Mac [3 cách] Hợp nhất Bản ghi nhớ giọng nói trên iPhone 15/14/13/12 và Android Kết hợp ghi nhớ giọng nói trực tuyến FAQs3 cách kết hợp bản ghi nhớ giọng nói trên Windows/Mac
Voice Memos là một ứng dụng khá hữu ích để ghi lại các trường hợp như bài giảng, thuyết minh, phỏng vấn, v.v. Để thuận tiện hơn, nâng cao năng suất và giúp quá trình nghe mượt mà, thật thú vị nếu bạn hợp nhất các bản ghi nhớ giọng nói. Dưới đây là 3 cách hiệu quả dành cho bạn nhưng hãy nhớ lưu bản ghi âm trước vào tệp máy tính của bạn.
| Phần mềm | HĐH hỗ trợ | định dạng đầu ra | Chất lượng âm thanh | Các công cụ chỉnh sửa khác |
| AnyRec Video Converter | Windows và Mac | MP3, AAC, OGG, WMA, WAV, AIFF, v.v. | 320 kbps | Tăng âm lượng, thêm chuyển tiếp âm thanh, cắt bớt độ dài, v.v. |
| iMovie | Mac | MP3, WAV, M4A, AIFF và AAC | 126 kbps | Chỉ các công cụ chỉnh sửa cơ bản như tông đơ và thay đổi âm lượng. |
| Audacity | Windows, Mac, Linux | MP3, WAV, AIFF và OGG | 170 - 210 kbps | Trình chỉnh sửa âm nhạc chuyên nghiệp với các cảnh quay và hiệu ứng. |
1. Trình chuyển đổi video AnyRec [Được khuyến nghị]
Trong số các chương trình đơn giản và xuất sắc nhất có tính năng kết hợp mọi bản ghi âm và video clip là AnyRec Video Converter. Chương trình được đề xuất này cho phép bạn tham gia các bản ghi nhớ giọng nói mà không ảnh hưởng đến chất lượng. Bạn không chỉ có thể kết hợp các tệp mà còn cho phép bạn dễ dàng cắt và chỉnh sửa chúng theo cách bạn muốn trong trình chỉnh sửa video/âm thanh chuyên nghiệp. Hơn nữa, bạn có thể nâng cao chất lượng âm thanh, tăng âm lượng, thêm hiệu ứng tăng/giảm âm lượng, v.v. để tạo các bản ghi nhớ giọng nói kết hợp tuyệt vời.

Dễ dàng hợp nhất các bản ghi ghi nhớ giọng nói với thứ tự và định dạng mong muốn.
Cho phép bạn cắt bỏ một số phần không cần thiết trước khi kết hợp.
Nhiều công cụ chỉnh sửa hơn để loại bỏ tiếng ồn, thêm hiệu ứng âm thanh, v.v.
Hỗ trợ nhiều định dạng đầu ra, chẳng hạn như MP3, WAV, OGG, v.v.
100% Bảo mật
100% Bảo mật
Bước 1.Phóng AnyRec Video Converter và nhấp vào "Thêm tệp" để nhập tất cả các bản ghi nhớ giọng nói bạn muốn kết hợp. Nhớ sắp xếp thứ tự bằng cách kéo file vào vị trí mong muốn.
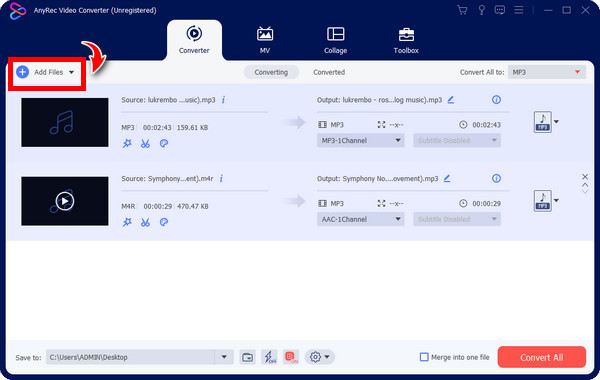
Bước 2.Để chỉnh sửa bổ sung trong mỗi bản ghi, hãy nhấp vào nút "Chỉnh sửa" để điều chỉnh âm lượng và áp dụng hiệu ứng trễ. Bạn cũng có thể nhấp vào nút "Cắt" để cắt bỏ một số phần không cần thiết bằng cách kéo thanh trượt.
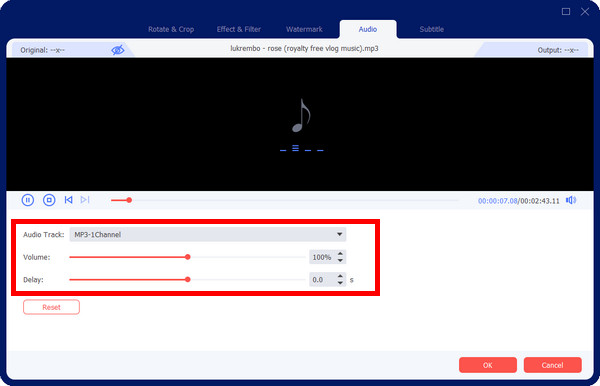
Bước 3.Đi thẳng đến nút "Chuyển đổi tất cả thành" để xem nhiều định dạng âm thanh mà nó cung cấp, từ đó bạn có thể chọn xuất các bản ghi nhớ giọng nói kết hợp.
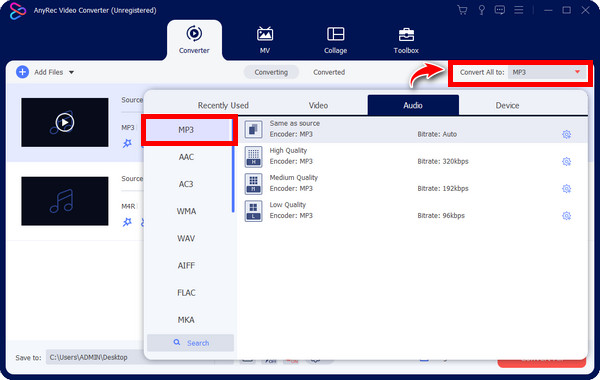
Bước 4.Cuối cùng tích vào ô “Merge to one file” để gộp tất cả các bản ghi lại thành một file duy nhất. Nhấp vào nút "Chuyển đổi tất cả" để kết hợp file âm thanh MP3.
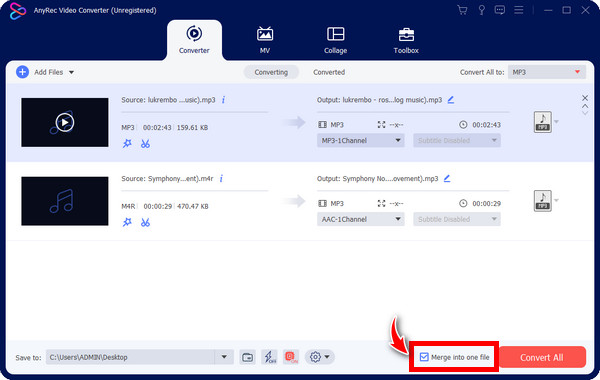
100% Bảo mật
100% Bảo mật
2. iMovie
Người dùng iMovie dành cho máy Mac nổi tiếng là một chương trình tích hợp sẵn để tạo dự án video hoặc trình chiếu. Nó đã trở nên phổ biến vì nó có thể sản xuất phim theo phong cách Holywood bằng cách sử dụng các tính năng tuyệt vời của nó, cho phép bạn thêm các hiệu ứng đặc biệt, tiêu đề, nhạc, v.v. vào các tệp video và âm thanh của mình. Nếu bạn có máy Mac ở đó, hãy tìm hiểu cách kết hợp các bản ghi nhớ giọng nói trong iMovie.
Bước 1.Khi bạn đã khởi chạy "iMovie" trên máy Mac, hãy đi tới "Tệp", sau đó chọn "Dự án mới" để bắt đầu. Nhấp vào nút "Nhập phương tiện". Sau đó, nhập bản ghi nhớ giọng nói của bạn vào dòng thời gian bằng chức năng kéo và thả.
Bước 2.Hãy thoải mái sắp xếp thứ tự của chúng bằng cách nhấp và kéo chúng theo cách sắp xếp mà bạn mong muốn. Làm như vậy sẽ hợp nhất các bản ghi nhớ giọng nói thành một tệp duy nhất. Bạn cũng có thể thêm phụ đề trong iMovie vào bản ghi âm của bạn.
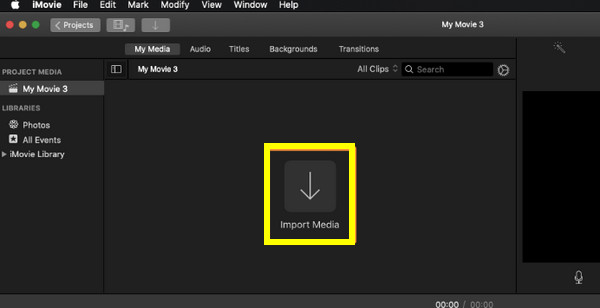
3. Sự táo bạo
Tận dụng Audacity để kết hợp các bản ghi nhớ giọng nói. Chương trình này là trình chỉnh sửa nhiều bản nhạc cho Windows, Mac và Linux. Nó có thể làm nhiều việc, từ ghi âm, cắt, cắt âm thanh, tăng âm lượng âm thanh, v.v. Nếu bạn muốn sử dụng Audacity để tìm hiểu cách kết hợp các bản ghi nhớ giọng nói, hãy làm theo các bước bên dưới.
Bước 1.Sau khi ra mắt Audacity, nhấp vào tùy chọn "Tệp", sau đó nhấp vào "Mở" để nhập bản ghi nhớ giọng nói của bạn.
Bước 2.Trong cửa sổ thứ hai, nhấp vào "Tệp" và "Mở" để thêm các bản ghi khác. Bây giờ, nhấn "Ctrl + A" rồi nhấn "Ctrl + C" để sao chép toàn bộ phần của tệp âm thanh thứ hai.
Bước 3.Quay lại cửa sổ đầu tiên và nhấn "Ctrl + V" để đặt đoạn âm thanh đã sao chép. Sau đó, nhấn "Ctrl + A" để chọn tất cả các bản ghi, đi tới "Tệp", sau đó nhấp vào "Xuất".
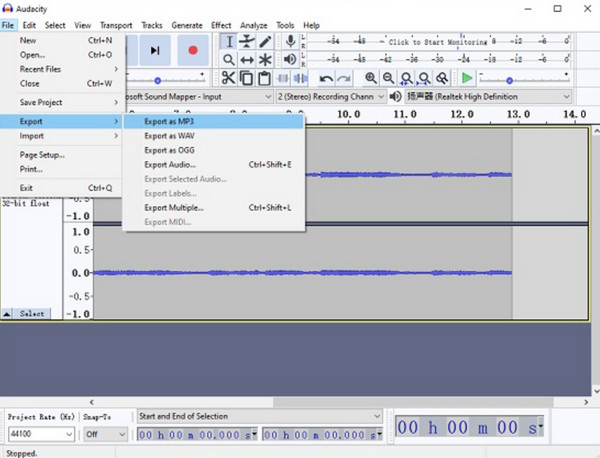
Cách hợp nhất bản ghi nhớ giọng nói trên iPhone 15/14/13/12 và Android
Bây giờ đã đến lúc tham gia nhiều bản ghi nhớ giọng nói trên thiết bị di động! Hãy bắt đầu và nhanh chóng kết hợp các bản ghi nhớ giọng nói trên iPhone và Android của bạn, đồng thời thưởng thức chúng trong một bản ghi âm bằng cách làm theo các bước bên dưới cho từng bản ghi.
1. Ban nhạc ga-ra
Giải pháp đầu tiên để kết hợp các bản ghi nhớ giọng nói trên iPhone là sử dụng một ứng dụng khác được tạo chủ yếu cho người dùng iOS có tên GarageBand. Đây là một ứng dụng ngắn nhưng có đầy đủ các tính năng độc đáo như bộ trộn âm thanh cho phép bạn ghi, sắp xếp và trộn các bản ghi với hiệu ứng âm thanh.
Bước 1.Truy cập ứng dụng "Ghi nhớ giọng nói" trên iPhone của bạn. Đi tới "Tất cả bản ghi", sau đó nhấn "Chỉnh sửa". Chọn bản ghi âm mong muốn, sau đó nhấn vào "Chia sẻ". Chọn "Lưu vào tệp" thành "Truyền tệp GarageBand". Nhấn vào nút "Lưu".
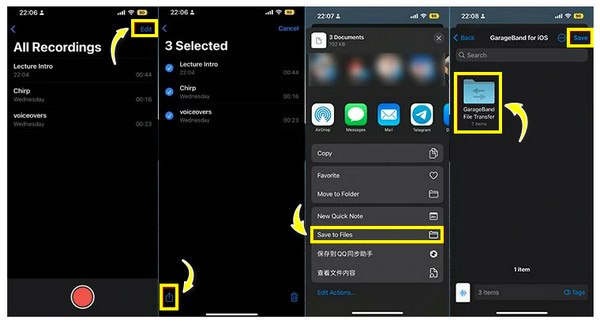
Bước 2.Bây giờ, hãy mở ứng dụng "GarageBand" và nhấn "Máy ghi âm" để thêm tất cả các bản ghi nhớ giọng nói bạn đã chọn trước đó. Trước khi hợp nhất các bản ghi nhớ giọng nói, bạn có thể định vị chúng hoặc cắt bớt từng bản ghi nhớ bằng cách kéo phần cuối của chúng.
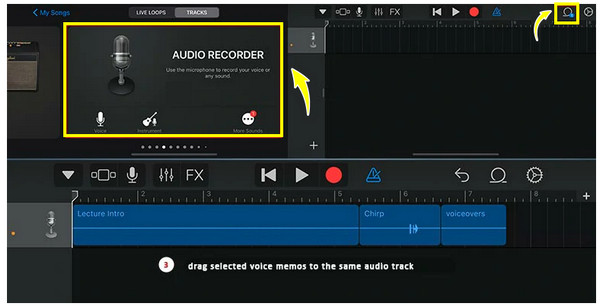
Bước 3.Bạn cũng có thể tách, lặp hoặc đảo ngược và thêm hiệu ứng âm thanh. Sau khi hài lòng, hãy nhấn vào danh sách thả xuống rồi nhấn nút "Chia sẻ" để mở và lưu âm thanh Garageband vào MP3 và các định dạng tương thích khác.
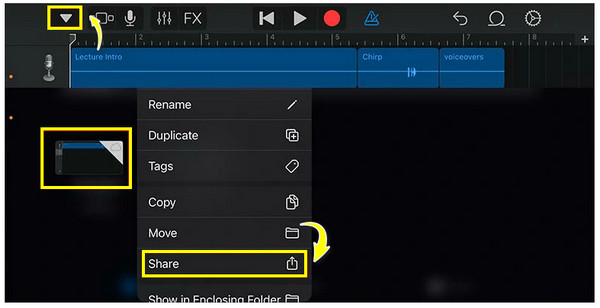
2. Biên tập nhạc của Pony Mobile
Chuyển sang tìm hiểu cách kết hợp các bản ghi nhớ giọng nói trong Android, bạn sẽ sử dụng Trình chỉnh sửa nhạc của Piny Mobile. Ứng dụng này cho phép bạn cắt và kết hợp các bản ghi âm giọng nói mà không gặp khó khăn gì. Nó cũng đi kèm với một tính năng để chuyển đổi video sang định dạng âm thanh.
Bước 1.Mở Trình chỉnh sửa nhạc trên thiết bị Android của bạn. Sau đó, chọn "Hợp nhất âm thanh" từ trang chính trong số các chức năng được liệt kê.
Bước 2.Tất cả các bản ghi trên thiết bị của bạn sẽ được hiển thị. Chọn những cái bạn muốn ghép lại với nhau, sau đó nhấp vào "Tiếp theo" để mở tất cả các bản ghi đã chọn.
Bước 3.Nhấp vào nút "Lưu" và đặt tên tệp. Bạn sẽ tìm thấy các bản ghi nhớ giọng nói đã hợp nhất trong thư mục "Sáng tạo của tôi".
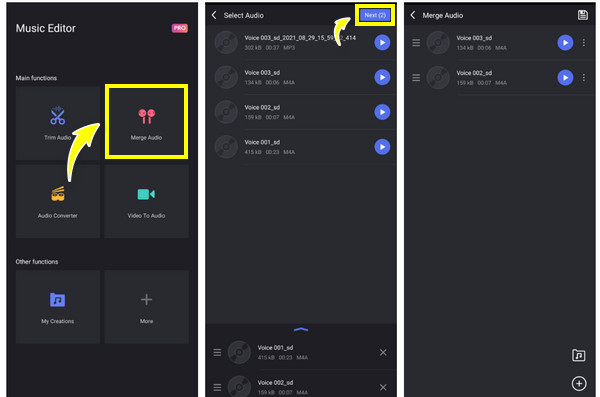
Cách dễ dàng và miễn phí để kết hợp bản ghi nhớ giọng nói trực tuyến
Thành công khi biết cách kết hợp ghi nhớ giọng nói trên máy tính và di động là một lựa chọn dễ dàng hơn nhiều thông qua các công cụ trực tuyến. May mắn thay, có nhiều công cụ hợp nhất âm thanh miễn phí mà bạn không cần phải tải xuống chương trình, bao gồm cả Clideo. Không giống như những công cụ khác, công cụ này hoạt động trong mọi trình duyệt web trên máy tính để bàn, máy tính bảng và điện thoại di động của bạn. Hơn nữa, mọi thứ đều miễn phí, vì vậy bạn có thể tận hưởng việc hợp nhất các bản ghi nhớ giọng nói. Tuy nhiên, bạn chỉ có thể tải lên các tệp có dung lượng không quá 500MB và được cung cấp hình mờ cho mỗi lần xuất.
Bước 1.Truy cập Trình hợp nhất ghi nhớ giọng nói của Clideo hoặc "Trình kết nối âm thanh" trong trình duyệt của bạn. Sau đó nhấp vào nút "Chọn tệp" để thêm tệp của bạn vào trang.
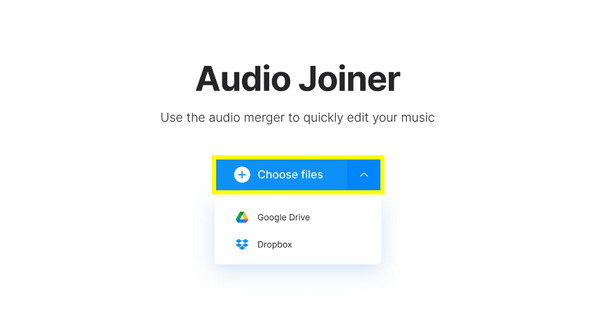
Bước 2.Khi các tệp đã được thêm vào, hãy sử dụng bản xem trước để nghe chúng. Kéo "đường màu xanh lá cây" từ dòng thời gian bên dưới để sắp xếp lại thứ tự. Bạn cũng có thể áp dụng hiệu ứng "Crossfade" để loại bỏ bất kỳ khoảng lặng nào giữa các bản nhạc.
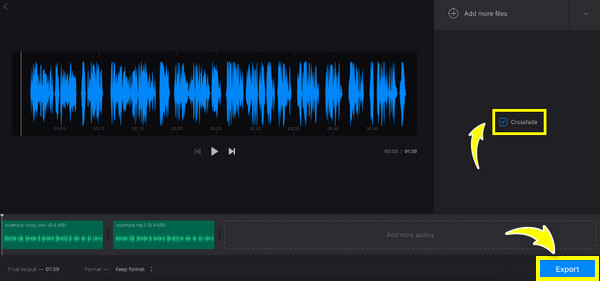
Bước 3.Đặt các định dạng tệp có sẵn, như MP3, OGG, M4A, v.v. Và sau khi hoàn tất, hãy nhấp vào "Xuất" để kết hợp tất cả các bản ghi nhớ giọng nói. Nếu xong, hãy nghe trước để đảm bảo hoàn hảo trước khi nhấp vào nút "Tải xuống" hoặc trình đơn thả xuống để lưu vào dịch vụ lưu trữ trực tuyến.
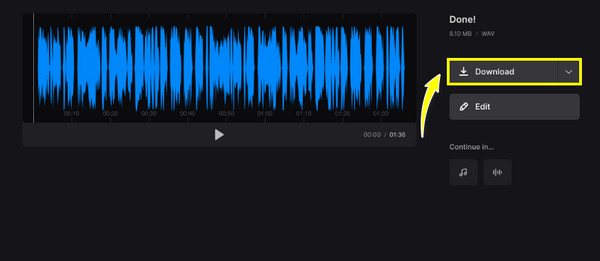
Câu hỏi thường gặp về Cách kết hợp Bản ghi nhớ giọng nói trên Máy tính/Di động
-
Tôi có thể kết hợp hai bản ghi nhớ giọng nói trên iPhone không?
Đúng. Có một ứng dụng được xây dựng đặc biệt dành cho iPhone, như iMovie và GarageBand. Hai ứng dụng đó sẽ rất lý tưởng nếu bạn muốn hợp nhất các bản ghi nhớ giọng nói mà không cần chỉnh sửa thêm.
-
Có thể sử dụng QuickTime để kết hợp ghi nhớ giọng nói trên Mac không?
Không. Mặc dù QuickTime là một trình phát video nhưng nó cũng có thể chỉnh sửa các tệp âm thanh nhưng nó chỉ có thể thêm nhiều bản âm thanh hơn vào cuối.
-
Audacity có được sử dụng miễn phí để kết hợp các bản ghi nhớ giọng nói không?
Đúng. Audacity là một công cụ hoàn hảo cho những ai phải chỉnh sửa âm thanh vì bất kỳ lý do gì ngoài việc hợp nhất các bản ghi âm. Nó sẽ luôn miễn phí cho tất cả mọi người.
-
Làm cách nào để sử dụng iMovie trên iPhone để kết hợp các bản ghi nhớ giọng nói?
Đi tới ứng dụng Ghi nhớ giọng nói và chọn tất cả bản ghi bạn muốn chia sẻ trong iMovie. Trong iMovie, nhấn "Tạo dự án mới", sau đó thêm bản ghi nhớ giọng nói của bạn vào dòng thời gian nơi bạn có thể tách, điều chỉnh âm lượng, v.v. Sau đó, nhấn vào "Xong", sau đó chia sẻ để lưu video.
-
Tôi có thể sử dụng những lựa chọn thay thế nào khác để kết hợp các bản ghi nhớ giọng nói trực tuyến?
Ngoài Clideo, bạn có thể sử dụng FlexClip, Kapwing, Audio Joiner và nhiều công cụ trực tuyến khác để hợp nhất nhiều bản ghi vào một tệp.
Phần kết luận
Đó là tất cả để giải quyết cách kết hợp bản ghi nhớ giọng nói trên máy tính và thiết bị di động! Bạn thấy rằng có nhiều công cụ để hợp nhất các bản ghi âm, như iMovie, Audacity, GarageBand và các công cụ khác. Trong số đó, AnyRec Video Converter là tùy chọn phù hợp để kết hợp tất cả các bản ghi nhớ giọng nói mà không ảnh hưởng đến chất lượng và chỉnh sửa bổ sung trên mỗi bản ghi. Tải xuống miễn phí ngay hôm nay để khám phá các tính năng tuyệt vời khác sẽ đáp ứng nhu cầu của bạn.
100% Bảo mật
100% Bảo mật
