5 cách kéo dài ảnh mà không bị biến dạng Trực tuyến/Ngoại tuyến
Đôi khi, bạn có thể kéo dài hình ảnh để phù hợp với tỷ lệ khung hình tiêu chuẩn trên mạng xã hội. Và thật đáng sợ khi biết rằng bức ảnh sẽ bị biến dạng khi bị kéo dài ra. Rất may, có năm công cụ trợ giúp bạn cho Windows, Mac, Android và iPhone. Với bài viết này, bạn có thể thử nhiều lựa chọn thay thế khác nhau để kéo dài hình ảnh bằng các chức năng tích hợp trên thiết bị của mình. Hơn nữa, hãy tìm hiểu công cụ chuyên nghiệp nào để thay đổi kích thước hình ảnh trực tuyến.
Danh sách Hướng dẫn
Phần 1: Sử dụng AnyRec để kéo dài hình ảnh miễn phí lên 800% [Trực tuyến] Phần 2: 2 Phần mềm tích hợp để mở rộng hình ảnh trên PC [Windows] Phần 3: Cách sử dụng tính năng xem trước trong Finder để mở rộng hình ảnh [Mac] Phần 4: Cách phóng to hình ảnh trên thiết bị di động [iPhone/Android] Phần 5: Câu hỏi thường gặp về Kéo dãn hình ảnh1: Sử dụng AnyRec để kéo dài hình ảnh miễn phí lên 800% [Trực tuyến]
Thay vì lo lắng về chất lượng hình ảnh khi bạn sử dụng tính năng kéo dãn hình ảnh, AnyRec AI Image Upscaler sẽ giúp nâng cấp ảnh lên tới 800%. Công cụ dựa trên web miễn phí giúp tăng độ phân giải mà không làm biến dạng chất lượng. Nó được hỗ trợ bởi công nghệ AI mới nhất, tự động phát hiện các phần bị mờ và sửa chúng. Bằng cách sử dụng tính năng này, bạn có thể dễ dàng kéo dài hình ảnh cho nhiều dịp khác nhau, chẳng hạn như thuyết trình, in ấn và chia sẻ. AnyRec AI Image Upscaler là công cụ lý tưởng để chỉnh sửa ảnh chuyên nghiệp.
Đặc trưng:
- Kéo dài hình ảnh với màu sắc, chi tiết, kết cấu và pixel được phục hồi.
- Có các tùy chọn phóng to tính năng Phóng to từ gấp 2 đến 8 lần.
- Không có giới hạn tệp đối với các định dạng được hỗ trợ khác nhau như JPG, PNG và TIFF.
- Không yêu cầu đăng ký hoặc đăng ký để bạn kéo dài hình ảnh.
Bước 1.Từ giao diện của AnyRec AI Image Upscaler, hãy nhấp vào nút "Tải ảnh lên" để mở thư mục của bạn. Duyệt tìm hình ảnh bạn muốn chỉnh sửa và nhấp vào nút "Mở" để xác nhận lựa chọn của bạn.
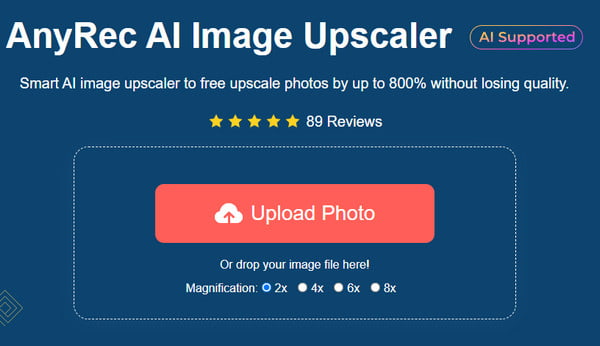
Bước 2.Chọn mức "Phóng to" ở phần trên cùng và xem sự khác biệt so với bản xem trước song song. Di chuột qua các phần của hình ảnh để xem chi tiết đã được sửa chữa. Bạn có thể thay đổi độ phóng đại để điều chỉnh.
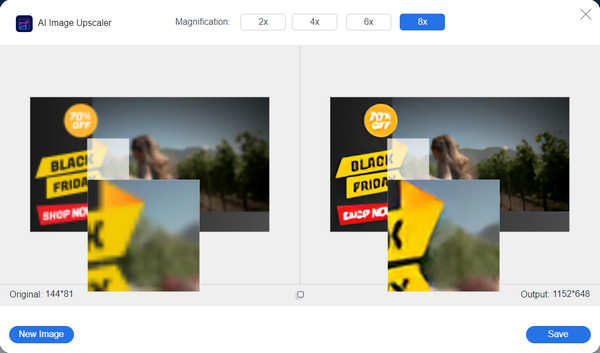
Bước 3.Sau khi hài lòng với kết quả, hãy nhấp vào nút "Lưu" để tải xuống kết quả. Quá trình tải xuống sẽ kết thúc sau vài giây. Nhấp vào nút "Hình ảnh mới" để nâng cấp ảnh khác.
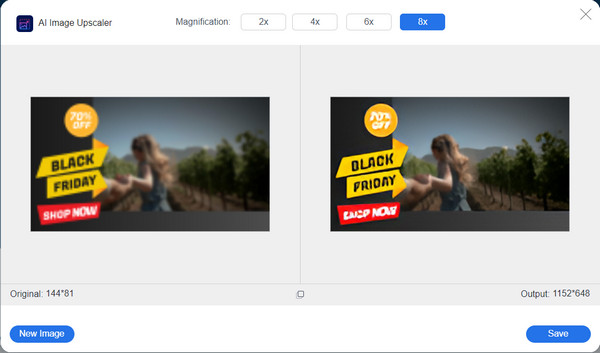
Phần 2: 2 Phần mềm tích hợp để mở rộng hình ảnh trên PC [Windows]
Windows đang cập nhật các tính năng của nó cho mọi phiên bản; lần này, nó cung cấp các tính năng kéo dãn hình ảnh cho trình xem và chỉnh sửa ảnh mặc định của nó. Bằng cách tìm hiểu các chức năng tích hợp sẵn, bạn không cần cài đặt bất kỳ phần mềm của bên thứ ba nào để thực hiện tác vụ. Không dài dòng nữa, chúng ta hãy xem xét các phần kéo dãn hình ảnh của Window.
Cách 1: Ứng dụng ảnh
Ứng dụng ảnh là trình xem ảnh mặc định cho Windows và như mong đợi đối với Windows 10, bạn cũng có thể sử dụng nó như một công cụ hỗ trợ. Dưới đây là phần minh họa cách thay đổi kích thước ảnh của bạn bằng ứng dụng Ảnh
Bước 1.Mở ảnh trên ứng dụng "Ảnh". Chọn nút "Xem thêm" hoặc nhấp chuột phải để mở menu thả xuống. Chọn tùy chọn Thay đổi kích thước hình ảnh.
Bước 2.Bạn có thể chọn từ các tùy chọn thay đổi kích thước được đề xuất. Bạn cũng có thể tùy chỉnh hình ảnh bằng cách nhấp vào nút "Xác định kích thước tùy chỉnh". Nhấp vào nút "Lưu bản sao đã thay đổi kích thước" để gói lại.
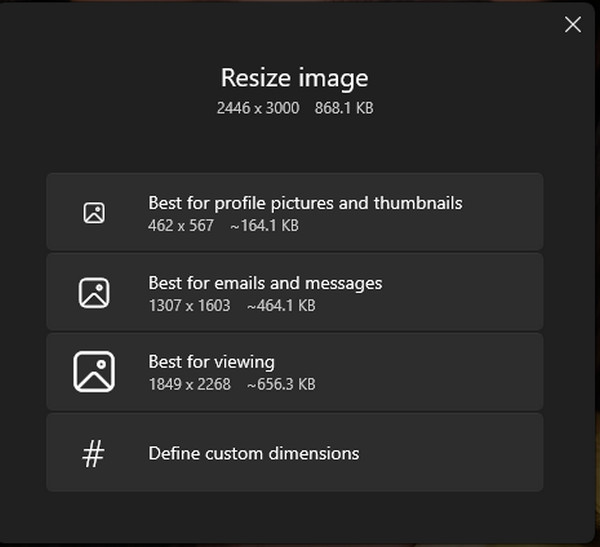
Phương pháp 2: Ứng dụng Paint
Ngoài ra, ứng dụng Paint có thể là công cụ hỗ trợ ảnh của bạn. Nó rất dễ sử dụng và cho phép bạn hoàn tác các thay đổi nếu bạn không thích. Ngoài ra, nó cho phép bạn lưu ảnh đã chỉnh sửa sang định dạng được hỗ trợ khác.
Bước 1.Mở thư mục cục bộ của bạn và tìm tệp hình ảnh. Nhấp chuột phải vào nó và chọn tùy chọn "Mở bằng" từ menu thả xuống. Nhấp vào nút "Sơn" để mở ứng dụng.
Bước 2.Nhấp vào nút "Thay đổi kích thước" từ thanh công cụ trên cùng. Một hộp thoại sẽ hiển thị các cài đặt để thay đổi kích thước, bao gồm tỷ lệ phần trăm, pixel và tỷ lệ khung hình. Sau khi thực hiện thay đổi, nhấp vào nút "OK".
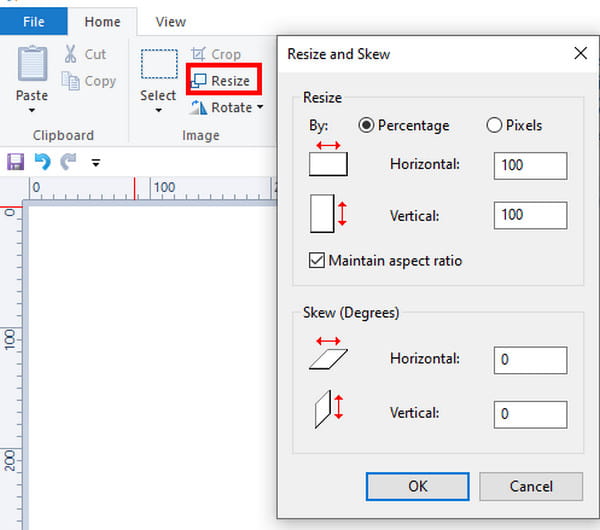
Phần 3: Cách sử dụng tính năng xem trước trong Finder để mở rộng hình ảnh [Mac]
Nếu bạn là người dùng Mac thì cũng có một cách mặc định để kéo giãn hình ảnh mà không bị biến dạng. Apple không thiếu những tính năng mạnh mẽ và Preview là một trong những giải pháp thay đổi kích thước hình ảnh tốt nhất. Việc sử dụng trình xem mặc định để chỉnh sửa ảnh không yêu cầu ứng dụng bổ sung, vì vậy đây là cách hoàn hảo và nhanh chóng để kéo dài hình ảnh.
Bước 1.Duyệt và mở hình ảnh trên Preview. Bạn cũng có thể vào Finder và nhấp chuột phải vào tệp. Chọn "Xem trước" từ menu thả xuống.
Bước 2.Chuyển đến menu "Công cụ" và chọn tùy chọn "Điều chỉnh thay đổi kích thước". Khi menu hộp thoại mở ra, hãy thay đổi kích thước hình ảnh như độ phân giải, chiều cao, chiều rộng, v.v. Nhấp vào nút "OK" để lưu các thay đổi.
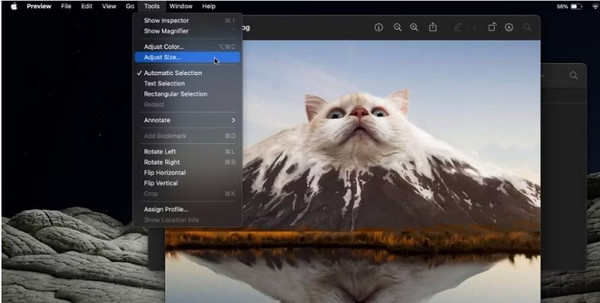
Phần 4: Cách phóng to hình ảnh trên thiết bị di động [iPhone/Android]
Bạn có thể tìm thấy nhiều cách mặc định hơn để kéo dài hình ảnh trên thiết bị di động của mình. Cho dù bạn đang sử dụng Android hay iOS, đây là cách tìm tính năng thay đổi kích thước trên điện thoại của bạn.
1. Thay đổi kích thước hình ảnh trên iPhone
Cách khả thi để kéo dài hình ảnh trên iPhone là sử dụng ứng dụng "Ảnh". Bạn cũng có thể đặt kích thước mong muốn mà không bị giới hạn. Hơn nữa, bạn có thể chỉnh sửa hình ảnh để nâng cao.
Bước 1.Khởi chạy ứng dụng Ảnh và nhấn "Chỉnh sửa" từ góc trên bên phải. Nhấn "Cắt" từ thanh công cụ dưới cùng để mở thêm tùy chọn. Từ góc trên bên phải, chọn biểu tượng "hình chữ nhật màu xám".
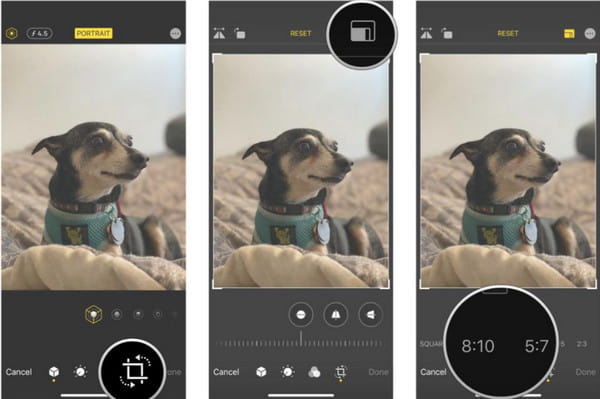
Bước 2.Chọn thứ nguyên mong muốn hoặc sử dụng "Dạng tự do" để đặt thứ nguyên tùy chỉnh. Nhấn vào nút Xong để lưu ảnh đã thay đổi kích thước.
2. Thay đổi kích thước hình ảnh trên Android
Nhiều phiên bản Android mới nhất có tính năng thay đổi kích thước cho ảnh đã chụp. Hạn chế duy nhất là không có tùy chọn tùy chỉnh để phóng to hình ảnh và thiết lập kích thước một cách tự do. Tuy nhiên, nó khá dễ thực hiện trên điện thoại thông minh của bạn.
Bước 1.Khởi chạy ứng dụng Thư viện và chọn ảnh bạn muốn chỉnh sửa. Nhấn vào nút "Chỉnh sửa" có biểu tượng cây bút.
Bước 2.Nhấn vào nút "Dấu chấm lửng" và chọn tùy chọn "Thay đổi kích thước". Chọn kích thước mong muốn cho hình ảnh. Nhấn vào nút "Xong" để áp dụng kích thước mới.
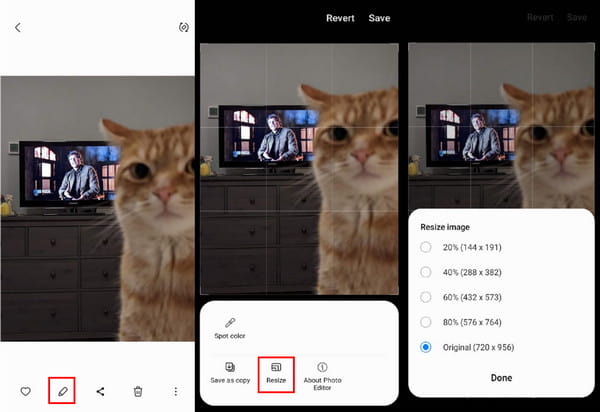
Phần 5: Câu hỏi thường gặp về Kéo dãn hình ảnh
-
1. Tỷ lệ khung hình của một hình ảnh đã được thay đổi kích thước là bao nhiêu?
Tỷ lệ khung hình của một hình ảnh được thay đổi kích thước tùy thuộc vào cách sử dụng. Ví dụ: nếu bạn sử dụng ảnh làm hình nền trên điện thoại, hãy sử dụng tỷ lệ khung hình 9:16. Máy tính xách tay hoặc máy tính sử dụng chủ yếu cần 16:9 và 21:9 cho màn hình ultrawide. Nó cũng phụ thuộc vào mạng xã hội, chẳng hạn như Instagram yêu cầu tỷ lệ 1:1.
-
2. Điều gì xảy ra với chất lượng sau khi thay đổi kích thước ảnh?
Việc thay đổi kích thước hình ảnh có thể ảnh hưởng đến chất lượng, điều này là không thể tránh khỏi khi bạn phóng to hình ảnh ra ngoài kích thước ban đầu. Vì vậy, tốt nhất bạn nên sao chép ảnh trước khi thay đổi kích thước hoặc sử dụng AnyRec AI Image Upscaler để nâng cấp độ phân giải.
-
3. Việc kéo giãn hình ảnh có ảnh hưởng đến kích thước file không?
Đúng. Kích thước tệp của hình ảnh thay đổi khi bạn tăng hoặc giảm độ phân giải. Điều này là do trình thay đổi kích thước hình ảnh thay đổi số lượng pixel và số pixel trên mỗi inch. Vì vậy, kích thước tập tin sẽ thay đổi theo một trong hai cách.
Phần kết luận
Tóm lại, việc kéo giãn hình ảnh bằng công cụ được đề cập sẽ dễ tiếp cận hơn, đặc biệt là giờ đây bạn đã học được các cách mặc định trên nhiều thiết bị khác nhau. Đừng quên chuyển đổi hình ảnh có độ phân giải thấp thành độ phân giải cao với AnyRec, vì nó sẽ giúp hình ảnh không bị giảm chất lượng.
