Nóng

AnyRec Screen Recorder
Ảnh chụp màn hình trên Picasrt không giới hạn.
An toàn tải
5 cách khả thi để chụp ảnh màn hình trên Picsart mà không cần vàng
Chụp ảnh màn hình sáng tạo của bạn trên Picsart là một điều thú vị, nhưng nếu bạn thấy mình đang vật lộn với các hình mờ thì sao? Không boăn khoăn! Bài đăng này tiết lộ các phương pháp khả thi khác nhau cho phép bạn chụp những kiệt tác Picsart đó một cách dễ dàng. Từ các kỹ thuật trong ứng dụng đến các công cụ mạnh mẽ, bài đăng này sẽ giúp bạn hiểu rõ hơn. Cho dù bạn là người đam mê Picsart dày dạn hay mới bắt đầu, những phương pháp này đảm bảo bạn sẽ không bỏ lỡ một khoảnh khắc nào. Bắt đầu đọc và khám phá những bí quyết chụp ảnh màn hình trên Picsart mà không có hình mờ một cách dễ dàng.
Danh sách Hướng dẫn
Dành cho Windows: Cách chụp ảnh màn hình trên Picsart Dành cho Mac: Chụp ảnh màn hình trên Picsart bằng phím tắt Dành cho iPhone: Chụp ảnh màn hình trên Picsart bằng các nút Dành cho Android: Cách chụp ảnh màn hình trên Picsart nhanh chóng Công cụ mạnh mẽ để chụp ảnh màn hình trên Picsart với chất lượng cao Câu hỏi thường gặp về Ảnh chụp màn hình trên PicsartDành cho Windows: Cách chụp ảnh màn hình trên Picsart
Nếu bạn là người dùng Windows, việc chụp ảnh màn hình trên Picsart có thể được thực hiện bằng bàn phím. Tuy nhiên, phương pháp này dựa trên hệ thống Windows. Nghĩa là, trước tiên bạn cần chụp ảnh màn hình thông qua Picsart trước khi chụp ảnh màn hình trên Picsart. Nếu bạn muốn chụp ảnh màn hình chất lượng cao trực tiếp chứ không phải thông qua cách gián tiếp này, bạn có thể đọc bài viết sau để khám phá cách làm đơn giản và hiệu quả hơn.
Bước 1.Khởi chạy Picsart trên PC của bạn. Điều hướng đến trang mà bạn muốn chụp ảnh màn hình.
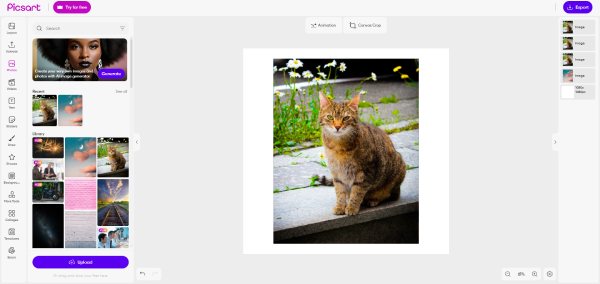
Bước 2.Nhấn nút "PrtSc" trên bàn phím để chụp ảnh màn hình trên Picsart.

Bước 3.Mở "Sơn" trên PC của bạn. Nhấp chuột phải để dán ảnh chụp màn hình và lưu nó.
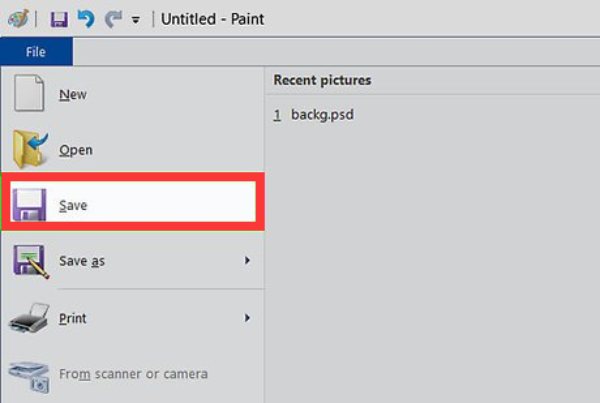
Dành cho Mac: Chụp ảnh màn hình trên Picsart bằng phím tắt
Nếu bạn cần một cách trực tiếp để chụp ảnh màn hình trên Picsart trên máy Mac thì phím tắt có thể là cách tốt nhất. Với sự trợ giúp của nó, bạn có thể nhanh chóng hoàn thành thao tác chụp màn hình thông qua lệnh phím tắt. Nếu bạn muốn có được ảnh chụp màn hình có chất lượng khá cao, bạn có thể muốn đọc phần tiếp theo để có phương pháp tốt hơn.
Bước 1.Trên máy Mac của bạn, khởi chạy Picsart và điều hướng đến trang bạn muốn chụp ảnh màn hình.
Bước 2.Sử dụng các phím tắt ảnh chụp màn hình bằng cách nhấn các phím "Lệnh", "Shift" và "4".
Bước 3.Bây giờ, ảnh chụp màn hình của Picsart đã được chụp và lưu trên màn hình của bạn.

Dành cho iPhone: Chụp ảnh màn hình trên Picsart bằng các nút
Đối với những người muốn chụp ảnh màn hình trên ứng dụng Picsart bằng iPhone, các nút sẽ thực hiện tất cả công việc cho bạn. Điều duy nhất bạn cần học là cách nhấn các nút liên quan để chụp ảnh màn hình trên iPhone.
Bước 1.Mở Picsart trên iPhone của bạn và giữ nguyên vị trí bạn muốn chụp ảnh màn hình.
Bước 2.Nhấn nút "Nguồn" và "Tăng âm lượng" cùng nhau.
Bước 3.Khi bạn nhìn thấy hình ảnh bật lên, ảnh chụp màn hình của Picsart sẽ được lưu vào Ảnh.
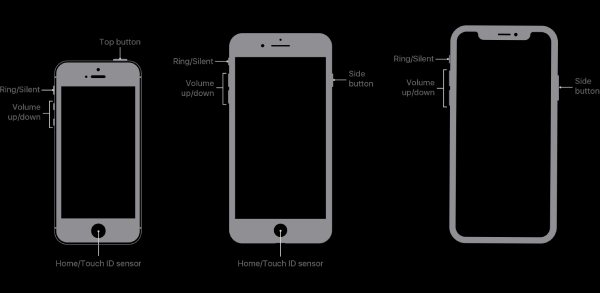
Dành cho Android: Cách chụp ảnh màn hình trên Picsart nhanh chóng
Nếu bạn là người dùng Android thì việc chụp ảnh màn hình trên Picsart cũng rất dễ dàng. Một lần nữa, bạn chỉ cần sự trợ giúp của các nút để thực hiện công việc. Dưới đây là cách bạn có thể chụp ảnh màn hình Picsart trên điện thoại Android để theo dõi.
Bước 1.Mở Picsart trên điện thoại Android của bạn và tìm trang bạn muốn chụp ảnh màn hình.
Bước 2.Nhấn đồng thời các nút "Nguồn" và "Giảm âm lượng" trong một giây.
Bước 3.Ảnh chụp màn hình của Picsart sẽ tự động được lưu vào Ảnh/Thư viện của bạn.
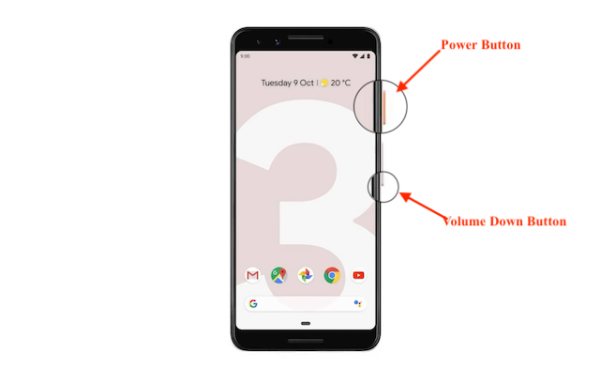
Công cụ mạnh mẽ để chụp ảnh màn hình trên Picsart với chất lượng cao
Tuy nhiên, những phương pháp tích hợp sẵn ở trên chỉ có thể giúp bạn thực hiện các tác vụ chụp màn hình Picsart đơn giản nhất, chưa kể một số trong số đó là gián tiếp. Vậy làm cách nào để bạn có thể chụp ảnh màn hình Picsart với chất lượng nguyên bản mà vẫn có nhiều tính năng như chỉnh sửa cùng lúc? AnyRec Screen Recorder, có sẵn cho cả iPhone và Android, có thể chính là công cụ bạn cần. Công cụ này, hơn một ứng dụng chụp màn hình đơn giản, không chỉ đảm bảo ảnh chụp màn hình có độ phân giải cao mà còn cung cấp khả năng chỉnh sửa để nâng cao ảnh chụp màn hình của bạn.

Chụp ảnh màn hình Picsart trên tất cả các thiết bị, bao gồm Windows, Mac, Android và iPhone.
Có thể thêm dòng, chú thích, văn bản và nhiều hiệu ứng khác vào ảnh chụp màn hình Picsart.
Cung cấp các định dạng hình ảnh khác nhau để lưu ảnh chụp màn hình Picsart ở định dạng JPG, PNG, v.v.
Hỗ trợ các phím nóng tùy chỉnh để nhanh chóng chụp ảnh màn hình, ngay cả khi đang ghi.
An toàn tải
An toàn tải
Bước 1.Khởi chạy AnyRec Screen Recorder và mở trang Picsart mà bạn muốn chụp ảnh màn hình.
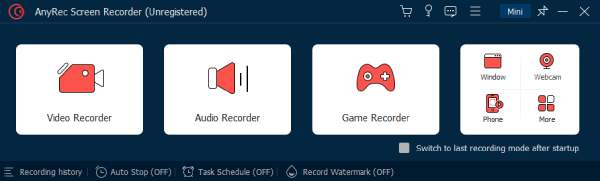
Bước 2.Nhấp vào nút "Trình ghi video" và điều chỉnh vùng cụ thể.
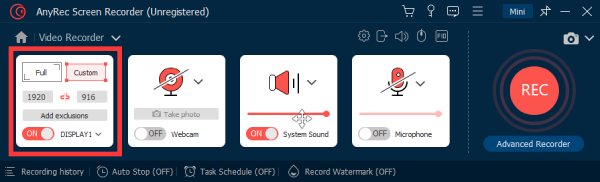
Bước 3.Nhấp vào nút "Chụp ảnh màn hình" để chụp ảnh màn hình trên Picsart.
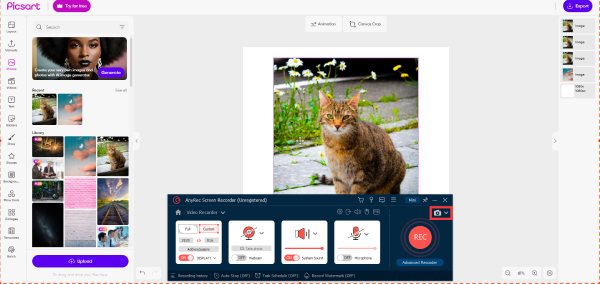
An toàn tải
An toàn tải
Câu hỏi thường gặp về Ảnh chụp màn hình trên Picsart
-
Có cách nào để chụp ảnh màn hình trực tiếp trên Picsart không?
Không. Picsart không cung cấp cho người dùng những cách trực tiếp để chụp ảnh màn hình trong ứng dụng. Bạn chỉ có thể ghi lại nội dung bằng "Tutorial Maker" trước rồi chụp ảnh màn hình từ nội dung đã ghi.
-
Có bất kỳ cài đặt hoặc tính năng cụ thể nào trong Picsart để nâng cao tùy chọn chụp ảnh màn hình không?
Không. Picsart không có cài đặt cụ thể cho ảnh chụp màn hình. Bạn chỉ có thể dựa vào các công cụ bên ngoài để chụp và chỉnh sửa ảnh chụp màn hình trên Picsart.
-
Việc bật Trình tạo hướng dẫn trong Picsart có ảnh hưởng đến hiệu suất chung của ứng dụng không?
Không. Việc bật Trình tạo hướng dẫn chỉ có tác động tối thiểu. Bạn vẫn có thể đảm bảo các chức năng thông thường của Picsart hoạt động mượt mà khi bật chức năng này.
Phần kết luận
Tóm lại, việc chụp ảnh màn hình trên Picsart có thể thực hiện được bằng nhiều phương pháp khác nhau, mang đến cho người dùng sự linh hoạt và tiện lợi. Tính năng Tutorial Maker cung cấp giải pháp tích hợp trong thiết bị của bạn. Đối với những người tìm kiếm ảnh chụp màn hình chất lượng cao, việc sử dụng các công cụ chuyên nghiệp chuyên dụng như AnyRec Screen Recorder sẽ nâng cao trải nghiệm. Mỗi phương pháp đáp ứng các sở thích và tình huống khác nhau, giúp người dùng Picsart nắm bắt và chia sẻ khả năng sáng tạo của họ một cách dễ dàng. Trong số các phương pháp được đề cập, nếu muốn đảm bảo trải nghiệm chụp ảnh màn hình liền mạch và được cá nhân hóa trên Picsart, bạn có thể tải xuống và dùng thử. AnyRec Screen Recorder ngay lập tức!
An toàn tải
An toàn tải
