Nóng

AnyRec Screen Recorder
Quay và chụp ảnh màn hình trên Roblox.
An toàn tải
Cách chụp ảnh màn hình Roblox trên mọi thiết bị [PC/Mac/iPhone/Android]
Chụp ảnh màn hình trong Roblox để chia sẻ khoảnh khắc thú vị với bạn bè. Hoặc bạn muốn chụp màn hình và gửi email cho Dịch vụ khách hàng của Roblox. Dù lý do của bạn là gì, đây là hướng dẫn từng bước để bạn chụp ảnh màn hình Roblox. Bạn cũng sẽ biết nơi tìm ảnh chụp màn hình của mình sau khi chụp chúng. Ngoài ra, hướng dẫn này áp dụng cho Roblox trên mọi thiết bị. Cho dù bạn đang chơi Roblox trên máy tính hay điện thoại di động, bạn có thể tìm cách chụp ảnh màn hình trên Roblox tại đây.
Danh sách Hướng dẫn
Phần 1: Cách chụp màn hình trên Roblox [Máy tính/iOS/Android] Phần 2: Cách khác để chụp ảnh màn hình Roblox cho tất cả các thiết bị bằng một màn hình Phần 3: Câu hỏi thường gặp về Chụp ảnh màn hình trên RobloxPhần 1: Cách chụp màn hình trên Roblox [Máy tính/iOS/Android]
Khi bạn tìm thấy các nút chụp màn hình Roblox phù hợp, việc chụp các trò chơi thật dễ dàng. Có một số phím nóng chụp ảnh màn hình mặc định trên Windows và Mac cũng như điện thoại của bạn. Tìm hiểu các bước bên dưới và bắt đầu chụp trên Roblox.
Windows
Phương pháp 1:
Bước 1.Bắt đầu trò chơi trên Roblox và khi bạn đã tham gia, hãy nhấn nút "In màn hình" trên bàn phím. Bằng cách đó, bạn có thể chụp toàn bộ màn hình.
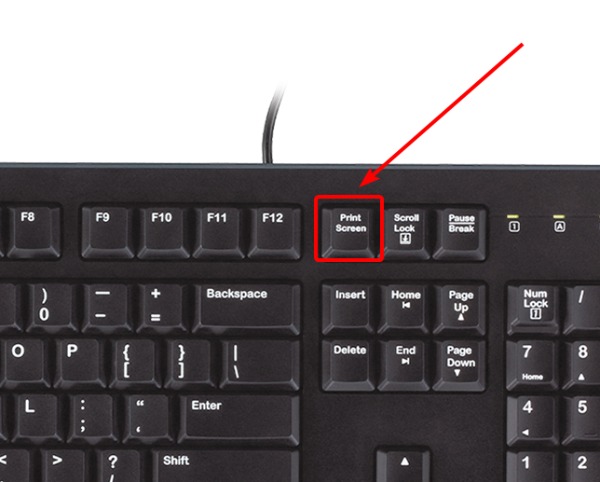
Bước 2.Bạn sẽ thấy một cửa sổ bật lên ở góc bên phải bên dưới. Nhấp vào nút "Mở thư mục" trên đó để xem ảnh chụp màn hình của bạn.
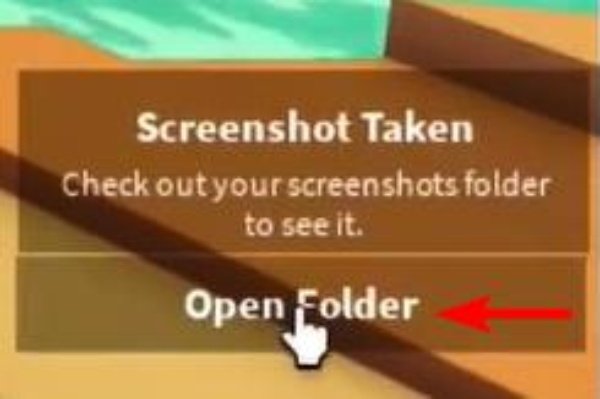
Ghi chú: Bạn cũng có thể sử dụng mặc định khác Phím nóng chụp màn hình Windows để chụp ảnh màn hình trên Roblox. Ngoài ra, nếu bạn bỏ lỡ cửa sổ bật lên, hãy truy cập Bức ảnh thư mục trên PC này và tìm thư mục Roblox. Tất cả ảnh chụp màn hình Roblox của bạn đều ở đó.
Phương pháp 2:
Bước 1.Nhấp vào nút "Menu" ở góc trên bên trái của trò chơi Roblox của bạn. Hoặc nhấn nút Esc để mở.
Bước 2.Sau đó nhấp vào tùy chọn "Ghi" và nút "Chụp ảnh màn hình" để chụp màn hình.
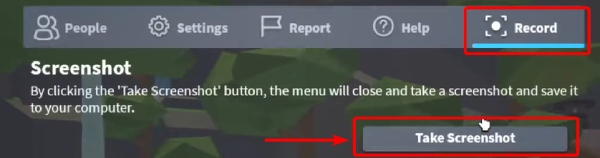
Bước 3.Tiếp theo, nhấp vào nút "Mở thư mục" trên cửa sổ bật lên để kiểm tra ảnh chụp màn hình bạn chụp.
Mac
Chụp ảnh màn hình Roblox trên Mac cũng giống như chụp các hoạt động khác của Mac. Sử dụng tổ hợp phím chụp màn hình mặc định sẽ làm được. Do đó, bạn có thể nhấn nhanh tổ hợp phím Command, Shift, 4 để chụp toàn bộ màn hình. Dưới đây là nhiều phím nóng và chức năng của chúng. Nhân tiện, bạn có thể ghi Roblox trên Mac (macOS Mojave, Catalina hoặc cao hơn) bằng phím Command, Shift và 5 trên toàn bộ màn hình hoặc phần đã chọn.
| Hàm số | |
| Lệnh, Shift và 3 | Chụp một phần màn hình. |
| Lệnh, Shift và 4 | Chụp toàn bộ màn hình. |
| Lệnh, Shift và 5 | Mở bảng điều khiển. |

điện thoại Iphone
Đối với các kiểu máy iPhone khác nhau, các phương pháp chụp ảnh màn hình là khác nhau. Bạn có thể làm theo các hướng dẫn dựa trên mô hình của bạn.
iPhone có FaceID: Nhấn các nút nguồn và tăng âm lượng để chụp ảnh màn hình Roblox khi đang chơi trò chơi trên iPhone của bạn.
iPhone có Touch ID và nút bên: Bạn có thể nhấn các nút bên cạnh và Trang chủ để chụp ảnh màn hình khi ở trong Roblox.
iPhone có Touch ID và nút trên cùng: Nếu nút nguồn của iPhone ở trên cùng, hãy nhấn đồng thời nút này và nút Trang chủ để chụp màn hình trò chơi Roblox của bạn một cách nhanh chóng.
Bạn có thể thấy hình thu nhỏ của ảnh chụp màn hình ở góc bên trái. Nhấn vào nó để chỉnh sửa ảnh chụp màn hình hoặc bỏ qua nó cho đến khi nó biến mất. Để tìm ảnh chụp màn hình của bạn, hãy đi tới Ảnh và tìm album Ảnh chụp màn hình.
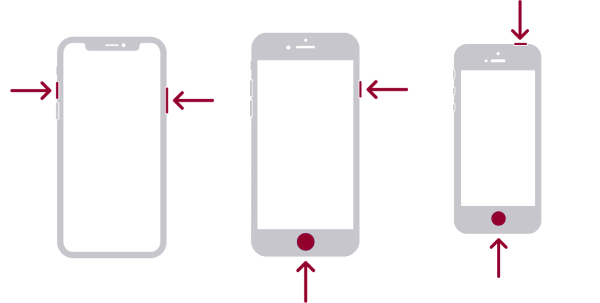
Android
Các kiểu máy Android khác nhau có các cách chụp ảnh màn hình Roblox khác nhau. Nội dung sau đây liệt kê ba phương pháp chụp màn hình phổ biến trên hầu hết các điện thoại Android. Bạn có thể mở Roblox trên Android của mình và thử các phương pháp sau một cách riêng lẻ.
Bước 1.Nhấn các nút Nguồn và Giảm âm lượng cùng nhau. Hầu hết Android 11 mô hình sử dụng phương pháp chụp màn hình này.
Bước 2.Vuốt từ đầu màn hình xuống cuối màn hình bằng ba ngón tay.
Bước 3.Đối với một số điện thoại Samsung, bạn có thể vuốt cạnh tay ngang màn hình để chụp ảnh màn hình.
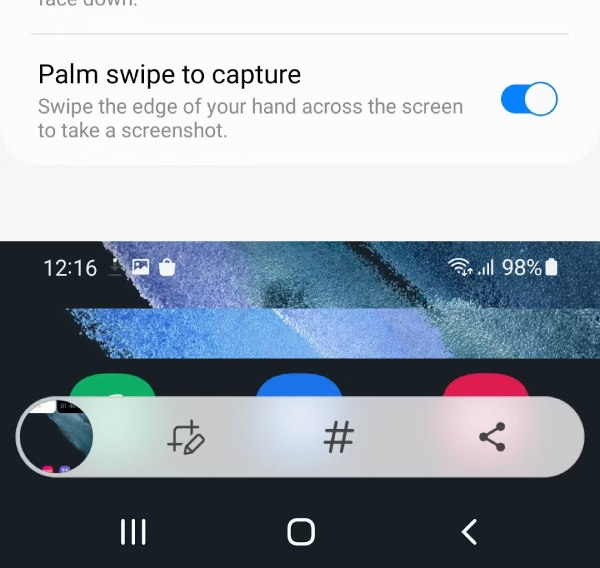
Ghi chú: Cân nhắc tham vấn nhà cung cấp điện thoại của bạn để được trợ giúp về các phương pháp chụp ảnh màn hình Android khác nếu các phương pháp trên không hoạt động với điện thoại của bạn.
Phần 2: Cách khác để chụp ảnh màn hình Roblox cho tất cả các thiết bị bằng một màn hình
Bên cạnh việc nhấn thủ công các nút khác nhau để chụp ảnh màn hình trên Roblox, có một cách dễ dàng hơn nhiều để bạn chụp ảnh màn hình Roblox trên máy tính. AnyRec Screen Recorder giúp bạn dễ dàng nắm bắt các hoạt động trên Windows và Mac của mình. Hơn nữa, bạn có thể kết nối điện thoại với máy tính và chụp màn hình điện thoại trên máy tính để bàn bằng trình ghi của AnyRec. Sau khi chụp, bạn có thể nhanh chóng tạo chú thích, cắt ảnh chụp màn hình và chỉnh sửa thêm. Trong khi đó, bạn có thể dễ dàng tìm thấy ảnh chụp màn hình Roblox của mình, vì bạn có thể lưu chúng ở bất cứ đâu bạn muốn.

Chụp ảnh màn hình dài với chế độ cuộn.
Dễ dàng xem ảnh chụp màn hình của bạn bằng cách ghim nó trên màn hình nền.
Làm mờ thông tin cá nhân trên ảnh chụp màn hình.
Ghi lại các thiết bị iOS và Android trên Windows và Mac.
An toàn tải
An toàn tải
Cách chụp ảnh màn hình trên Roblox bằng AnyRec Screen Recorder
Bước 1.Tải xuống miễn phí trình ghi của AnyRec từ liên kết ở trên. Sau đó, cài đặt và khởi chạy nó trên máy tính để bàn của bạn. Tiếp theo, bắt đầu trò chơi Roblox trên máy tính của bạn. Tìm cảnh bạn muốn chụp. Chọn chế độ ghi và nhấp vào biểu tượng máy ảnh trên giao diện của trình ghi để chụp màn hình Roblox.
Bước 2.Bạn có thể chọn một khu vực trên trò chơi Roblox của mình để chụp nó. Sau đó, bạn có thể chỉnh sửa ảnh chụp màn hình của mình ngay lập tức. Ví dụ: bạn có thể làm mờ tên ID của mình hoặc khoanh tròn một phần bạn muốn làm nổi bật. Hoặc, bạn có thể nhấp vào Cứu để lưu ảnh chụp màn hình Roblox này vào bất kỳ thư mục nào bạn muốn.
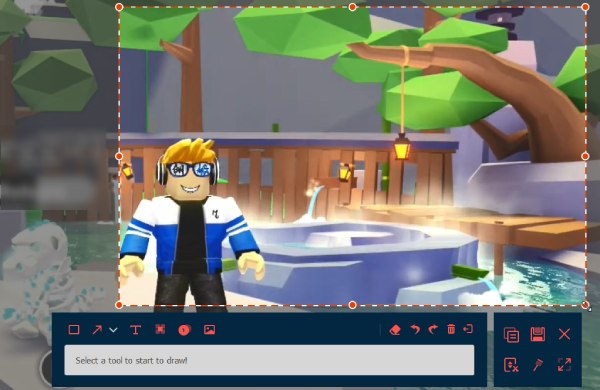
An toàn tải
An toàn tải
Phần 3: Câu hỏi thường gặp về Chụp ảnh màn hình trên Roblox
-
Làm cách nào để tắt ảnh chụp màn hình Roblox?
Thật không may, bạn không thể tắt tính năng chụp màn hình trong Roblox. Bạn có thể bỏ qua nếu không muốn sử dụng. Nếu có xung đột phím nóng do tính năng chụp màn hình trong Roblox, bạn có thể thay đổi tổ hợp phím nóng trong các công cụ cắt khác.
-
Làm cách nào để chụp ảnh màn hình trong Roblox Studio?
Nhấp vào nút Xem và bạn sẽ thấy tùy chọn ảnh chụp màn hình. Tiếp theo, nhấp vào nút Ảnh chụp màn hình để chụp Roblox Studio của bạn. Bạn có thể tìm thấy ảnh chụp màn hình trong thư mục Roblox bên trong Ảnh.
-
Bạn có thể tải hình ảnh lớn đến mức nào lên Roblox?
Bạn có thể tải lên hình ảnh lớn như bạn muốn. Nhưng Roblox sẽ mở rộng nó thành 256 × 256.
Phần kết luận
Sau khi đọc bài viết này, bạn có thể lưu lại những khoảnh khắc hài hước trong Roblox hoặc chụp ảnh màn hình để được hỗ trợ chính thức. Nếu bạn cũng muốn chụp trò chơi và chỉnh sửa ảnh chụp màn hình đồng thời, AnyRec Screen Recorder là một lựa chọn tuyệt vời để làm điều đó. Hãy thử trình ghi để có cả tính năng ghi và chụp màn hình trên máy tính của bạn. Bạn cũng có thể chia sẻ bài viết này với những người bạn chưa biết cách chụp ảnh màn hình trên Roblox.
An toàn tải
An toàn tải
