Cách ghi âm thanh trên Google Trang trình bày với chất lượng cao trên Windows / Mac
Ghi và thêm âm thanh trên Google Slide là một thứ rất quan trọng để thêm phần tường thuật hoặc giải thích để làm slide bài học, hướng dẫn,… Nó sẽ giúp bạn diễn đạt và giải thích rõ ràng hơn các ý tưởng trên slide của mình. Hơn nữa, bạn có thể thêm phản hồi bằng giọng nói vào các trang trình bày do người khác tạo một cách dễ dàng. Vậy làm cách nào để ghi lại âm thanh trên Google Slides?
Thật không may, Google Slide không có chức năng giống như Microsoft PowerPoint để ghi trực tiếp âm thanh cho các slide với trình ghi tích hợp. Trong trường hợp này, bạn cần nhờ đến máy ghi âm chuyên nghiệp để thu âm thanh của bạn và sau đó chèn âm thanh của bạn trên Google Trang trình bày. Vui lòng tiếp tục đọc và tìm hiểu về các bước chi tiết để ghi và thêm tệp âm thanh cho Google Trang trình bày.
Danh sách Hướng dẫn
Cách tốt nhất để ghi âm thanh cho Google Slides trên Windows/Mac Cách thêm âm thanh trên Google Slide để thuyết trình tốt hơn Câu hỏi thường gặp về Ghi âm thanh cho Google Trang trình bày trên máy tínhCách tốt nhất để ghi âm thanh cho Google Slides trên Windows/Mac
Vì bạn không thể trực tiếp ghi âm thanh trên Google Trang trình bày và chèn nó, nên một máy ghi âm chuyên nghiệp là điều quan trọng nhất. AnyRec Screen Recorder là một thiết bị ghi âm thanh và video mạnh mẽ và linh hoạt, hỗ trợ ghi lại màn hình với âm thanh hoặc chỉ các bản âm thanh riêng biệt. Với điều chỉnh ghi âm, bạn có thể thay đổi thiết bị đầu vào và âm lượng theo nhu cầu của mình.

Máy ghi âm được thiết kế với đầu vào âm thanh và micrô của hệ thống.
Loại bỏ và tăng cường tiếng ồn micrô để giữ cho âm thanh rõ ràng.
Có thể xuất các bản ghi âm ở các định dạng MP3, AAC, WMA và M4A.
Các phím nóng để bắt đầu / tạm dừng / dừng ghi âm bất kỳ lúc nào bằng các nút đơn giản.
Cung cấp các chức năng chỉnh sửa đơn giản nhưng hữu ích để cắt và chỉnh sửa các bản ghi âm.
Hộp công cụ nhỏ cho phép bạn ghi lại âm thanh trên Google Slide khi trình chiếu các slide.
100% Bảo mật
100% Bảo mật
Bước 1.Tải xuống miễn phí và khởi chạy Trình ghi màn hình AnyRec trên Windows/Mac của bạn. Nhấp vào nút "Trình ghi âm" trên giao diện chính để mở trình ghi âm Google Slides này. Nó được thiết kế để ghi âm thanh trên Google Slides mà không cần màn hình.

Bước 2.Nhấp vào nút "Âm thanh hệ thống" và "Micrô" tùy theo nhu cầu của bạn. Sau đó, bạn nên điều chỉnh âm lượng của chúng một cách riêng biệt.

Bước 3.Nhấp vào nút "Cài đặt bản ghi" ở góc trên cùng bên phải và nhấp vào nút "Đầu ra" ở khung bên trái. Bạn có thể thay đổi định dạng và chất lượng âm thanh tại đây. Sau đó quay trở lại giao diện chính và nhấn vào nút "REC" để bắt đầu.

Bước 4.Sau khi hộp công cụ bật lên, bạn có thể nhấp vào nút "Dừng" để hoàn tất quá trình ghi bất kỳ lúc nào. Cuối cùng, bạn có thể cắt đoạn ghi âm và nhấp vào nút "Lưu" để lưu nó vào tệp cục bộ mong muốn.
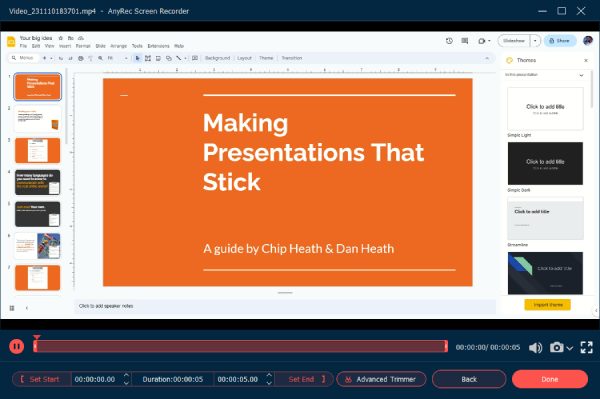
AnyRec Screen Recorder chắc chắn là phần mềm tốt nhất cho ghi âm cho Google Trang trình bày. Hơn nữa, nó cũng có thể ghi lại toàn bộ bài thuyết trình trên Google Slides để xem lại dễ dàng hơn. Sau khi ghi âm thanh cho Google Trang trình bày, bạn nên tiếp tục đọc và tìm hiểu cách thêm âm thanh vào đó trong phần sau.
Cách thêm âm thanh trên Google Slides để trình bày tốt hơn
Trước khi thêm âm thanh trên Google Trang trình bày, bạn cần lưu ý rằng Google Trang trình bày chỉ hỗ trợ chèn tệp từ Google Drive, nghĩa là bạn cần tải tệp âm thanh mong muốn lên Google Drive. Đây là hướng dẫn với các bước chi tiết như sau:
Bước 1.Mở Google Drive của bạn và nhấp vào nút "Tải lên" để thêm tệp âm thanh mong muốn. Hoặc bạn có thể kéo và thả trực tiếp các tệp âm thanh để thêm vào Google Drive.
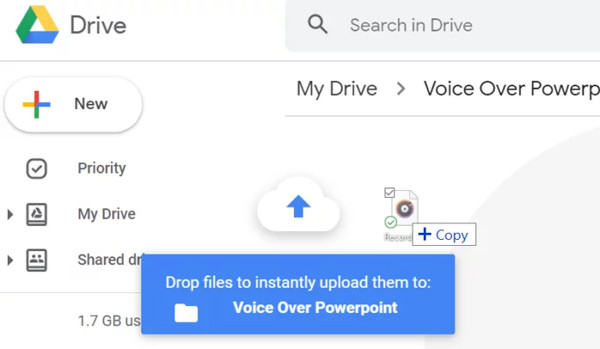
Bước 2.Khởi chạy Google Trang trình bày và mở trang trình bày mà bạn muốn ghi lại âm thanh. Nhấp vào nút "Chèn" ở menu trên cùng và nhấp vào nút "Âm thanh". Sau đó, bạn có thể chọn các tệp âm thanh đã ghi để thêm vào Google Trang trình bày. Hơn nữa, bạn cũng có thể thêm các tệp âm thanh từ YouTube thông qua URL.
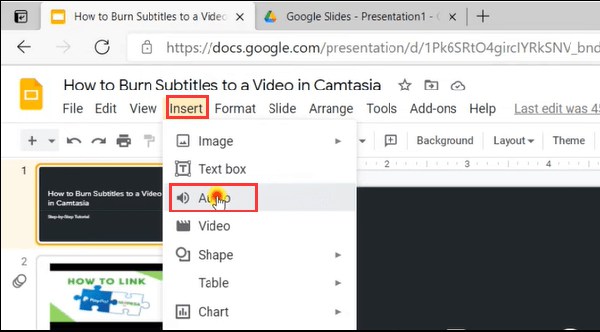
Bước 3.Tìm kiếm các tệp âm thanh trên menu Ổ đĩa của tôi hoặc bạn có thể chỉ cần tìm chúng trên menu Gần đây. Sau đó nhấp vào nút "Chọn" để thêm âm thanh trên Google Slides.
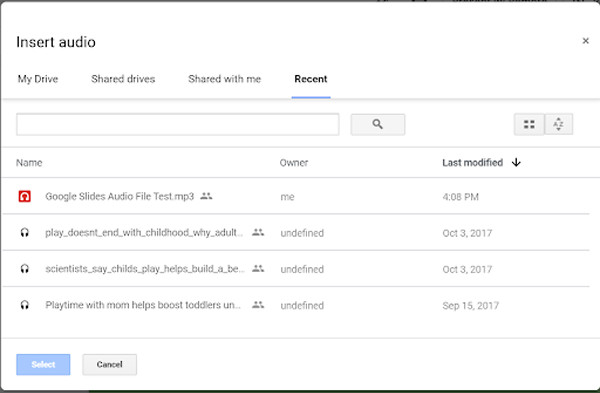
Bước 4.Sau đó, nút "Loa" sẽ xuất hiện trên trang trình bày sẽ phát âm thanh của bạn bằng cách nhấp vào. Và bạn có thể nhấp vào nút "Tùy chọn định dạng" để điều chỉnh tất cả các cài đặt của tệp âm thanh. Bạn có thể thay đổi âm lượng, thêm phát lại vòng lặp, điều chỉnh vị trí của nút bắt đầu.
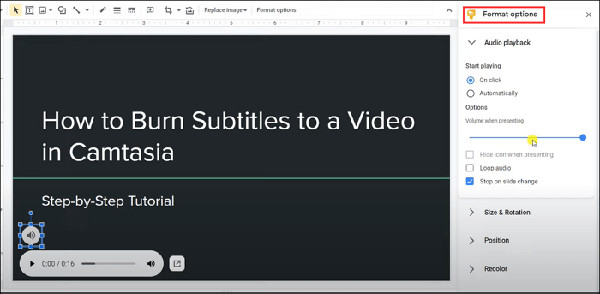
Câu hỏi thường gặp về Ghi âm thanh cho Google Trang trình bày trên máy tính
-
1. Tôi có thể thêm những định dạng âm thanh nào vào Google Trang trình bày?
Google Slides hỗ trợ chèn các định dạng âm thanh MP3 và WAV. Sau khi ghi các tệp âm thanh cho Google Trang trình bày thông qua Trình ghi màn hình AnyRec, bạn có thể xuất tệp ở các định dạng tương thích.
-
2. Làm thế nào để ghi lại một bài thuyết trình trên Google Slides?
Trình ghi màn hình AnyRec chuyên nghiệp được đề cập là một trình ghi video đa năng cho phép bạn ghi lại bản trình bày trên Google Trang trình bày. Bạn có thể bắt đầu ghi nó sau khi phát bản trình bày tự động.
-
3. Làm thế nào để phát âm thanh trên Google Trang trình bày khi thực hiện một bài thuyết trình?
Khi thêm âm thanh trên Google Trang trình bày, bạn có thể thay đổi màu sắc, hình dạng và vị trí của nút "Loa". Và để phát âm thanh trên Google Slides, bạn chỉ cần nhấp vào nút.
Phần kết luận
Bạn đã tìm hiểu các bước chi tiết để ghi và thêm âm thanh trên Google Trang trình bày, điều này sẽ làm phong phú thêm bản trình bày của bạn và làm cho nó rõ ràng hơn. Tải xuống AnyRec Screen Recorder sẽ giải quyết tất cả các vấn đề của bạn. Đừng ngần ngại liên hệ với chúng tôi nếu bạn vẫn có thắc mắc về cách ghi âm thanh trên Google Trang trình bày.
