Nóng
AnyRec PhoneMover
Chuyển nhanh ảnh và album sang iPhone, Android, PC.
An toàn tải
Tải ảnh lên iCloud - Sao lưu và giải phóng thêm dung lượng
iCloud là một dịch vụ đám mây tuyệt vời do Apple cung cấp. Bạn có thể tải ảnh lên iCloud từ iPhone 16 và máy Mac, không chỉ có thể dùng làm bản sao lưu tất cả ảnh mà còn là cách tiết kiệm dung lượng lưu trữ cho iPhone. iCloud rất dễ sử dụng. Đọc tiếp để tìm hiểu cách tải ảnh lên iCloud. Xin nhắc lại rằng bạn có thể nhận được một số lợi ích bổ sung từ bài viết này!
Danh sách Hướng dẫn
Phần 1: Cách Tải Ảnh lên iCloud [Các bước Chi tiết] Phần 2: Chỉ tải một số ảnh lên iCloud Phần 3: Mẹo để đồng bộ hóa hình ảnh với PC kịp thời mà không cần iCloud Phần 4: Câu hỏi thường gặp về Tải ảnh lên iCloudPhần 1: Cách Tải Ảnh lên iCloud [Các bước Chi tiết]
Nếu bạn muốn sao lưu các tệp của mình, iCloud là một công cụ tuyệt vời dành cho người dùng iOS. Bạn có thể dễ dàng tải ảnh lên iCloud từ iPhone 16 và máy Mac. Khi bạn đã sẵn sàng tải ảnh lên iCloud, bạn phải đảm bảo thiết bị của mình được kết nối với Wi-Fi. Lưu ý rằng iCloud chỉ cung cấp dung lượng lưu trữ miễn phí 5G.
1. Cách tải ảnh từ iPhone 16 lên iCloud
Tải ảnh từ iPhone của bạn lên iCloud chỉ cần bốn bước đơn giản. Nếu bạn muốn tải hình ảnh lên iCloud, bạn phải đảm bảo rằng iPhone của bạn đã bật Wi-Fi. Dưới đây là các bước thao tác cụ thể mà bạn có thể làm theo để nhập tất cả ảnh vào iCloud.
Bước 1.Trước khi bắt đầu, bạn phải đảm bảo iPhone của bạn được kết nối với Wi-Fi. Mở khóa iPhone của bạn và đi tới "Cài đặt". Nhấn vào "[Tên của bạn]" để chọn "iCloud".
Bước 2.Từ trang mới, bạn có thể thấy dung lượng lưu trữ của iCloud. Nhấn vào nút "Ảnh" để bật "Thư viện ảnh iCloud". Có hai lựa chọn bạn có thể chọn. "Tối ưu hóa bộ nhớ iPhone" và "Tải xuống và giữ bản gốc". Tốt hơn hết bạn nên chọn tùy chọn "Tải xuống và giữ bản gốc". di chuyển ảnh-iphone-to-icloud
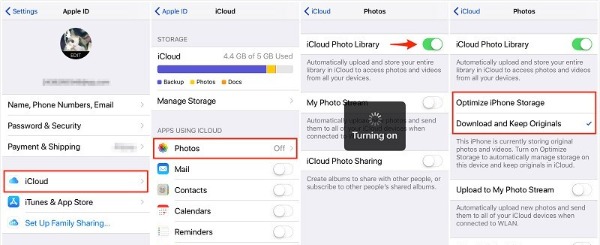
2. Cách tải ảnh từ máy Mac lên iCloud
Bạn cũng có thể nhập ảnh của mình từ máy Mac sang iCloud. Ứng dụng Ảnh trên máy Mac là trình quản lý thư viện hình ảnh hoạt động liên tục với iCloud. Bạn cần di chuyển ảnh từ màn hình máy Mac sang thư viện trong ứng dụng Ảnh để tải chúng lên iCloud.
Bước 1.Trước tiên, bạn nên thiết lập Thư viện ảnh iCloud trên máy Mac. Mở ứng dụng "Ảnh" và nhấp vào nút "Ảnh" trên thanh công cụ. Sau đó chọn tùy chọn "Tùy chọn" từ danh sách. Nó sẽ bật lên một cửa sổ "iCloud", bạn nên nhấp vào nút "iCloud" để chọn hộp kiểm "Thư viện ảnh iCloud".
"Lưu ý:" Đảm bảo bạn đã đăng nhập vào iCloud trên máy Mac. Nếu không, bạn cần nhập ID Apple và mật khẩu để đăng nhập vào máy Mac này.
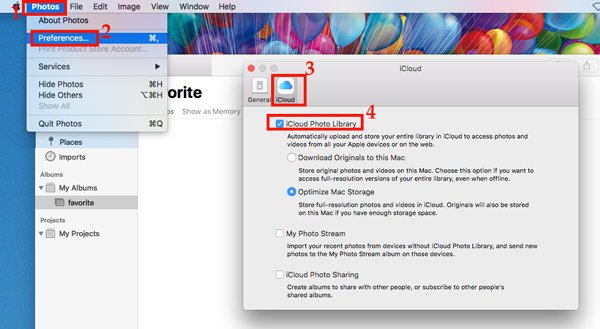
Bước 2.Sau đó, bạn nên mở lại ứng dụng "Ảnh". Nhấp vào nút Tệp ở trên cùng để chọn tùy chọn "Nhập" nhằm định vị thư mục ảnh trên máy Mac của bạn. Khi bạn nhập thư mục ảnh vào ứng dụng Ảnh, nó sẽ tự động tải ảnh lên iCloud từ máy Mac.
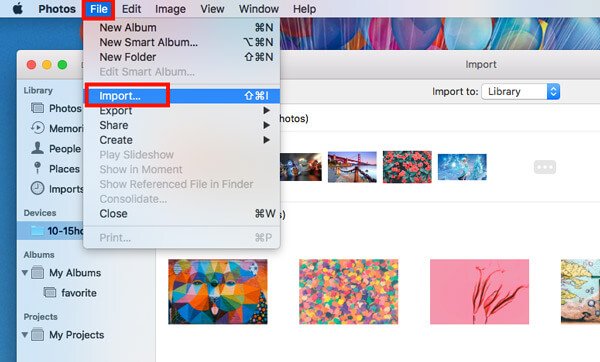
Phần 2: Chỉ tải một số ảnh lên iCloud
Khi bạn bật iCloud Photos sẽ tải lên tất cả ảnh trên iPhone của bạn. Nếu bạn muốn tải lên một số ảnh đã chọn, bạn có thể bật Album Chia sẻ iCloud để tải ảnh được chỉ định lên iCloud.
Bước 1.Bạn nên bật Album chia sẻ trước khi tải ảnh lên. Đi tới "Cài đặt" để nhấn vào nút "Ảnh" và bật "Album được chia sẻ".
Bước 2.Mở ứng dụng "Ảnh" trên iPhone của bạn để chọn ảnh bạn muốn tải lên.
Bước 3.Sau đó nhấn vào nút "Chia sẻ" để chọn tùy chọn "Album được chia sẻ". Bạn có thể chọn album nào bạn muốn thêm hình ảnh vào hoặc tạo album mới. Cuối cùng là nhấn vào nút Đăng để tải ảnh được chỉ định lên iCloud.
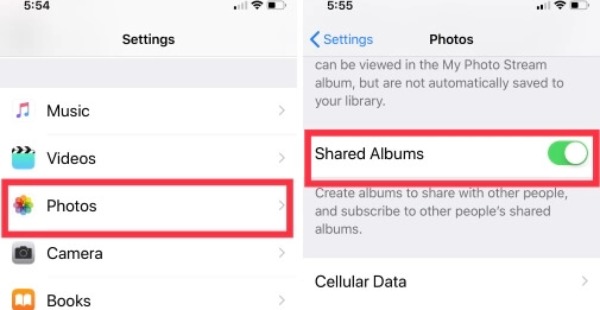
Đọc thêm
Phần 3: Mẹo để đồng bộ hóa hình ảnh với PC kịp thời mà không cần iCloud
Nếu bạn muốn đồng bộ hóa ảnh với PC mà không có iCloud, bạn có thể sử dụng Gương điện thoại AnyRec để giúp bạn. Công cụ tất cả trong một này có thể đồng bộ hóa và xem ảnh độ nét cao với máy tính có màn hình lớn hơn, đặc biệt thích hợp để chia sẻ ảnh với bạn bè ở nhà. Bạn có thể chơi trò chơi di động trên PC ngay cả khi không có trình giả lập. Hơn nữa, bạn cũng có thể quay và chụp màn hình điện thoại trên máy tính.

Đồng bộ ảnh với máy tính để tận hưởng màn hình lớn mà không bị lag.
Cung cấp tính năng Toàn màn hình để xem ảnh trên PC với bạn bè của bạn.
Chất lượng độ nét cao để đồng bộ hóa màn hình điện thoại của bạn.
Hỗ trợ iOS 18 và Android 16 mới nhất để phản chiếu màn hình lên Windows.
An toàn tải
Phần 4: Câu hỏi thường gặp về Tải ảnh lên iCloud
-
Sự khác biệt giữa Tối ưu hóa dung lượng iPhone 16 và Tải xuống và giữ bản gốc trên iCloud là gì?
Tối ưu hóa dung lượng iPhone là khi ảnh chất lượng gốc được lưu trữ trong iCloud, bạn chỉ có thể sử dụng độ phân giải thấp hơn để xem trước trên iPhone. Đúng như tên gọi, tính năng download and keep originals không nén ảnh.
-
Tại sao iCloud của tôi không thể tải ảnh lên?
Bạn nên kiểm tra thiết bị của mình xem có kết nối Wi-Fi trước không. Nếu dung lượng iCloud của bạn đầy, bạn cũng không thể tải ảnh lên iCloud nữa cho đến khi bạn nâng cấp tài khoản iCloud của mình.
-
Làm cách nào để sao lưu ảnh bằng iCloud?
Truy cập Cài đặt trên iPhone của bạn và nhấn vào [Tên của bạn]. Bạn cần nhấn vào iCloud để bật Sao lưu iCloud. Giờ đây, các ứng dụng và tệp bạn chọn trong iCloud sẽ được sao lưu tự động trong trường hợp có Wi-Fi.
Phần kết luận
Mặc dù tải ảnh lên iCloud là một nhiệm vụ đơn giản, nhưng một số người dùng không thể tải ảnh. May mắn thay, giờ đây bạn đã biết hướng dẫn chi tiết về cách tải ảnh từ iPhone 16 hoặc Mac lên iCloud và bạn đã thu thập được công cụ AnyRec Phone Mirror, công cụ này có thể phản chiếu hình ảnh trên PC của bạn để chia sẻ ảnh với bạn bè. Nếu điều này hữu ích với bạn, vui lòng đừng ngần ngại chia sẻ bài viết này với nhiều người hơn nữa!
An toàn tải
 3 cách để chuyển ảnh từ Android sang máy tính
3 cách để chuyển ảnh từ Android sang máy tính