Cách in màn hình trên máy tính xách tay Dell-Toàn màn hình và khu vực được chọn
Vì máy tính xách tay Dell áp dụng hệ thống Windows, bạn cũng có thể sử dụng các phím nóng và công cụ cắt mặc định để in màn hình trên máy tính xách tay Dell. Bằng cách này, bạn có thể ghi lại những điểm nổi bật của mình trong một trò chơi, ghi lại những khoảnh khắc quý giá và hơn thế nữa. Cho dù bạn muốn in màn hình trên máy tính xách tay Dell với toàn màn hình, một cửa sổ đã chọn hay khu vực đã chọn, đều có các phím tắt và công cụ khác nhau dành cho bạn. Hoặc bạn có thể sử dụng công cụ cắt tất cả trong một, chương trình thay thế tốt nhất để màn hình in trên laptop dell. Hãy tiếp tục đọc bài viết này và tìm hiểu thêm về nó.
Danh sách Hướng dẫn
Cách in màn hình trên máy tính xách tay Dell (Windows 11/10/8/7) Cách tối ưu để in màn hình trên máy tính xách tay Dell một cách dễ dàng Câu hỏi thường gặp về Cách in màn hình trên Laptop DellCách in màn hình trên máy tính xách tay Dell (Windows 11/10/8/7)
Có một số cách để in màn hình trên máy tính xách tay Dell bằng cách sử dụng bàn phím và các công cụ tích hợp do Windows cung cấp. Điều này áp dụng cho tất cả các kiểu và loạt máy tính xách tay Dell với Window 11/10/8/7. Sử dụng phím Print Screen trên bàn phím máy tính xách tay Dell của bạn là cách dễ nhất và nhanh nhất để chụp ảnh màn hình. Phần bài viết này sẽ biết các tổ hợp phím khác nhau và các ứng dụng mặc định để in màn hình trên máy tính xách tay Dell.
1. Phím tắt phím màn hình in
Phím tắt là cách nhanh chóng để có được ảnh chụp màn hình mong muốn. Đối với việc in màn hình, bạn có thể thực hiện một số tổ hợp phím để rút ngắn quá trình chụp ảnh màn hình. Để chụp ảnh màn hình tức thì, bạn có thể sử dụng phím màn hình in chuyên dụng có nhãn '"PrtSc"' hoặc 'PrtScn'để in màn hình trên máy tính xách tay Dell.
Có một sự kết hợp đặc biệt dành cho dòng laptop Dell không có phím riêng cho màn hình in và được nối bằng phím F, cụ thể là F10. Bạn cần nhấn "Phím Fn + F10" để kích hoạt công cụ màn hình in.
"Phím Windows" + "Màn hình in" là tổ hợp bàn phím giúp tự động lưu ảnh chụp màn hình của bạn vào thư mục Ảnh chụp màn hình. Điều này giúp bạn tiết kiệm thời gian lưu giữ nó dưới dạng hình ảnh vì bạn không cần dán nó vào công cụ chỉnh sửa.
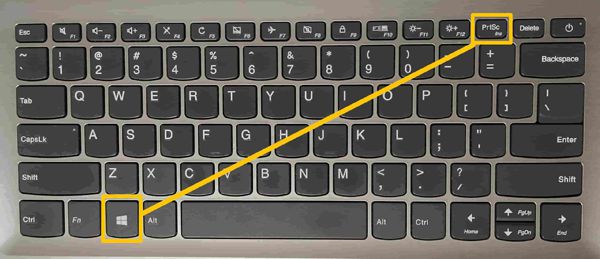
2. Công cụ Snipping trên Máy tính xách tay Dell
Nếu bạn muốn biết cách in màn hình trên laptop Dell theo cách cũ, hãy sử dụng Công cụ cắt. Công cụ này lần đầu tiên được giới thiệu trên Windows Vista. Để sử dụng công cụ này, hãy nhập vào thanh tìm kiếm "'Snipping Tool.'" Khi bạn tìm thấy công cụ này, hãy mở nó để khởi chạy cửa sổ giao diện chính. Từ đó, bạn có thể nhấp vào nút "Mới" để bắt đầu chụp ảnh màn hình, "Chế độ" để xem bốn chế độ cắt và "Trì hoãn" để đặt ảnh chụp màn hình theo thời gian.
Đầu tiên, chọn chế độ cắt mà bạn muốn sử dụng. Chọn giữa Hình cắt hình chữ nhật, Hình cắt dạng tự do, Hình cắt cửa sổ và Hình cắt toàn màn hình. Cắt hình chữ nhật là tùy chọn mặc định.
Sau khi chọn chế độ cắt, nhấp vào "Mới" hoặc nhấn "Ctrl" + "N" để bắt đầu chụp ảnh màn hình. Màn hình của bạn sẽ có lớp phủ trong suốt màu trắng và con trỏ của bạn sẽ biến thành hình chữ thập. Sau đó dùng con trỏ chuột click và kéo trên màn hình để làm một ảnh chụp màn hình khu vực tùy chỉnh. Sau khi bạn in màn hình trên máy tính xách tay Dell, hãy nhấn "Ctrl" + "S" để lưu hình ảnh vào thư mục bạn muốn. Hoặc bạn có thể biết thêm về Các phím tắt của Windows 11/10 Snipping Tool ở đây.

3. In màn hình trên máy tính xách tay Dell bằng Snip & Sketch
Snip & Sketch là công cụ Print Screen mới của Windows. Ưu điểm của công cụ này là tùy chọn chỉnh sửa tốt hơn và tổ hợp phím tắt cụ thể.
Sử dụng tính năng tìm kiếm trên thanh tác vụ của bạn và nhập Snip & Sketch. Ngoài ra, bạn có thể nhấn tổ hợp phím “Windows” + “Shift” + “S” để in màn hình trên laptop Dell.
Màn hình của bạn sẽ hơi mờ và con trỏ của bạn sẽ trở thành hình chữ thập. Sử dụng chuột để chọn một vùng trong khu vực màn hình của bạn. Giữ nút chuột trái và kéo nó trên màn hình. Thả nút để in màn hình trên máy tính xách tay Dell. Mở một công cụ chỉnh sửa để dán ảnh chụp màn hình của bạn và lưu nó dưới dạng hình ảnh.
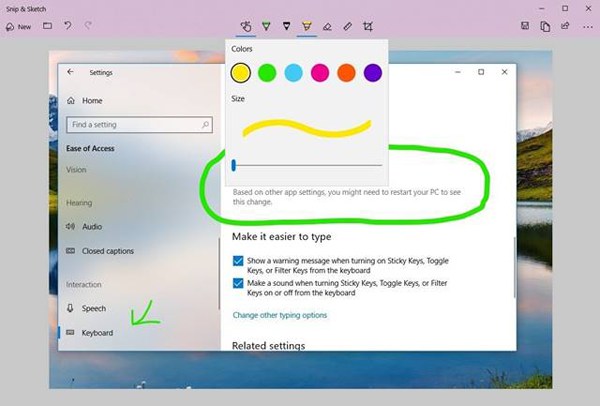
Cách tối ưu để in màn hình trên máy tính xách tay Dell một cách dễ dàng
Đôi khi bạn cảm thấy các ứng dụng mặc định để chụp màn hình in trên máy tính xách tay Dell của bạn không đủ. Mối quan tâm chính là các tính năng hạn chế trong chỉnh sửa hạn chế bạn sửa đổi thêm ảnh của mình. Một trong những phần mềm phổ biến nhất phù hợp với các tiêu chí đã nói là AnyRec Screen Recorder. Phần mềm này ghi lại hoạt động của màn hình máy tính của bạn với tính năng bổ sung là khả năng chụp ảnh màn hình. Bạn có thể in màn hình trên máy tính xách tay Dell trong khi xem phim, trong khi chơi trò chơi và duyệt web.

Công cụ chụp nhanh được thiết kế để in màn hình trên máy tính xách tay Dell với chất lượng cao.
Chụp ảnh màn hình toàn màn hình hoặc các vùng đã chọn một cách tự do.
Thêm chú thích và ghi chú với hình dạng, đường kẻ, điểm đánh dấu, văn bản, v.v.
Các phím nóng có thể tùy chỉnh để giúp bạn in màn hình trên máy tính xách tay Dell bất cứ lúc nào.
100% Bảo mật
100% Bảo mật
Dưới đây là các bước để in màn hình trên máy tính xách tay Dell bằng AnyRec Screen Recorder.
Bước 1.Đầu tiên bạn khởi động phần mềm lên để xem giao diện chính. Nhấp vào nút "Chụp nhanh" nằm ở bên phải giao diện để chụp ảnh màn hình hoạt động trên màn hình của bạn. Nhấp vào "Ảnh chụp nhanh" để bắt đầu chụp ảnh màn hình.

Bước 2.Con trỏ chuột của bạn sẽ thay đổi thành hình chữ thập, cho phép bạn thực hiện màn hình in trên máy tính xách tay Dell với khu vực mong muốn. Sử dụng chuột để chọn chính xác cửa sổ ứng dụng hoặc bất kỳ phần nào của khu vực màn hình mà bạn đang chụp ảnh màn hình. Thả chuột để chụp ảnh màn hình.

Bước 3.Sau khi dùng một ảnh chụp màn hình trên Windows 11/10/8/7, một thanh công cụ nổi sẽ xuất hiện, bạn có thể sử dụng thanh công cụ này để chỉnh sửa ảnh chụp màn hình mới chụp của mình. Trên thanh công cụ nói trên, có các tùy chọn mà bạn có thể sử dụng để thêm văn bản, chú thích, hình dạng và hiệu ứng màu sắc. Sau khi chỉnh sửa xong, hãy nhấp vào nút "Lưu" để giữ nó trên PC để sử dụng sau.

Quay màn hình và chụp ảnh màn hình trên bất kỳ máy tính xách tay Dell nào với chất lượng gốc. Bạn có thể chuyển mọi thứ bạn thấy / nghe trên Dell sang các tệp kỹ thuật số.
100% Bảo mật
100% Bảo mật
Câu hỏi thường gặp về Cách in màn hình trên Laptop Dell
-
Làm thế nào để in màn hình trên máy tính xách tay Dell nhanh chóng với công cụ cắt?
Bạn có thể sử dụng các phím tắt của công cụ cắt Windows để sử dụng nó một cách thoải mái. Chỉ cần nhấn Alt + N phím để chụp ảnh màn hình với chế độ cuối cùng.
-
Tôi nên chọn chế độ nào để in màn hình trên Dell với vùng mong muốn?
Bạn có thể sử dụng chế độ Rectangle Snip hoặc Free-form Snip trong công cụ Snip & Sketch để chụp màn hình mong muốn một cách dễ dàng. Chỉ cần chọn cái mong muốn thông qua cửa sổ Chụp.
-
Tìm ảnh chụp màn hình được chụp bởi PrtSc ở đâu?
Nếu bạn sử dụng phím PrtSn để in màn hình trên máy tính xách tay Dell, ảnh chụp màn hình sẽ chỉ được lưu trong khay nhớ tạm. Và bạn cần khởi chạy ứng dụng Print và dán ảnh chụp màn hình để lưu.
Phần kết luận
Bạn đã biết 4 cách in màn hình trên laptop Dell hiệu quả, bao gồm tất cả các phiên bản. Các công cụ mặc định sẽ không chiếm nhiều dung lượng hơn, nhưng có những hạn chế đối với chế độ chụp và công cụ chỉnh sửa. Do đó, bạn cũng có thể dùng thử AnyRec Screen Recorder, công cụ chụp ảnh mạnh mẽ nhất trên Windows / Mac.
100% Bảo mật
100% Bảo mật
 Cách khắc phục màn hình in không hoạt động trên Windows 11/10
Cách khắc phục màn hình in không hoạt động trên Windows 11/10