Cách quay video trong game Sims 4 mà không bị trễ
Là một trong những game mô phỏng cuộc sống ảo được đánh giá cao nhất, Sims đã được hàng triệu game thủ coi là một trong những tác phẩm kinh điển thời hiện đại. Ghi lại Trò chơi Sims 4 và chia sẻ nó với người hâm mộ của bạn trên các mạng xã hội phổ biến có thể là một trải nghiệm cực kỳ thú vị. Vì vậy, cách tốt nhất để ghi lại Trò chơi Sims 4 video trên PC và Mac? Đối với người dùng bình thường không có ý định sử dụng phần mềm chỉnh sửa video chuyên nghiệp, bạn có thể cần một máy quay video tốt với các tính năng chỉnh sửa video tốt. Trong các đoạn dưới đây, chúng tôi sẽ thảo luận chi tiết về ưu và nhược điểm của mọi lựa chọn.
Danh sách Hướng dẫn
Cách tốt nhất để ghi lại lối chơi của Sims 4 một cách dễ dàng Quay video Sims 4 miễn phí trên PC Windows Các tùy chọn phổ biến khác để ghi lại lối chơi của Sims 4 Câu hỏi thường gặp về Ghi lại cách chơi của Sims 4 Phần kết luậnCách tốt nhất để ghi lại lối chơi của Sims 4 một cách dễ dàng
Để quay video chơi trò chơi Sims 4 với chất lượng cấp độ chuyên nghiệp, bạn nên cân nhắc sử dụng ứng dụng ghi âm chuyên dụng để hỗ trợ quy trình làm việc của mình. AnyRec Screen Recorder là phần mềm thiết yếu như là trình ghi trò chơi tốt nhất hiện có để quay video webcam / màn hình, sau khi chỉnh sửa hiệu ứng và nén video. Không giống như các sản phẩm khác, nó có một bộ tính năng hoàn chỉnh mà không có bất kỳ giới hạn hoặc hình mờ nào. Các tính năng chính khác bao gồm:

Chế độ Game Recorder chuyên ghi lại cảnh Sims 4.
-Thêm chú thích, hình mờ, phụ đề vào video của bạn.
-Dễ dàng chia sẻ video với một cú nhấp chuột.
-Tốc độ ghi tuyệt vời mà không có bất kỳ độ trễ nào.
-Hỗ trợ cả Mac và Windows PC.
100% Bảo mật
100% Bảo mật
Bước 1.Khởi chạy Trình ghi trò chơi
Tải xuống và cài đặt ứng dụng ghi lại trò chơi Sims 4 tốt nhất từ trang web chính thức. Mở chương trình. Trên màn hình chính của chương trình, nhấp vào nút "Game Recorder" trên màn hình có biểu tượng bộ điều khiển trò chơi.

Bước 2.Chỉnh sửa cài đặt ghi âm trước
Chọn cửa sổ trò chơi Sims làm cửa sổ ghi âm của bạn như được minh họa trong ảnh chụp màn hình bên dưới. Đảm bảo rằng ứng dụng chính xác được chọn.

Sau đó, nhấp vào nút "Âm thanh hệ thống" để ghi lại âm thanh trò chơi của Sims 4. Nếu bạn muốn thêm bình luận bằng giọng nói của mình vào bản ghi âm, hãy nhấp vào nút "Micrô" để bật chức năng này. AnyRec Screen Recorder cũng hỗ trợ ghi Webcam.

Bước 3.Record Sims 4 Gameplay
Sau khi bạn đã thiết lập các tùy chọn mong muốn, hãy nhấp vào nút "REC" để bắt đầu ghi. Ngoài ra, bạn có thể thiết lập tổ hợp phím nóng để rút ngắn quy trình làm việc của mình. Nếu bạn muốn chụp nhanh màn hình của mình, chỉ cần nhấp vào nút "Camera" trên thanh công cụ.

Bước 4.Lưu bản ghi
Nhấp vào nút "Dừng" khi quá trình ghi hoàn tất. Một bản xem trước nhanh sẽ bật lên để chỉnh sửa nhanh. Để xuất lối chơi Sims 4 của bạn, hãy nhấp vào nút "Lưu".
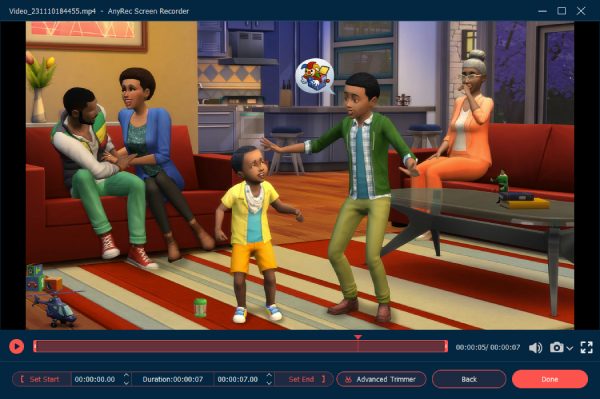
Quay video Sims 4 miễn phí trên PC Windows
Một tùy chọn phổ biến khác cho người dùng Windows 10 là sử dụng Game Bar tích hợp để chụp ảnh chụp màn hình và gameplays của Sims 4. Làm theo các bước bên dưới để quay video chơi trò chơi Sims:
Bước 1.Khi bạn đã khởi chạy cửa sổ trò chơi Sims, chỉ cần nhấn tổ hợp nút "Phím Windows và G" để mở bảng Game Bar.
Bước 2.Nhấp vào nút "Ghi từ bây giờ" để bắt đầu ghi.
Bước 3.Nhấp vào nút "Dừng ghi" để kết thúc ghi.

Lời khuyên
Windows 10 Game Bar không hỗ trợ mã hóa vùng bị cắt trên màn hình của bạn. Nếu bạn thích chơi Sim ở chế độ toàn màn hình, hãy nhấn tổ hợp phím "Win + Alt + G" để bắt đầu/dừng ghi.
Các tùy chọn phổ biến khác để ghi lại lối chơi của Sims 4
OBS Studio là một lựa chọn phổ biến khác trong số các trình phát trực tiếp để ghi lại các màn chơi Sims 4 và Gameplays Roblox. Tuy nhiên, nó chỉ hỗ trợ tối đa 1080p 60fps trên Windows PC, điều này có thể không phù hợp với nhu cầu của một số người dùng. Nó được thiết kế phù hợp hơn cho các trình phát trực tiếp với các tính năng như bộ trộn âm thanh, bộ lọc nguồn video, v.v.
Bước 1.Mở phần mềm OBS Studio và nhấp vào nút "Thêm".
Bước 2.Trong bảng cài đặt, tìm tùy chọn để chọn nguồn chụp. Chọn cửa sổ trò chơi Sims trong tùy chọn Chụp cửa sổ cụ thể.
Bước 3.Nhấp vào nút "Bắt đầu ghi" ở phía dưới bên phải màn hình.
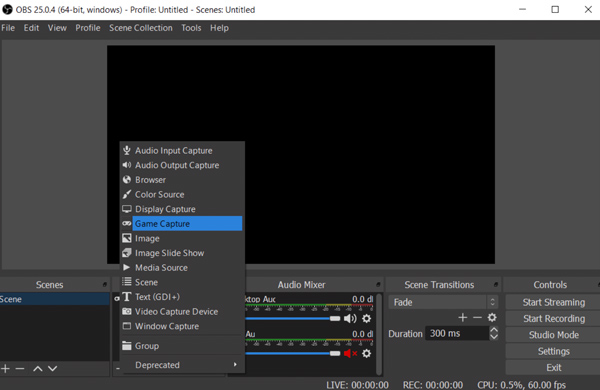
Câu hỏi thường gặp về Ghi lại cách chơi của Sims 4
-
1. Làm cách nào để ghi lại màn hình trò chơi Sims trên màn hình 4: 3?
Hầu hết các nền tảng video như YouTube đều yêu cầu tỷ lệ màn hình 16: 9. Nếu bạn cố gắng quay trên màn hình 4: 3, nó sẽ để lại các thanh màu đen xấu xí hoặc video bị mờ kéo dài. Bạn cần điều chỉnh tỷ lệ màn hình từ cài đặt ứng dụng ghi để khớp với tỷ lệ chính xác.
-
2. Tại sao phần mềm chỉnh sửa video liên tục cho tôi biết các video chơi trò chơi Sims 4 đã quay không được hỗ trợ?
Theo mặc định, Sims4 tạo ra các bản ghi ở định dạng AVI và việc sử dụng codec không được nhiều trình chỉnh sửa video hỗ trợ. Để khắc phục sự cố, hãy sử dụng phần mềm chuyển đổi video chuyên nghiệp để chuyển đổi định dạng thành tệp MP4.
-
3. Tại sao đầu ghi Sims 3 của tôi xuất hiện màn hình màu cam?
Sự cố này đã được nhiều người dùng báo cáo và có thể do Chế độ cửa sổ của Sims 3. Sử dụng phần mềm chụp ảnh màn hình chuyên nghiệp thay vì trình ghi tích hợp để khắc phục sự cố của bạn.
Phần kết luận
So sánh tất cả các tùy chọn để ghi lại một Trò chơi Sims 4, có thể kết luận rằng cách ổn định dễ dàng nhất là sử dụng AnyRec Screen Recorder làm tùy chọn bắt đầu. Nó tạo ra video chất lượng tốt nhất với các công cụ bổ sung tuyệt vời mang lại cho bạn hiệu quả cao nhất với số tiền bỏ ra. Như đoạn văn trên đã nêu, chúng tôi chắc chắn rằng thông tin được cung cấp có thể giúp bạn đưa ra lựa chọn phù hợp.
