Cách nhập Danh bạ Google từ và sang iPhone 14/13/12
Hầu hết các bạn đều hiểu việc chuyển Danh bạ Google sang iPhone có thể rắc rối như thế nào. Do đó, câu hỏi về cách nhập Danh bạ Google sang iPhone gần đây đã được yêu cầu rất nhiều, đặc biệt là bởi những người dùng đã chuyển từ Android sang iPhone. Với Danh bạ Google, bạn có thể lưu trữ và quản lý danh bạ bằng cách chỉnh sửa tên, địa chỉ và các chi tiết khác bất kỳ lúc nào. Nếu bạn nằm trong số những người dùng Danh bạ Google đó, đã đến lúc tìm hiểu cách đồng bộ hóa và nhập danh bạ từ Google với iPhone. Hãy đọc xong trang này để làm như vậy.
Danh sách Hướng dẫn
Nhập Danh bạ Google bằng AnyRec PhoneMover Di chuyển Danh bạ Google qua Cài đặt Đồng bộ hóa Danh bạ Google bằng iCloud Chuyển danh bạ iPhone sang Gmail qua Google Drive Câu hỏi thường gặp về Nhập Danh bạ Google từ/sang iPhoneCách nhập Danh bạ Google từ/sang iPhone 14/13/12
AnyRec PhoneMover là công cụ phải được đặt đầu tiên trong danh sách của bạn khi nhập danh bạ Google từ/sang iPhone 15/14/13/12. Chương trình giải pháp một cú nhấp chuột hỗ trợ di chuyển dữ liệu, như danh bạ, video, nhạc, tin nhắn và ảnh. Nó cũng có thể chuyển từ và sang các thiết bị Android, chẳng hạn như Samsung, Google, Sony, OnePlus và các thương hiệu khác. Việc sử dụng nó đảm bảo quá trình chuyển đổi an toàn, dễ dàng và nhanh chóng trên tất cả các thiết bị. Ngoài khả năng đồng bộ hóa danh bạ Google với iPhone, nó còn có thể xem trước, nhập và xóa dữ liệu điện thoại trước khi truyền.

Hỗ trợ chuyển dữ liệu Google từ và sang các thiết bị iPhone và Android.
Cung cấp bản sao lưu danh bạ và khôi phục danh bạ mà không làm mất bất kỳ dữ liệu nào.
Quét tất cả các địa chỉ liên hệ trùng lặp và hợp nhất hoặc xóa chúng cùng một lúc.
Hiển thị cho bạn bản xem trước của tệp trước khi chuyển tệp để xác minh dữ liệu đã chọn.
100% Bảo mật
Bước 1.Ngay sau khi tải "danh bạ Google" xuống máy tính của bạn dưới dạng tệp vCard. Khởi chạy AnyRec PhoneMover. Sau đó liên kết iDevice của bạn với nó bằng cáp USB khả thi.

Bước 2.Điều hướng đến phần "Danh bạ", nơi bạn sẽ thấy tất cả danh bạ iPhone được phân loại trong Cục bộ, Outlook, iCloud và nhiều nguồn khác.

Bước 3.Sau đó, bạn có thể nhấp vào nút "Nhập", nơi bạn mở danh bạ từ các tệp "vCard" được lưu trên máy tính cục bộ của bạn từ Danh bạ Google. Làm theo lời nhắc trên màn hình để hoàn tất quá trình nhập danh bạ Google từ/sang iPhone 15/14. Nó cũng sẽ quản lý và xóa hàng loạt danh bạ trùng lặp trên iPhone.

100% Bảo mật
Cách nhập Danh bạ Google từ/sang iPhone thông qua Cài đặt
Nếu bạn muốn bỏ qua việc sử dụng máy tính để có thể nhập danh bạ Google vào iPhone, thay vào đó hãy thực hiện thông qua Cài đặt! Sử dụng ứng dụng Cài đặt iPhone, bạn có thể đồng bộ hóa danh bạ của mình trực tiếp từ Google và có thể xem chúng trên iPhone một cách dễ dàng. Nhưng việc đồng bộ hóa danh bạ Google với Apple iPhone luôn mất nhiều thời gian:
Bước 1.Sau khi bạn chạy ứng dụng "Cài đặt", hãy cuộn xuống "Thư" và chọn "Tài khoản". Nếu bạn chưa thêm tài khoản Google, hãy nhấn "Thêm tài khoản", sau đó chọn "Google". Nhập thông tin đăng nhập tài khoản thích hợp vào thanh.
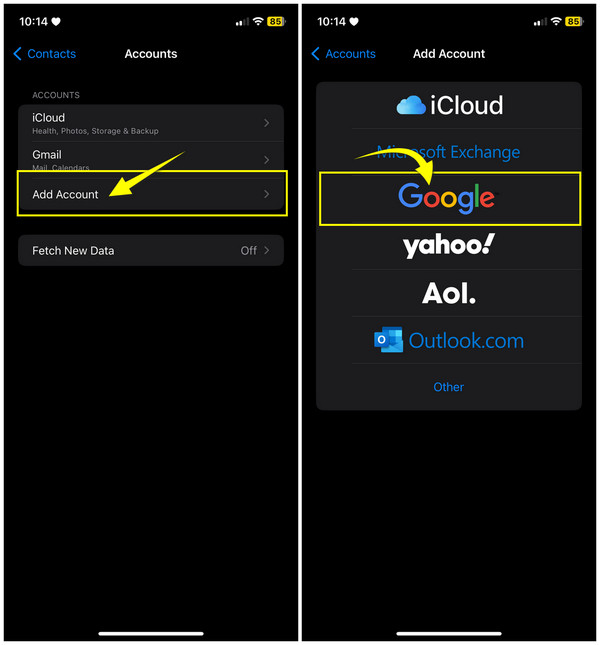
Bước 2.Khi bạn đã thêm nó, hãy quay lại cửa sổ "Tài khoản" và chọn tài khoản Gmail của bạn từ các tùy chọn tài khoản khác. Từ đó, đảm bảo rằng nút chuyển đổi "Danh bạ" được bật. Sau đó, danh bạ Google sẽ được nhập vào iPhone.
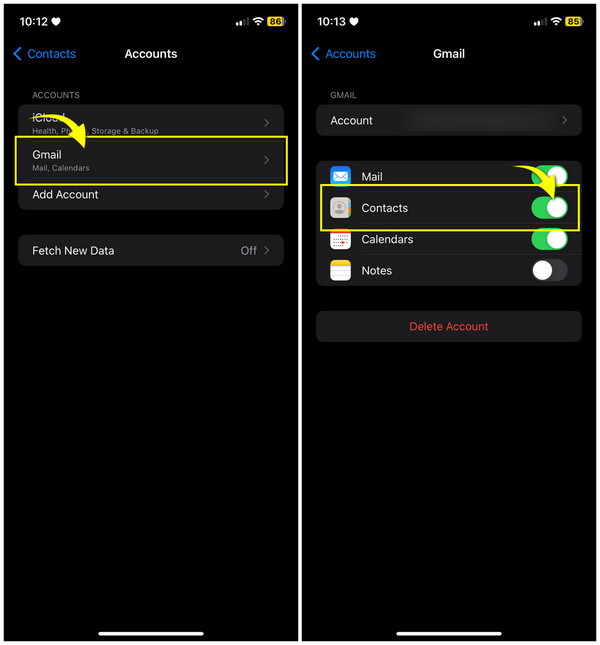
Cách sử dụng iCloud để nhập Danh bạ Google từ/sang iPhone
Tuy nhiên, iCloud có thể là công cụ giới thiệu cho những ai thích sử dụng máy tính để nhập Danh bạ Google vào iPhone. Bạn phải sẵn sàng xóa nhiều liên hệ khỏi Danh bạ điện thoại của mình theo cách thủ công để tránh chia sẻ các liên hệ trùng lặp với iPhone của mình.
Dưới đây là hướng dẫn giúp bạn nhập danh bạ Google sang iPhone hoặc ngược lại bằng iCloud:
Bước 1.Chọn từng liên hệ bạn muốn xuất trên trang "Danh bạ Google", sau đó nhấp vào tùy chọn "Xuất" ở bảng điều khiển bên trái. Chọn tùy chọn "vCard" trong phần "Xuất dưới dạng" và nhấp vào "Xuất".
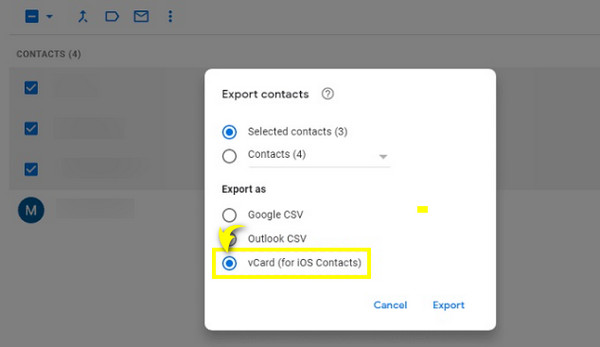
Bước 2.Bây giờ bạn đã có danh bạ Google trên máy tính của mình, hãy mở "iCloud.com" và đăng nhập bằng "ID Apple" của bạn. Chọn "Danh bạ" trên màn hình chính.
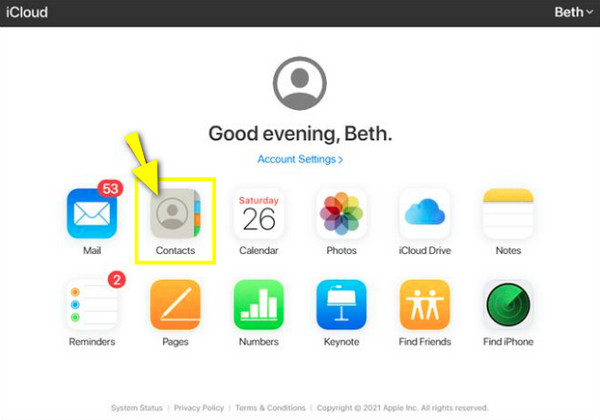
Bước 3.Điều hướng đến nút "Cài đặt" bên dưới và chọn "Nhập vCard"; xác định vị trí các tệp vCard bạn đã xuất từ Google, nhấp vào tệp đó và "Mở" để nhập danh bạ Google từ/sang iPhone của bạn khi kích hoạt "Danh bạ iCloud". Bạn cũng có thể đồng bộ danh bạ iPhone với Mac với iCloud.
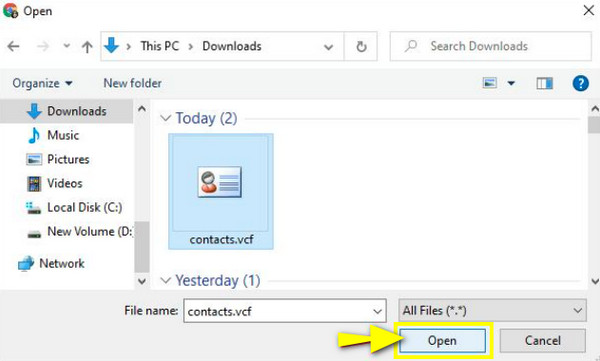
Nhập Danh bạ iPhone vào Gmail qua Google Drive
Ngoài iCloud, hỗ trợ bạn có thể nhập Danh bạ Google từ và sang iPhone, Google Drive là một công cụ khác chủ yếu để lưu trữ tệp và dịch vụ đồng bộ hóa. Bây giờ, nếu bạn muốn lưu danh bạ iPhone, bạn có thể sử dụng Google Drive và những danh bạ đó sẽ được lưu trong Danh bạ Google.
Để làm như vậy, hãy xem bên dưới cách nhập danh bạ iPhone bằng Google Drive:
Bước 1.Cài đặt ứng dụng "Google Drive" trên iPhone của bạn. Sau đó, sử dụng tài khoản Google chính của bạn để đăng nhập.
Bước 2.Nhấn vào tùy chọn "Menu" (ba dòng ngang) ở phía trên bên trái và chọn "Cài đặt", sau đó chọn "Sao lưu". Từ đó, chọn tùy chọn "Danh bạ" để bật hoặc xác nhận rằng công tắc bật tắt đã được bật.
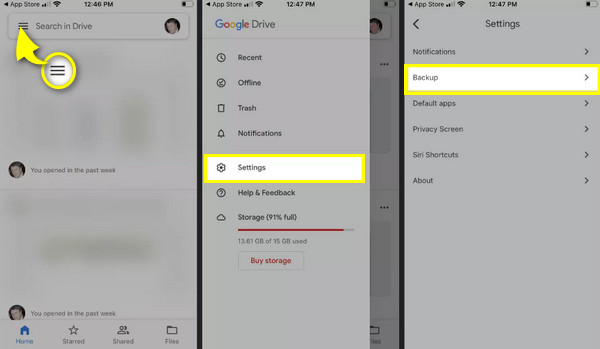
Bước 3.Đi tới màn hình chính "Sao lưu" và nhấn vào nút "Bắt đầu sao lưu" bên dưới. Sau đó, tất cả danh bạ iPhone sẽ được lưu trữ trong Danh bạ Google. Bạn sẽ có thể truy cập danh bạ của mình trên bất kỳ thiết bị nào khác.
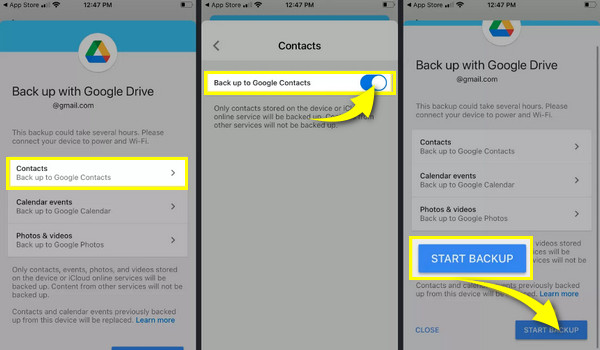
Câu hỏi thường gặp về Nhập Danh bạ Google từ/sang iPhone
-
Tại sao iPhone của tôi không thể đồng bộ hóa Danh bạ Google?
Đảm bảo tài khoản Google của bạn được liên kết với iPhone bằng SSL. Để thực hiện việc này, hãy đi tới "Cài đặt", sau đó đi tới "Thư". Nhấn vào "Tài khoản" và xem liệu tài khoản Google của bạn có nằm trong số các tài khoản khả dụng hay không và đã bật tùy chọn "Danh bạ" hay chưa. Sau đó, nhấn lại vào "Tài khoản", chọn "Nâng cao" và đảm bảo bật nút chuyển đổi "Sử dụng SSL".
-
Danh bạ Google iPhone có thể xảy ra không?
Đúng. Như bạn thấy ở trên, bạn có thể đồng bộ hóa Danh bạ Google với iPhone bằng Cài đặt, iCloud và các phương pháp khác.
-
Tôi có thể sử dụng AirDrop để nhập Danh bạ Google vào iPhone của mình không?
Không. Mặc dù bạn có thể sử dụng AirDrop để chia sẻ danh bạ nhưng bạn không thể sử dụng tính năng này nếu liên hệ đến từ Danh bạ Google. Tuy nhiên, có nhiều cách giải quyết để giải quyết vấn đề này.
-
Tại sao tôi không thể tìm thấy Danh bạ Google trên iPhone của mình?
Tùy chọn Danh bạ Google có thể bị tắt. Vì vậy, hãy đi ngay tới Cài đặt, tới Danh bạ, chọn Tài khoản, chọn tài khoản Google của bạn và bật nút Danh bạ. Chọn Lưu trên iPhone của tôi. Bây giờ, danh bạ của bạn từ Google sẽ có trong danh sách ứng dụng Danh bạ của bạn.
-
Làm cách nào để xuất danh bạ từ Google để nhập danh bạ Google sang iPhone?
Sau khi Danh bạ Google được mở, hãy chọn liên hệ bạn muốn chuyển hoặc nhấp vào Chọn hành động và nhấp vào Tất cả để chọn tất cả liên hệ. Điều hướng đến Tùy chọn khác hoặc biểu tượng ba chấm và chọn Xuất. Chọn Google CSV và nhấp vào Xuất.
Phần kết luận
Như bạn thấy, các bước để đạt được quy trình nhập danh bạ Google từ và sang iPhone rất đơn giản. Bất kỳ kỹ năng và kiến thức kỹ thuật đều được chào đón. Tuy nhiên, đối với những người dùng muốn xác định phương pháp nhập iPhone trong Danh bạ Google nào là tốt nhất thì phương pháp được đề xuất là AnyRec PhoneMover. Với nó, sau khi tải Danh bạ Google xuống máy tính, bạn có thể nhanh chóng nhập Danh bạ Google vào iPhone mà không gặp nhiều khó khăn. Các chức năng quản lý và chuyển giao của nó sẽ đáp ứng mong muốn và nhu cầu của bạn, vì vậy hãy dùng thử ngay hôm nay!
100% Bảo mật
