Nóng

AnyRec PhoneMover
Cách an toàn để chuyển danh bạ giữa iPhone và Android.
An toàn tải
Nhập/Xuất danh bạ từ iPhone sang SIM để chuyển
Bạn có thể muốn nhập và xuất danh bạ từ iPhone sang thẻ SIM khi gặp các tình huống sau:
- Bạn đang dự định mua một thiết bị di động mới.
- Cần chuyển những số liên lạc cần thiết sang một chiếc điện thoại di động khác.
- Bạn sẽ cần đặt lại iPhone của mình về cài đặt mặc định ban đầu.
- Bạn mong muốn chuyển sang một nhà cung cấp mạng mới.
Android hỗ trợ nhập danh bạ vào thẻ SIM; tuy nhiên, câu trả lời dành cho iPhone có thể hơi đáng thất vọng. Nhưng sự thật là bạn chỉ cần sử dụng một số cách giải quyết. Trong bài đăng hướng dẫn này, bạn sẽ tìm hiểu cách nhập số liên lạc vào SIM trên iPhone theo ba cách đơn giản.
Danh sách Hướng dẫn
Bạn có thể nhập/xuất danh bạ trực tiếp từ iPhone sang SIM không? Nhập từng danh bạ từ iPhone sang thẻ SIM bằng Email Cách dễ nhất để nhập/xuất tất cả danh bạ từ iPhone sang SIM Cách nhập/xuất danh bạ từ iPhone sang Mac qua iCloud Câu hỏi thường gặp về việc chuyển danh bạ từ iPhone sang thẻ SIMBạn có thể nhập/xuất danh bạ trực tiếp từ iPhone sang SIM không?
KHÔNG.. Khi bạn muốn lưu danh bạ vào thẻ SIM trên iPhone, thực tế là iPhone không được thiết kế rõ ràng để lưu giữ dữ liệu như danh bạ trên SIM vì không cần thiết. Apple yêu thích người dùng lưu dữ liệu trên thiết bị thay vì bất kỳ dữ liệu nào có thể tháo rời và có thể dễ dàng thay thế. Bạn có thể sao lưu dữ liệu bằng iCloud hoặc iTunes để truyền dữ liệu dễ dàng giữa các thiết bị.
Trong trường hợp đó, việc chuyển từ iPhone sang Android có thể gặp khó khăn vì danh bạ của bạn sẽ bị giữ lại trừ khi bạn bẻ khóa thiết bị của mình, mặc dù điều đó không được khuyến khích. Việc bẻ khóa để lưu danh bạ vào SIM trên iPhone có thể gây hại cho iDevice của bạn nếu nó không được thực hiện đúng cách. Vì vậy, nếu bạn chưa thử kỹ năng kỹ thuật của mình, chỉ cần thực hiện các cách đã được thử nghiệm sau để nhập và xuất danh bạ từ iPhone sang thẻ SIM.
Nhập từng danh bạ từ iPhone sang thẻ SIM bằng Email
Giả sử bạn phải thực hiện một số thao tác sao chép danh bạ từ iPhone sang thẻ SIM; bạn có thể sử dụng Email để chuyển từng liên hệ đó sang thiết bị Android của mình. Từ đó, bạn có thể nhập chúng vào thẻ SIM của mình. Tuy nhiên, phương pháp này có thể tốn nhiều thời gian vì bạn chỉ có thể nhập danh bạ một cách có chọn lọc từ thẻ SIM iPhone sang Android.
Bước 1.Đi tới ứng dụng "Danh bạ" trên iDevice của bạn, sau đó chuyển đến liên hệ bạn muốn để chuyển sang thẻ SIM. Cuộn xuống để tìm tùy chọn "Chia sẻ liên hệ" và sử dụng "Thư".
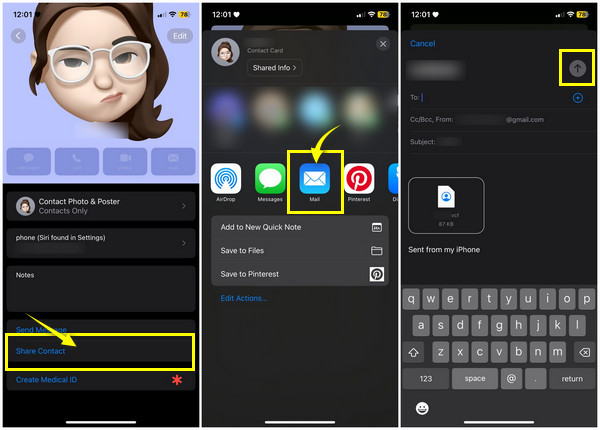
Bước 2.Để lưu danh bạ vào thẻ SIM, hãy mở Gmail trên PC của bạn và tải danh bạ xuống dưới dạng "vCard".
Bước 3.Liên kết Android của bạn với máy tính qua cáp USB, đi tới "Danh bạ", sau đó nhấn "Menu" và chọn "Cài đặt". Nhấn "Nhập từ Bộ lưu trữ USB" để xuất danh bạ từ iPhone sang thẻ SIM Android.
Bước 4.Sau đó, hãy kiểm tra xem liên hệ mong muốn đã được lưu trên Android hay chưa, hãy chuyển đến tùy chọn "Thêm" một lần nữa, chọn "Cài đặt", nhấn "Nhập/Xuất danh bạ" và chọn "Xuất sang thẻ SIM".
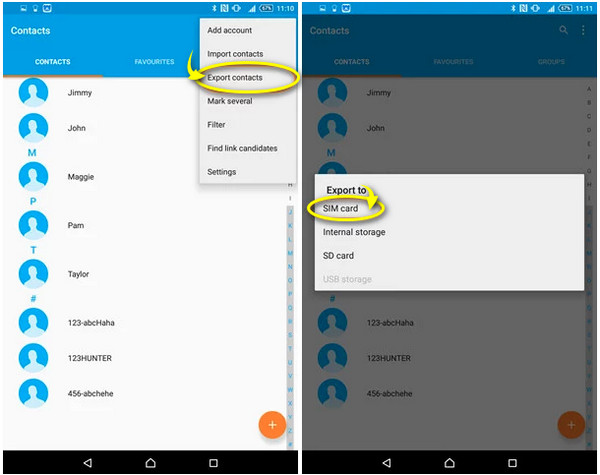
Cách dễ nhất để nhập/xuất tất cả danh bạ từ iPhone sang SIM
Trong khi đó, nếu bạn có một loạt danh bạ iPhone để xuất sang thẻ SIM, AnyRec PhoneMover cho đến nay là phương tiện thuyết phục nhất để truyền và sao lưu dữ liệu cần thiết. Nó có thể xử lý danh bạ, tin nhắn, âm nhạc và tất cả các loại dữ liệu. Với nó, bạn có thể tìm hiểu cách lưu danh bạ iPhone vào thẻ SIM bằng cách chia sẻ danh bạ iPhone với thiết bị Android. Ngoài ra, bạn còn có thể thay đổi thông tin liên lạc một cách linh hoạt ngay trong chương trình.

Nhập và xuất danh bạ từ iPhone sang thẻ SIM Android hàng loạt.
Đồng thời chuyển các tệp khác, bao gồm tin nhắn, thông tin liên hệ, video, nhạc, v.v.
Cung cấp bản xem trước để kiểm tra dữ liệu đã chọn trước khi chuyển.
Hợp nhất các liên hệ giống hệt nhau hoặc xóa các liên hệ trùng lặp một cách dễ dàng và nhanh chóng.
An toàn tải
Bước 1.Sử dụng cáp USB để kết nối iPhone với máy tính. Sau đó, tải xuống ứng dụng "MobieSync" trên thiết bị Android của bạn và liên kết nó với máy tính của bạn qua cáp hoặc quét "mã QR". Sau khi kết nối, bạn có thể nhập/xuất danh bạ từ iPhone sang thẻ SIM Android ngay bây giờ.

Bước 2.Nhấp vào phần "Danh bạ" và chương trình sẽ quét danh bạ iPhone của bạn. Sau khi quá trình quét kết thúc, tất cả sẽ xuất hiện dựa trên Local, iCloud, Outlook hoặc các ứng dụng khác. Chọn liên hệ nào sẽ di chuyển bằng cách nhấp vào hộp kiểm. Nếu hoàn tất, hãy nhấp vào "Xuất sang thiết bị" ở trên.

Bước 3.Đừng quên rằng bạn có thể nhập danh bạ trên PC của mình dưới dạng tệp "CSV" hoặc "VCard". Ngoài ra, bạn có thể xóa danh bạ bạn đã xuất từ iPhone sang thẻ SIM bằng chức năng "Xóa". Sau đó bạn có thể chuyển thẻ SIM sang iPhone hoặc Android tùy thích.

An toàn tải
Cách nhập/xuất danh bạ từ iPhone sang Mac qua iCloud
Ngược lại với hai cách đầu tiên khác để xuất danh bạ từ iPhone, giải pháp này phức tạp hơn. Như đã nêu, iCloud có thể được sử dụng để nhập danh bạ vào SIM trên iPhone. Thông qua sự hỗ trợ của nó, bạn có thể lưu rất nhiều liên hệ vào thẻ SIM bằng cách đồng bộ hóa với iCloud và xuất rồi nhập chúng vào thẻ SIM trên điện thoại Android của bạn. Bạn không cần phải tháo thẻ SIM cũ trên Android.
Bước 1.Bắt đầu bằng cách đi tới ứng dụng "Cài đặt", nhấn vào "Tên" của bạn và chọn "iCloud". Xác định vị trí nút "Danh bạ" trong "Ứng dụng sử dụng iCloud" và bật nó lên.
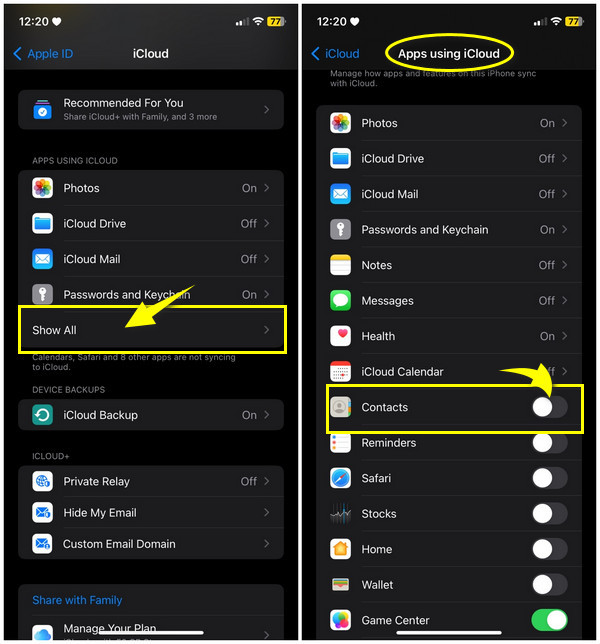
Bước 2.Mở máy Mac của bạn, sau đó sử dụng ứng dụng "iCloud" hoặc truy cập trang web hàng đầu của iCloud trên trình duyệt web. Nhập cùng một tài khoản Apple ID mà bạn sử dụng trên iPhone, sau đó nhấp vào "Danh bạ" trong số nhiều tùy chọn.
Bước 3.Điều hướng đến nút "Cài đặt" bên dưới và nhấp vào "Chọn tất cả" để chọn tất cả địa chỉ liên hệ; bạn cũng có thể giữ phím "Ctrl" và chọn các liên hệ mong muốn. Nhấp lại vào nút "Cài đặt" và đi tới "Xuất vCard". Tất cả danh bạ sẽ được xuất sang máy tính của bạn ngay bây giờ.
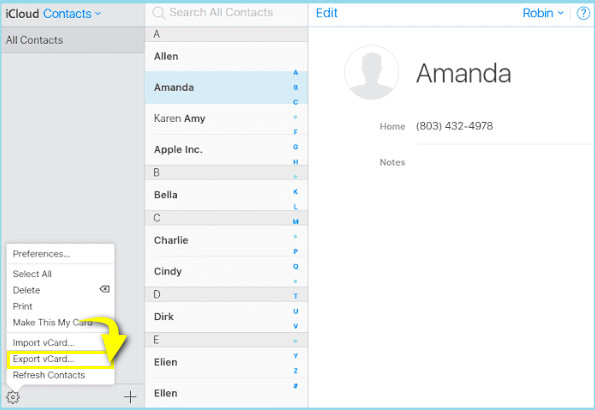
Bước 4.Bây giờ, hãy cắm điện thoại Android của bạn. Sau đó, mở ứng dụng "Danh bạ", nhấn vào "Tùy chọn khác", sau đó nhấn "Cài đặt", nhấn "Nhập/Xuất danh bạ" và chọn "Nhập từ Bộ lưu trữ USB" rồi chọn"Xuất sang thẻ SIM".
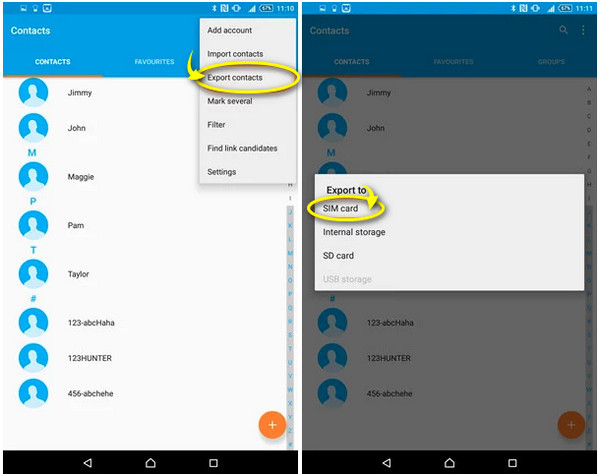
Câu hỏi thường gặp về việc chuyển danh bạ từ iPhone sang thẻ SIM
-
Làm cách nào để tháo thẻ SIM hiện có khỏi iPhone của tôi?
Sử dụng kẹp giấy hoặc công cụ đẩy SIM để mở khay. Đẩy nó vào iPhone của bạn và nhẹ nhàng kéo khay SIM ra bên ngoài để tháo thẻ SIM.
-
Tôi có thể đồng bộ danh bạ iPhone với thẻ SIM mới không?
Đúng. Mặc dù iPhone không thể lưu trữ dữ liệu trên thẻ SIM mới nhưng bạn có thể nhập dữ liệu từ thẻ cũ và lưu chúng vào thẻ SIM mới. Để thực hiện việc này, hãy mở Cài đặt, đi tới Danh bạ, nhấn Nhập Danh bạ trên SIM, xóa và thay thế bằng SIM mới.
-
Có thể nhập-xuất danh bạ từ iPhone sang thẻ SIM mà không cần iCloud không?
Đúng. iCloud là một cách khả thi để lưu danh bạ vào thẻ SIM. Tuy nhiên, bạn cũng có thể cân nhắc sử dụng chương trình điều động của bên thứ ba, iTunes hoặc Email.
-
Làm cách nào để sử dụng Gmail để xuất danh bạ iPhone?
Khi truy cập ứng dụng Cài đặt, hãy truy cập Thư, sau đó chọn Thêm tài khoản và chọn Google. Nhập chi tiết email chính xác của bạn. Nhấn vào Cho phép, sau đó tìm đường đến tùy chọn Danh bạ để bật công tắc của nó.
-
Làm cách nào để lưu danh bạ trên iPhone của bạn?
Có thể thực hiện lưu danh bạ vào thẻ SIM theo nhiều cách; bạn có thể sử dụng iCloud, Email hoặc các giải pháp dễ dàng khác được đề cập trong bài đăng này.
Phần kết luận
Để đơn giản hóa, có thể dễ dàng sao chép danh bạ từ iPhone sang thẻ SIM với sự trợ giúp của các cách được đề cập trong bài đăng này. Như bạn thấy đấy, AnyRec PhoneMover cung cấp giải pháp một cú nhấp chuột để truyền dữ liệu sang các thiết bị khác, nơi bạn có thể lưu danh bạ vào thẻ SIM. Bên cạnh việc chia sẻ danh bạ, công cụ này còn bao gồm ảnh, video, nhạc và tin nhắn. Khám phá thêm về các chức năng chuyển và quản lý của nó bằng cách dùng thử ngay hôm nay.
An toàn tải
