Ảnh chụp màn hình trên Samsung Galaxy - 5 phương pháp dễ dàng để chụp nhanh bạn nên biết
Bạn có thấy vui khi chụp ảnh màn hình trên điện thoại Samsung Galaxy của mình không? Loại tính năng này có sẵn cho tất cả các thiết bị Android. Tuy nhiên, chúng tôi không thể loại bỏ thực tế rằng nó thực sự có chức năng và mang lại lợi ích cho người dùng. Từ chụp văn bản, ảnh, ứng dụng, tên tệp và bất kỳ thứ gì có thể lấy từ điện thoại của bạn, đây là công cụ hoàn hảo cho công việc đó. Phương pháp chụp ảnh màn hình điện thoại phổ biến và được biết đến nhiều nhất là sử dụng nút Nguồn và Giảm âm lượng. Tuy nhiên, ngoài điều này, bạn có biết rằng có những phương pháp thay thế trong chụp màn hình không? Để biết thêm về cách chụp ảnh màn hình trên thiết bị Samsung, đây là các bước và ý tưởng sáng tạo được đưa ra để bạn thử.
Danh sách Hướng dẫn
5 phương pháp mặc định để chụp ảnh màn hình trên Samsung Cách chụp ảnh màn hình trên Samsung qua PC/Mac Câu hỏi thường gặp về Chụp ảnh màn hình trên Samsung Galaxy5 phương pháp mặc định để chụp ảnh màn hình trên Samsung
Phương pháp 1: Cách chụp ảnh màn hình trên Samsung bằng phím phần cứng
Hãy bắt đầu với cách chụp ảnh màn hình phổ biến trên Samsung Android của bạn. Tính năng này có sẵn cho tất cả các thiết bị Android yêu cầu đồng bộ hóa các ngón tay. Vì vậy, không cần phải quảng cáo thêm, đây là các bước để làm như vậy.
Bước 1.Mở điện thoại Android của bạn và chuyển đến màn hình mà bạn muốn chụp màn hình.
Bước 2.Đặt ngón tay của bạn lên cả nút "Nguồn" và nút "Giảm âm lượng".
Bước 3.Nhấn vào các nút này cùng lúc để chụp ảnh màn hình trên Samsung của bạn.
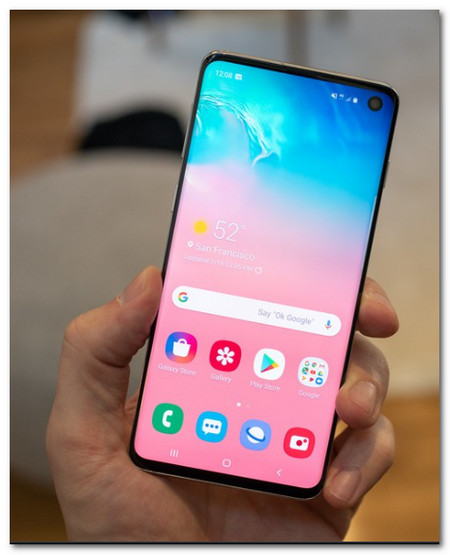
Phương pháp 2: Cách chụp ảnh nhanh trên Samsung qua Palm Swipe
Chỉ với một cái vuốt lòng bàn tay, bạn có thể chụp ảnh nhanh trên Samsung trực tiếp. Chỉ cần đảm bảo rằng bạn đã bật tính năng này trên Samsung Galaxy S10 của mình và làm theo các bước để chụp ảnh màn hình trên Samsung.
Bước 1.Đi tới ứng dụng "Cài đặt" trên điện thoại Android của bạn, nhấn vào "Tính năng nâng cao" và nhấn vào tùy chọn Vuốt lòng bàn tay để chụp để bật tính năng Vuốt lòng bàn tay.
Bước 2.Khi nội dung bạn muốn chụp đã sẵn sàng, chỉ cần vuốt lòng bàn tay của bạn trên màn hình Samsung Galaxy 10 để chụp ảnh màn hình.
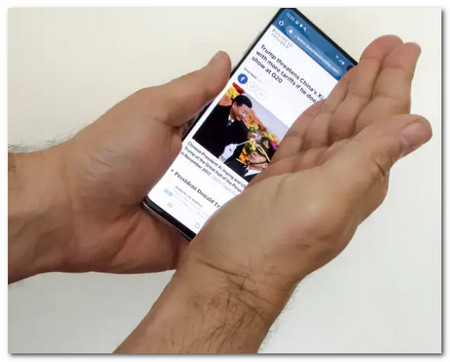
Phương pháp 3: Cách Chụp ảnh nhanh trên Samsung với Menu Trợ lý
Việc sử dụng khẩu lệnh với "Google Assistant" là một trong những cách chụp màn hình độc đáo trên điện thoại Samsung Galaxy S10. Hơn nữa, Google còn cho phép bạn tùy chỉnh thẻ nào xuất hiện trong Ảnh chụp nhanh.
Bước 1.Điều hướng đến màn hình bạn muốn chụp. Khi nó sẵn sàng, hãy nói 'Ok Google' và trợ lý sẽ xuất hiện.
Bước 2.Nói 'Chụp ảnh màn hình' một lần nữa và nó sẽ tự động chụp nội dung trên màn hình của bạn.
Bước 3.Bạn có thể xem trực tiếp ảnh chụp màn hình trong ứng dụng Thư viện trên điện thoại Android của mình hoặc tìm các tệp đã đồng bộ hóa từ tài khoản Google của bạn.
Phương pháp 4: Cách chụp ảnh màn hình thông qua Smart Capture
Bạn muốn chụp toàn bộ trang web hoặc một bài viết dài trên điện thoại nhưng không biết phải làm gì? Đừng lo lắng nữa, vì bạn có thể sử dụng tính năng "Chụp thông minh" đặc biệt để chụp màn hình cuộn trên điện thoại Android Samsung.
Bước 1.Đi tới ứng dụng "Cài đặt", nhấn vào tùy chọn "Chụp thông minh" từ nút "Tính năng nâng cao" để bật tính năng này trên điện thoại Android của bạn.
Bước 2.Đi tới màn hình mong muốn mà bạn muốn chụp và chụp ảnh màn hình bằng cách sử dụng phương pháp "Phím phần cứng" hoặc "Vuốt lòng bàn tay".
Bước 3.Sau khi chụp ảnh màn hình, nút "Chụp cuộn" sẽ hiển thị ở phần dưới cùng của màn hình. Nhấp vào đây và hệ thống sẽ chụp ảnh liên tục trên màn hình và khi hoàn tất, nó sẽ ghép các hình ảnh đã chụp để tạo thành ảnh chụp màn hình cuộn.
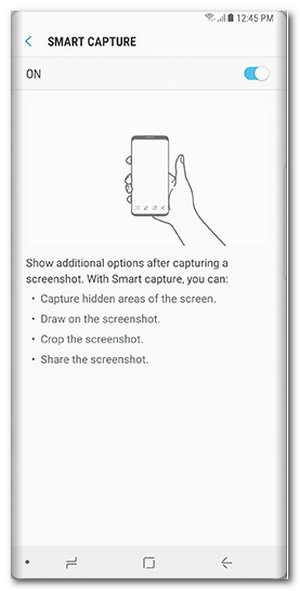
Phương pháp 5: Cách chụp ảnh nhanh bằng Bixby
"Bixby" là một trợ lý kỹ thuật số khác hiện có và có thể cho phép bạn chụp ảnh màn hình trên điện thoại Samsung. Nó không chỉ cho phép bạn chụp ảnh màn hình mà còn chia sẻ chúng trực tiếp trên Twitter và các trang truyền thông xã hội khác.
Bước 1.Đảm bảo rằng bạn đã bật các tính năng trên Samsung của mình, bạn chỉ cần nói 'Xin chào Bixby' hoặc giữ nút "Bixby".
Bước 2.Khi trợ lý đang mở, hãy nói 'Chụp ảnh màn hình' trên micrô của bạn. Và ứng dụng sẽ thực hiện công việc.
Bước 3.Bạn có thể yêu cầu Bixby chia sẻ ảnh chụp màn hình trên Twitter bằng cách nói 'Này Bixby, hãy chụp ảnh màn hình và chia sẻ trên Twitter.'
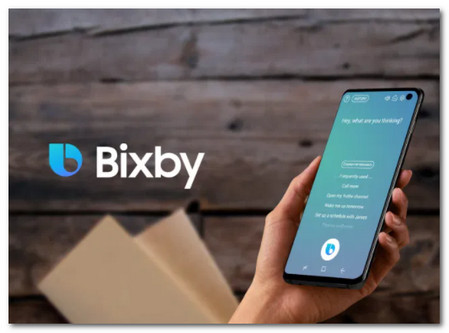
Cách chụp ảnh màn hình trên Samsung qua PC/Mac
Rất khó để chụp ảnh màn hình trên Samsung Galaxy khi bạn đang tham gia các cuộc họp trực tuyến hoặc chơi trò chơi. Khi bạn cần chụp một số ảnh chụp nhanh quan trọng trên điện thoại của mình mà không cần tổ hợp phím, AnyRec Screen Recorder là trình chụp ảnh màn hình tất cả trong một cho điện thoại Samsung trên PC / Mac. Nó không chỉ cho phép bạn chụp ảnh màn hình mà còn thêm chú thích, hình dạng và nhiều yếu tố khác. Hơn nữa, bạn có thể chỉnh sửa ảnh, chia sẻ chúng trên các trang web truyền thông xã hội hoặc xóa chúng trong thư viện phương tiện.

Chụp ảnh màn hình cho điện thoại Samsung Galaxy được phản chiếu bằng một cú nhấp chuột.
Chỉnh sửa độ phân giải ảnh, chỉ đường, định dạng ảnh và nhiều cài đặt khác.
Thêm chú thích, hình dạng, hình mờ, chú thích, đường thẳng và thậm chí vẽ trên ảnh.
Chỉnh sửa ảnh, lưu vào thư mục khác, chia sẻ tệp lên các trang mạng xã hội, v.v.
100% Bảo mật
100% Bảo mật
Bước 1.Phản chiếu điện thoại Android với máy tính của bạn bằng cáp USB gốc hoặc sử dụng cùng kết nối Wi-Fi. Sau khi cài đặt AnyRec Screen Recorder, bạn có thể khởi chạy nó trên máy tính của mình. Khi bạn có nội dung từ điện thoại Samsung, hãy nhấp vào nút "Chụp nhanh" để chụp ảnh màn hình trên Samsung Galaxy.

Bước 2.Tùy chỉnh vùng chụp ảnh màn hình cho điện thoại Samsung Galaxy bằng con trỏ chuột. Sau đó, khi phần nổi bật xuất hiện trên điện thoại Samsung của bạn, bạn có thể nhấp vào nút "Lưu" để chụp ảnh nhanh chỉ bằng một cú nhấp chuột. Hơn nữa, bạn có thể thêm chú thích, hình mờ và các chú thích khác vào ảnh chụp màn hình.

Bước 3.Nó sẽ lưu ảnh chụp màn hình vào thư mục đích, bạn cũng có thể xem trước các tệp trong Thư viện phương tiện. Nhấp vào nút "Lịch sử ghi" để kiểm tra ảnh chụp màn hình. Giờ đây, bạn có thể quản lý ảnh hoặc thậm chí chia sẻ tệp với điện thoại Samsung Galaxy từ máy tính.

Câu hỏi thường gặp về Chụp ảnh màn hình trên Samsung Galaxy
-
Tôi tìm ảnh chụp màn hình của mình trên Samsung Galaxy ở đâu?
Đi tới Thư viện của Samsung Galaxy của bạn để kiểm tra ảnh chụp màn hình. Có một thư mục mặc định nơi lưu trữ video và ảnh chụp màn hình trên điện thoại hoặc máy tính bảng Android của bạn. Hơn nữa, bạn cũng có thể tìm kiếm ảnh chụp màn hình đã chụp trên Samsung Galaxy trong thư mục Ảnh chụp màn hình DCIM.
-
Tại sao tôi không thể chụp ảnh màn hình trên Samsung của mình?
Có những lý do tại sao không cho phép chụp ảnh màn hình trên một trang hoặc ứng dụng nhất định trên thiết bị Samsung. Các ứng dụng bị hạn chế vô hiệu hóa tính năng chụp màn hình, chẳng hạn như ngân hàng, đầu tư và thông tin cá nhân khác. Trình duyệt ẩn danh do quyền riêng tư cũng bị hạn chế. Chính sách về cài đặt điện thoại của bạn cũng có thể ảnh hưởng đến bạn khi chụp ảnh màn hình.
-
Làm cách nào để thay đổi định dạng ảnh chụp màn hình mặc định của Samsung?
Nếu bạn cần thay đổi định dạng ảnh chụp màn hình từ PNG sang JPEG hoặc ngược lại, bạn có thể Nhấn vào ứng dụng Cài đặt. Cuộn xuống và chọn tùy chọn Tính năng nâng cao. Nhấn vào nút "Ảnh chụp màn hình" để thay đổi định dạng ảnh chụp màn hình. Sau đó, bạn có thể chụp ảnh màn hình khác trên Samsung với định dạng ảnh mong muốn.
Phần kết luận
Chụp ảnh màn hình trên Samsung Galaxy thực sự là một phương pháp hữu ích trong việc lưu thông tin quan trọng vào điện thoại của chúng ta. Thông tin cung cấp ở trên có thể giúp bạn biết các phương pháp khác nhau về cách chụp ảnh màn hình trên Samsung S10 hoặc các điện thoại Android tương tự. Để chụp ảnh chụp màn hình cho Android 11 trên điện thoại thông minh hoặc máy tính bảng của mình, bạn luôn có thể chọn bất kỳ phương pháp nào ở trên để nhận các tệp mong muốn.
