5 cách ghi lại màn hình trên máy Mac với âm thanh bên trong và bên ngoài
Bạn có thể đã thử sử dụng QuickTime Player hoặc thanh công cụ Ảnh chụp màn hình để ghi lại màn hình máy Mac có âm thanh. Nhưng các công cụ này chỉ ghi lại âm thanh từ micrô. Nếu bạn muốn ghi lại màn hình máy Mac chủ yếu bằng âm thanh bên trong, bạn đã đến đúng nơi rồi. Sau đây là 5 cách dễ dàng để ghi lại video màn hình có âm thanh trực tiếp từ máy Mac của bạn, bao gồm âm thanh chương trình, luồng, cuộc họp trực tuyến, v.v. Sẵn sàng chọn trình ghi màn hình tốt nhất cho máy Mac có âm thanh bên trong chưa? Chỉ cần đọc và làm theo!
Danh sách Hướng dẫn
Ghi lại âm thanh máy tính bằng AnyRec Screen Recorder QuickTime Player + Nhạc nền Ghi âm thanh nội bộ trên máy Mac bằng tiện ích mở rộng trình duyệt Ghi lại chương trình và âm thanh trang web trên máy Mac bằng OBS Ghi âm thanh nội bộ trên máy Mac bằng Audacity + SoundFlower FAQsQuay màn hình trên máy Mac có âm thanh bằng AnyRec Screen Recorder
Khác với các phần mềm ghi âm thông thường, AnyRec Screen Recorder dành cho Mac cung cấp một trình ghi cửa sổ tích hợp. Bạn có thể linh hoạt bao gồm, loại trừ hoặc chọn nhiều cửa sổ trên Mac. Hơn nữa, bạn có thể đánh dấu vùng chuột và ghi lại con trỏ chuột trong quá trình ghi màn hình Mac. Sau khi chọn khu vực quay video, bạn có thể thoải mái thiết lập ghi âm bằng âm thanh hệ thống và micrô.

Bao gồm hoặc loại trừ bất kỳ cửa sổ chương trình nào để ghi trên máy Mac.
Quay màn hình kèm âm thanh từ máy tính và micro linh hoạt.
Nhận một máy ghi video và máy ghi webcam có âm thanh.
Thêm tính năng theo dõi chuột, ẩn bảng điều khiển nổi và hơn thế nữa trong khi ghi.
An toàn tải
An toàn tải
Bước 1.Mở AnyRec Screen Recorder cho Mac. Nhấp vào nút "Window Recorder" để ghi lại cửa sổ chương trình tùy chỉnh có âm thanh. (Bạn có thể nhấp vào nút "Video Recorder" để ghi lại video chung.)
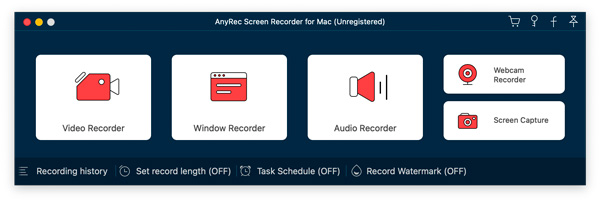
Bước 2.Trong màn hình "Chọn cửa sổ", đi tới "Cửa sổ đơn", "Nhiều cửa sổ" và "Loại trừ Windows" để chọn chương trình bạn muốn chụp.
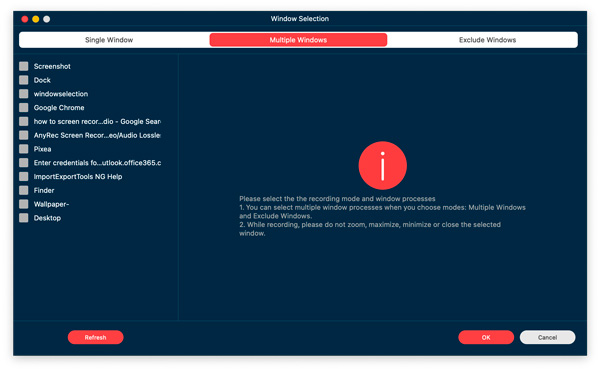
Bước 3.Bật nút chuyển đổi trước "Âm thanh hệ thống". Nếu bạn muốn ghi màn hình với âm thanh bên trong và bên ngoài trên máy Mac, bạn cũng có thể bật nút chuyển đổi trước "Micrô".
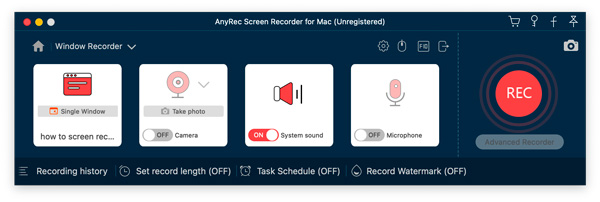
Bước 4.Nhấp vào nút "Cài đặt ghi". Bạn có thể chỉ định tùy chọn ghi âm, theo dõi chuột, định dạng đầu ra, v.v. tại đây. Nhấp vào nút "OK" để lưu các thay đổi.
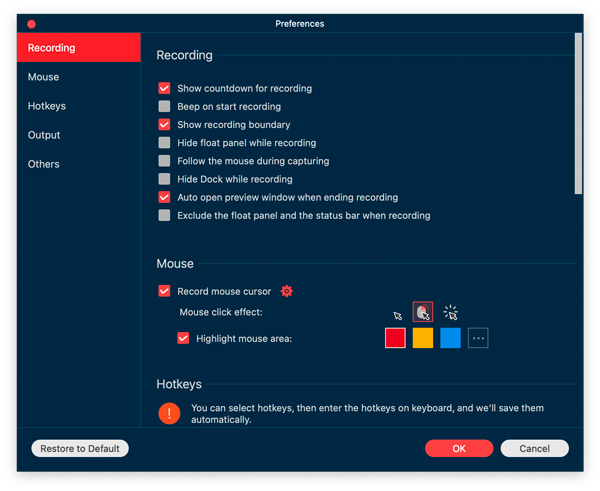
Bước 5.Bây giờ hãy nhấp vào nút "OK" để ghi lại màn hình có video và âm thanh trên máy Mac. Sau khi ghi, bạn có thể lưu hoặc chia sẻ bản ghi Mac này tùy theo nhu cầu của mình.
An toàn tải
An toàn tải
Ưu điểm
1. Không cần tải xuống các công cụ bổ sung để ghi âm bên trong máy Mac.
2. Ghi lại con trỏ chuột và bôi đen vùng chuột trên Mac.
3. Bao gồm/loại trừ bảng điều khiển nổi và đế trong khi ghi.
Nhược điểm
1. Phiên bản dùng thử miễn phí có thể tiết kiệm tới 3 phút ghi âm.
Ghi âm thanh nội bộ trên máy Mac bằng QuickTime Player
QuickTime Player là công cụ cần phải có cho tất cả người dùng Mac. Nó cho phép bạn ghi lại màn hình MacBook bằng âm thanh micrô một cách nhanh chóng. Nhưng nếu bạn chỉ muốn ghi lại màn hình bằng âm thanh hệ thống thì sao? Để đạt được điều này, cần có trình điều khiển âm thanh ảo của bên thứ ba.
Bước 1.Tìm kiếm "Nhạc nền Github" trong Google. Bấm vào kết quả đầu tiên để lấy Nhạc nền do Kyle Neideck phát triển.
Bước 2.Cuộn xuống và nhấp vào liên kết "BackgroundMusic-0.4.3.pkg" để tải xuống.
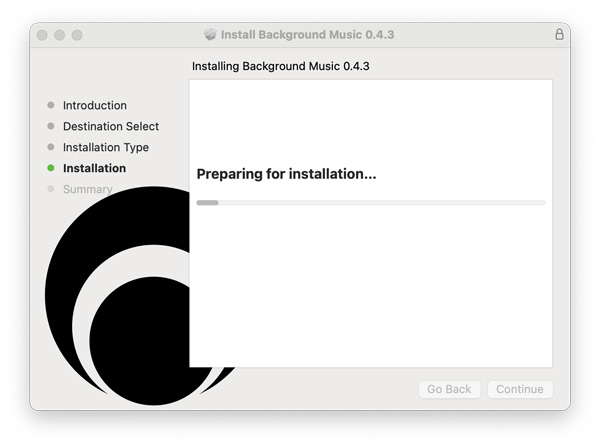
Bước 3.Chạy ứng dụng Nhạc nền trên máy Mac của bạn sau khi cài đặt. Sau đó, mở QuickTime Player. Nhấp vào "Ghi màn hình mới" từ danh sách thả xuống "Tệp" trên cùng. Thay vào đó, bạn cũng có thể nhấn đồng thời các phím Shift, Command và 5 trên bàn phím. (Yêu cầu MacOS Mojave trở lên.)
Bước 4.Đặt vùng chụp ảnh màn hình. Sau đó, nhấp vào menu thả xuống "Tùy chọn". Chọn "Nhạc nền" trong phần "Micrô".
Bước 5.Nhấp vào nút "Ghi" để ghi lại màn hình trên máy Mac có âm thanh tích hợp bằng QuickTime Player.
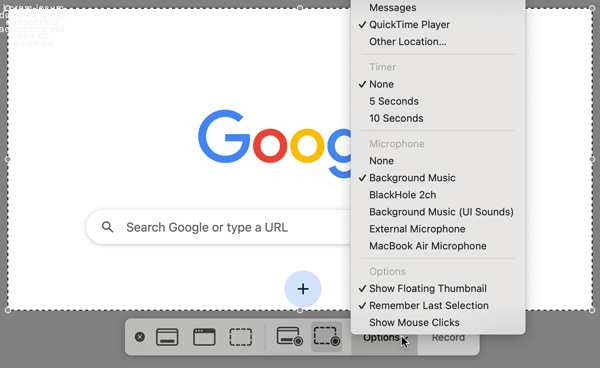
Ưu điểm
1. QuickTime Player có thể hoạt động như trình ghi màn hình miễn phí và trình chỉnh sửa video cơ bản của bạn.
2. Để ghi âm thanh hệ thống và micrô trên máy Mac, bạn cần tạo một thiết bị tổng hợp bằng cách sử dụng Cài đặt MIDI âm thanh.
Nhược điểm
1. Ngay cả khi bạn cài đặt SoundFlower, BlackHole, Background Music và các trình điều khiển âm thanh ảo khác, tính năng ghi âm QuickTime vẫn có thể không thành công.
2. Chỉ ghi và lưu video đã ghi ở định dạng MOV.
3. Kích thước tệp video đầu ra lớn.
Ghi âm thanh nội bộ từ trình duyệt trên máy Mac
Đối với những người muốn quay video phát trực tuyến trên Mac, tiện ích mở rộng Scre.io Screen Recorder là một lựa chọn tốt. Bạn có thể quay video và âm thanh từ trình duyệt Chrome và Safari và lưu chúng vào WebM miễn phí. Không có hình mờ. Tuy nhiên, nó không thể ghi lại toàn bộ màn hình hoặc một cửa sổ đã chọn trên MacBook Air M1 2020 Sonoma 14.0 của tôi. Điều duy nhất tôi có thể làm là quay video từ tab Chrome. Nếu đó là những gì bạn muốn, hãy chọn công cụ này để quay video phát trực tuyến có âm thanh trên máy Mac.
Bước 1.Nhấp vào nút "Thêm tiện ích mở rộng" để cài đặt Trình ghi màn hình scre.io. Sau đó, nhấp vào nút của nó để truy cập vào cửa sổ.
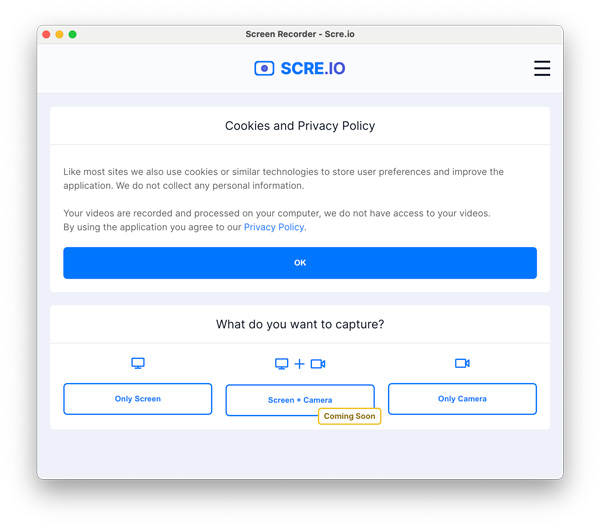
Bước 2.Nhấp vào nút "Chỉ màn hình", sau đó là nút "Hệ thống".
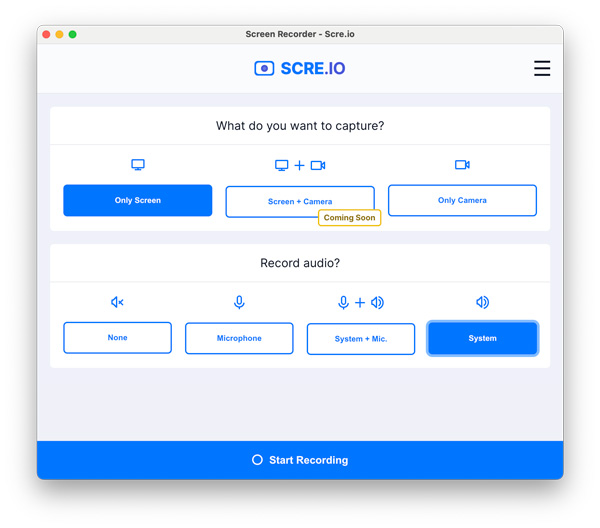
Bước 3.Chuyển sang "Tab Chrome" và chọn tab trình duyệt bạn muốn chụp. Sau đó, nhấp vào nút "Chia sẻ".
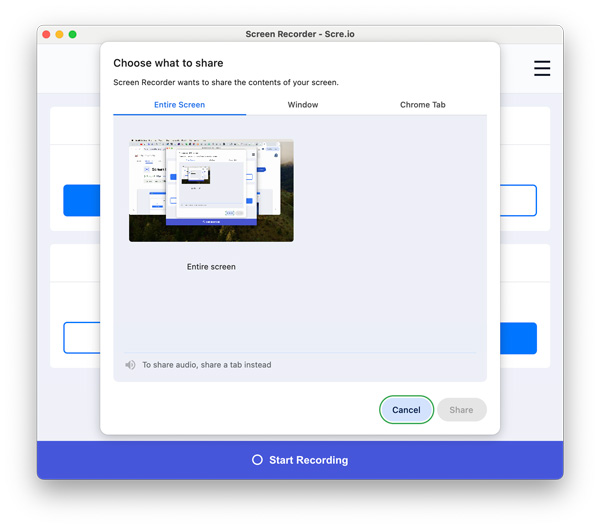
Bước 4.Dừng ghi âm. Nhấp vào nút "Lưu". Đi tới Lịch sử tải xuống gần đây trên Chrome của bạn để nhanh chóng tìm thấy video WebM đã ghi này.
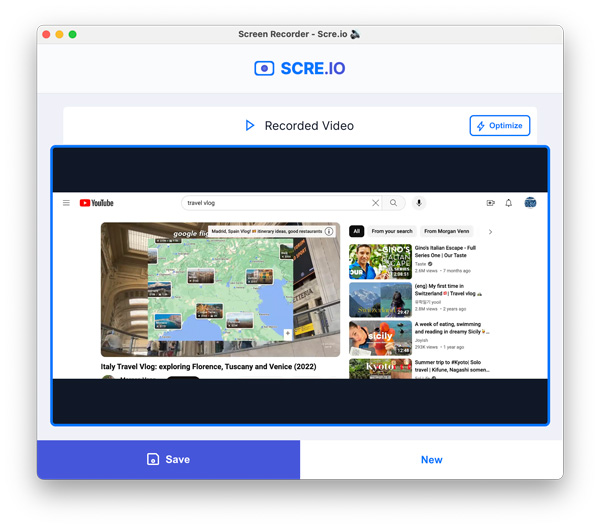
Ưu điểm
1. Miễn phí ghi lại âm thanh từ Chrome, Safari và các trình duyệt khác trên Mac.
2. Quay video trình duyệt Chrome của bạn có âm thanh mà không bị giới hạn thời gian hoặc hình mờ.
Nhược điểm
1. Không thể ghi lại các cửa sổ chương trình hoặc toàn bộ màn hình trên Mac.
2. Chỉ quay video màn hình của tab trình duyệt đã chọn. Bạn cần bắt đầu ghi mới để ghi trên tab khác.
Ghi âm từ các trang mạng xã hội trên máy Mac với OBS
OBS là lựa chọn tuyệt vời để ghi lại âm thanh hệ thống trên máy tính để bàn và máy tính xách tay. Bạn có thể sử dụng OBS để ghi lại âm thanh từ các nguồn bên trong và bên ngoài cho macOS Ventura và những người dùng mới hơn. Nhưng nếu bạn sử dụng các phiên bản macOS cũ hơn, bạn cần cài đặt BlackHole, VB-CABLE và các trình điều khiển âm thanh ảo khác để ghi âm thanh bên trong. Chọn trình điều khiển âm thanh ảo này làm thiết bị đầu ra thông qua "System Preferences", "Sound" và "Output" trên máy Mac. Trong khi đó, hãy thêm trình điều khiển ảo này làm nguồn "Audio Input Capture" trong OBS.
Bước 1.Mở OBS. Trong bảng "Scenes", nhấp vào nút "+" để tạo bản ghi mới.
Bước 2.Xác định vị trí bảng "Nguồn". Nhấp vào nút "+". Thêm nguồn macOS Screen Capture. Bạn có thể kiểm tra xem bạn đã thêm âm thanh vào dock Audio Mixer chưa.
Bước 3.Để chọn nguồn đầu vào âm thanh, bạn có thể chọn chế độ "Ghi hình cửa sổ" hoặc "Ghi hình ứng dụng" từ danh sách thả xuống "Phương pháp".
Bước 4.Sau khi chọn nguồn đầu vào âm thanh, bạn có thể nhấp vào nút "Bắt đầu ghi". Đó là cách bạn ghi màn hình trên máy Mac với âm thanh bên trong bằng OBS.
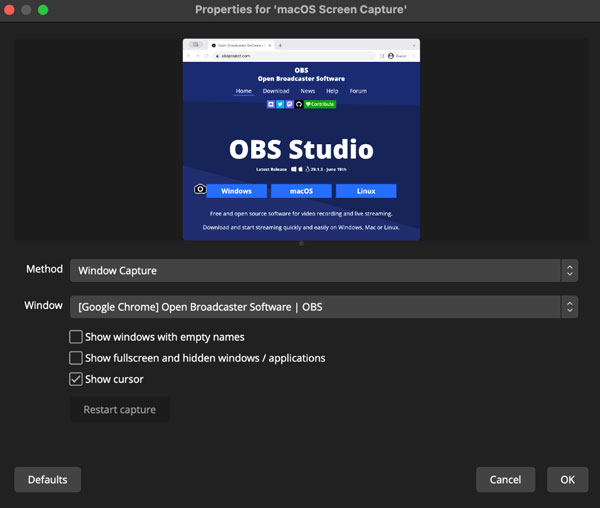
Ưu điểm
1. Ghi màn hình trên máy Mac với âm thanh hệ thống là miễn phí.
2. Bạn có thể ghi lại và phát trực tiếp các hoạt động trên máy tính của mình trong OBS.
Nhược điểm
1. Việc thu âm thanh OBS có thể bị lỗi. Và người mới bắt đầu khó có thể vận hành.
2. OBS có thể khiến máy tính Mac cũ của bạn (thiếu dung lượng lưu trữ) chạy chậm hơn.
Ghi âm thanh nội bộ với chức năng giảm tiếng ồn trên máy Mac bằng Audacity + SoundFlower
Audacity cũng là trình ghi âm và biên tập âm thanh mã nguồn mở miễn phí dành cho người dùng Mac. Giống như QuickTime Player và OBS (chạy trên macOS Ventura phiên bản cũ hơn), bạn cần cài đặt trình điều khiển âm thanh ảo của bên thứ ba để ghi âm thanh nội bộ trên máy Mac thành công. BlackHole và SoundFlower là những lựa chọn hấp dẫn. Thực hiện theo các bước tại đây để ghi âm thanh máy tính trên máy Mac bằng Audacity.
Bước 1.Tải Audacity và BlackHole (hoặc chọn SoundFlower và Loopback) về máy tính của bạn.
Bước 2.Đặt BlackHole (2ch) làm đầu ra âm thanh của bạn. Bạn có thể nhấp vào "System Preferences", "Sound", rồi "Output" để tìm nó.
Bước 3.Sau đó, hãy vào Audacity và nhấp vào "Preferences" và "Devices". Chọn "BlackHole (2ch)" từ danh sách "Device" trong phần "Recording".
Bước 4.Tạo một dự án mới trong Audacity. Nhấp vào nút "Ghi" để ghi màn hình trên MacBook với âm thanh bên trong.
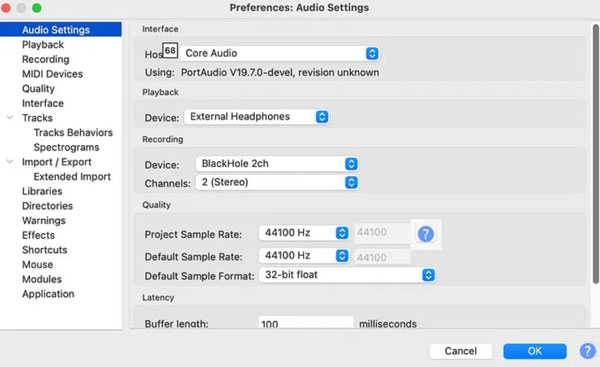
Ưu điểm
1. Bạn có thể giảm tiếng ồn, cân bằng và chỉnh sửa nhiều bản nhạc sau khi ghi âm trên máy Mac.
2. Audacity cho phép bạn lưu các tệp ghi âm ở định dạng WAV và FLAC để có âm thanh chất lượng cao.
Nhược điểm
1. Cần có trình điều khiển âm thanh ảo để thiết lập tính năng ghi âm thanh nội bộ trên máy Mac.
2. Không thể quay video màn hình trên máy Mac bằng Audacity. Bạn cần các trình ghi video khác để quay nội dung trên màn hình.
FAQs
-
Tại sao bản ghi màn hình của tôi chỉ có màu đen?
Nếu bạn ghi lại các ứng dụng được bảo vệ DRM (chẳng hạn như Apple Music) hoặc phát trực tuyến video (Netflix, Hulu, v.v.), bạn sẽ gặp phải lỗi ghi màn hình màu đen vấn đề. Tính năng chống sao chép tích hợp có thể phát hiện và dừng việc ghi màn hình không được phép.
-
Kích thước file ghi OBS của tôi quá lớn, làm cách nào để giảm kích thước?
Điều chỉnh cài đặt ghi OBS (độ phân giải hoặc tốc độ khung hình thấp hơn), nhận giải pháp thay thế OBS cho Mac, chuyển đổi video sang định dạng MP4 hoặc sử dụng trình nén video để giảm kích thước tệp video có hiệu quả.
-
Shift, Command, 5 có ghi âm không?
Đúng. Bạn có thể ghi màn hình bằng micrô trên máy Mac bằng cách sử dụng thanh công cụ Ảnh chụp màn hình. Nếu bạn không thấy âm thanh đối với sự cố video đã lưu, hãy kiểm tra trạng thái micrô. Hoặc bạn có thể cài đặt SoundFolder, BlackHole và các tiện ích mở rộng trình điều khiển âm thanh ảo khác để thu âm thanh máy tính trên Mac thành công.
-
Làm cách nào để dừng ghi màn hình QuickTime?
Nếu bạn không tìm thấy nút Dừng trong QuickTime Player, hãy chuyển tới đầu màn hình máy Mac. Nhấp vào nút có hình tròn màu đen và hình vuông màu trắng bên trong. Ngoài ra, bạn có thể nhấn đồng thời các phím Control, Command và Esc trên bàn phím để dừng ghi QuickTime.
Phần kết luận
Bạn cần trợ giúp để quyết định nên chọn phương pháp nào? Nếu bạn cần một trình ghi màn hình mạnh mẽ và dễ sử dụng, AnyRec Screen Recorder đáng để thử. Chương trình này có thể xử lý hầu hết các hoạt động ghi video và âm thanh trên tất cả MacBook Air/Pro lên đến macOS Sequoia 15. Đối với những người hiếm khi ghi màn hình Mac, QuickTime Player và Background Music cũng là một lựa chọn miễn phí. Nếu việc ghi video đang phát trong trình duyệt là điều duy nhất bạn muốn làm, đừng bỏ lỡ tiện ích mở rộng Screen Recorder. Bạn có thể bắt đầu với AnyRec Screen Recorder trước. Nhấp vào nút Tải xuống miễn phí bên dưới để xem tiện ích này tốt như thế nào.
An toàn tải
An toàn tải
