Ghi màn hình đen - 5 nguyên nhân và 6 giải pháp hoàn hảo
Hầu hết mọi người đều có thể ghi lại màn hình đen; bạn không phải lo lắng về việc muốn giải quyết nó một mình. Và điều này có thể xảy ra trên mọi thiết bị, bao gồm máy tính, máy tính xách tay và thiết bị di động. Thật vậy, việc gặp phải điều này có thể khiến bạn khó chịu vì nó khiến bạn không thể ghi lại nội dung mong đợi. Khi nghĩ về điều này, có rất nhiều câu hỏi mà người dùng đặt ra, chẳng hạn như tại sao lại xảy ra hiện tượng ghi màn hình đen, liệu có thể giải quyết được không, v.v. Vì vậy, để biết thêm chi tiết và nhận được câu trả lời, hãy nhớ đọc xong bài đăng này .
Danh sách Hướng dẫn
5 nguyên nhân có thể gây ra lỗi ghi màn hình đen 6 cách khắc phục khả thi đối với việc ghi màn hình đen trên máy tính/thiết bị di động Câu hỏi thường gặp về Sửa lỗi ghi màn hình đen5 nguyên nhân có thể gây ra lỗi ghi màn hình đen
Như bạn đã biết, bản ghi màn hình cung cấp cho bạn khả năng ghi lại những gì đang diễn ra trên màn hình của bạn và lưu nó để tham khảo sau này và dễ dàng phát lại. Tuy nhiên, nó vẫn có thể gặp sự cố, chẳng hạn như ghi màn hình đen; cho dù bạn đang sử dụng máy tính xách tay, máy tính để bàn hay điện thoại thì không có thiết bị nào được miễn khỏi sự cố này. Nguyên nhân có thể xảy ra đằng sau việc ghi lại màn hình đen trên Windows/Mac/Android/iPhone là gì?
1. Cài đặt bảo mật và quyền riêng tư. Một số cài đặt trên máy tính của bạn có thể ảnh hưởng đến việc ghi màn hình, khiến màn hình đen. Cài đặt bảo mật có thể đã chặn quyền truy cập vào màn hình, khiến quá trình ghi màn hình không thể chụp chính xác.
2. Nội dung bị hạn chế. Nội dung bị hạn chế bị cấm xem đối với một số lứa tuổi, vì vậy điều này khiến bạn không thể chụp chúng trên màn hình và chỉ xuất hiện màn hình đen khi bạn cố ghi lại.
3. Cài đặt ghi màn hình không chính xác. Một trong những nguyên nhân điển hình xảy ra hiện tượng ghi màn hình đen là cài đặt sai phần mềm ghi màn hình. Các cài đặt phải được cấu hình phù hợp để chụp được vùng màn hình mong muốn.
4. Trình điều khiển đồ họa lỗi thời. Trình điều khiển lỗi thời tạo ra màn hình bất thường khiến bạn không thể thực hiện đúng quy trình ghi màn hình, dẫn đến ghi màn hình đen.
5. Vấn đề tương thích. Phần mềm ghi màn hình có thể không tương thích với hệ thống của bạn hoặc các ứng dụng khác mà bạn muốn ghi, dẫn đến màn hình đen.
6 cách khắc phục khả thi đối với việc ghi màn hình đen trên máy tính/thiết bị di động
Tiếp tục, những lý do đó đã cho biết có thể đi kèm với 6 giải pháp khả thi. Nếu bạn muốn quản lý sự cố ghi màn hình đen, hãy đọc các cách khắc phục bên dưới để thoát khỏi tình trạng này.
1. Khởi động lại phần mềm hoặc thiết bị
Khởi động lại thiết bị của bạn là cách phổ biến để giải quyết các sự cố nhỏ, cho dù đó là trên máy tính hay thiết bị di động. Làm điều này có thể giúp loại bỏ tất cả các trục trặc tạm thời hoặc lỗi xảy ra trên màn hình của bạn gây ra hiện tượng ghi màn hình đen. Hoặc, bạn cũng có thể khởi động lại hoặc làm mới phần mềm ghi màn hình mà bạn sử dụng.
◆ Các cửa sổ: Điều hướng đến menu "Bắt đầu" hoặc biểu tượng "Windows", nhấp vào nút "Nguồn" nơi các tùy chọn sẽ xuất hiện và chọn "Khởi động lại" từ đó.
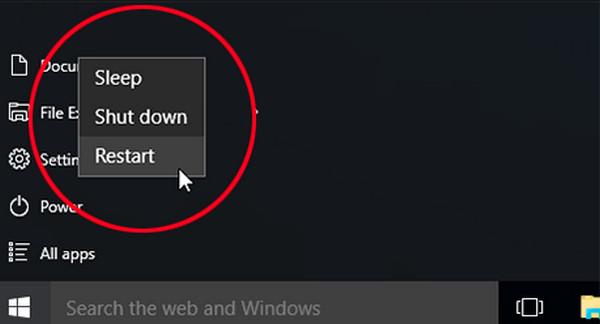
◆ Mac: Trên máy Mac của bạn, nhấp vào menu "Apple" và chọn "Khởi động lại".
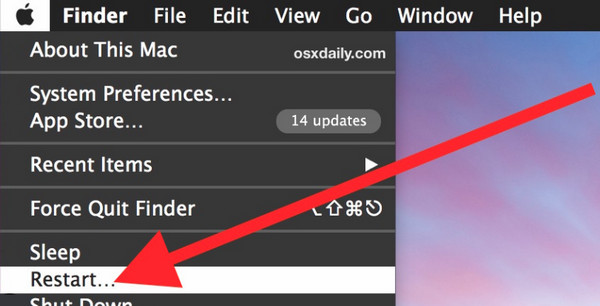
◆ Android: Nhấn nút "Nguồn" trong vài giây để mở thêm tùy chọn "Nguồn". Chọn "Khởi động lại" từ đó để tắt thiết bị của bạn và đợi cho đến khi thiết bị được bật lại. Sau đó, bạn có thể kiểm tra xem sự cố ghi màn hình đen đã được khắc phục chưa.
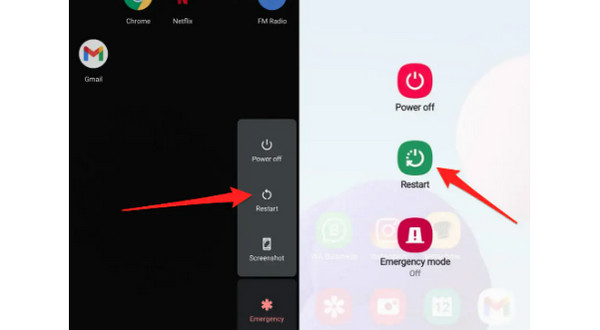
◆ điện thoại Iphone:
Không có nút Home: Giữ nút "Giảm âm lượng" hoặc "Tăng" đồng thời nhấn nút "Side" cho đến khi "Thanh trượt tắt nguồn" xuất hiện. Kéo nó để thiết bị của bạn tắt; bật lại sau một thời gian ngắn.
Với nút Home: Ở phía trên hoặc bên phải iPhone của bạn, hãy giữ nút "Nguồn". Đợi thanh trượt "Tắt nguồn", sau đó kéo thanh trượt để tắt thiết bị của bạn. Đợi một lát trước khi bật lại.
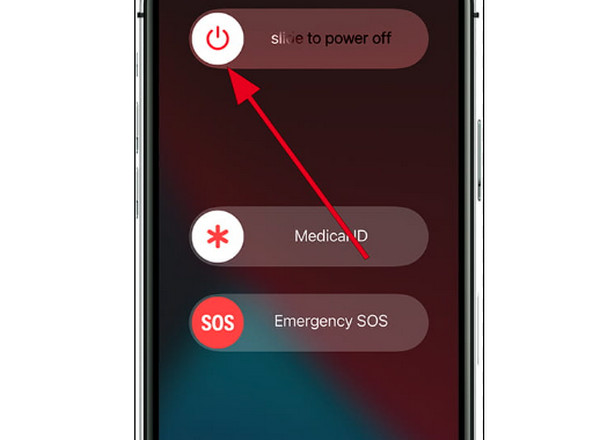
2. Cập nhật Driver đồ họa trên Windows
Trình điều khiển đồ họa xác định trò chơi, trang web, video và các hình ảnh hiển thị khác. Nó cũng sửa lỗi và tăng hiệu suất của máy tính khi được cập nhật thường xuyên. Như đã nêu, trình điều khiển lỗi thời có thể gây ra hiện tượng ghi màn hình đen, vì vậy, để cập nhật trình điều khiển đồ họa của bạn trên Windows, hãy xem hướng dẫn bên dưới.
Bước 1.Trên Windows, hãy mở menu "Bắt đầu", sau đó nhập "Trình quản lý thiết bị" và một cửa sổ mới sẽ bật lên với nhiều tùy chọn.
Bước 2.Trên Windows, hãy mở menu "Bắt đầu", sau đó nhập "Trình quản lý thiết bị" và một cửa sổ mới sẽ bật lên với nhiều tùy chọn.
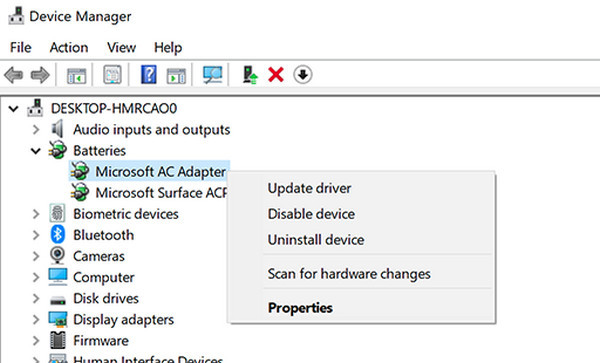
Bước 3.Đi tới tab "Trình điều khiển" và nhấp vào "Cập nhật trình điều khiển". Chọn "Tự động tìm kiếm phần mềm trình điều khiển được cập nhật". Và cuối cùng, nhấp vào "Cập nhật trình điều khiển" một lần nữa.
3. Vô hiệu hóa hạn chế ghi màn hình trên iPhone
Việc hạn chế ghi màn hình trên iPhone 15/14/13/12 có thể gây ra hiện tượng ghi màn hình đen, khiến bạn không thể ghi lại mọi hoạt động trên màn hình. Vì vậy, bạn có thể kiểm tra cài đặt để khắc phục vấn đề này.
Truy cập "Cài đặt", sau đó tìm "Thời gian sử dụng". Từ đó, nhấn vào "Hạn chế nội dung và quyền riêng tư". Trong "Trung tâm trò chơi", chọn "Ghi màn hình" và đảm bảo rằng nút chuyển đổi được đặt thành "Cho phép".

Nếu cách này không giải quyết được sự cố ghi màn hình đen, bạn có thể thử phản chiếu màn hình của mình thông qua Gương điện thoại AnyRec. Đây là chương trình cho phép bạn phản chiếu màn hình iPhone hoặc Android của mình sang PC để có màn hình hiển thị lớn và tốt hơn. Không có sự cố và sự chậm trễ nào được tìm thấy trong công cụ này. Ngay sau khi phản chiếu, với trình ghi màn hình tích hợp, bạn có thể ghi lại màn hình điện thoại của bạn video cùng với âm thanh trong máy tính với chất lượng tuyệt vời, mang lại quá trình ghi mượt mà và ổn định.
4. Kiểm tra giới hạn
"Tại sao tôi không thể ghi lại màn hình?" Không phải là bạn không thể; hầu hết thời gian, nội dung ghi mục tiêu của bạn đều có những hạn chế. Không có cách nào bạn có thể ghi lại nó, vì vậy bạn gặp vấn đề khi ghi màn hình đen. Trong số các ứng dụng bị cấm ghi có Netflix, Amazon Prime và các nền tảng tương tự khác. Xem thêm ứng dụng chống vi-rút được cài đặt trên PC để bảo vệ bạn khỏi các bản ghi không cần thiết.
5. Thay đổi cài đặt ghi
Đối với phần mềm ghi màn hình, chúng thường được đưa ra nhiều tùy chọn thông số như độ phân giải, chất lượng, tốc độ khung hình, v.v. để đảm bảo hiệu suất cao và mượt mà. Do đó, nếu bạn có một PC cấu hình thấp, tốt nhất bạn nên giảm chất lượng và các cài đặt khác, tắt tính năng tăng tốc phần cứng GPU, sau đó áp dụng các thông số khác nhau để giải quyết tình trạng ghi màn hình đen.
6. Sử dụng Trình ghi màn hình AnyRec
Mặc dù một số trình ghi màn hình có chức năng ghi tương tự nhưng hiệu suất của chúng khác nhau. Vì vậy, nếu bạn có bản ghi màn hình đen, tại sao không xem xét việc thay thế bản ghi màn hình hiện tại của bạn bằng một bản ghi màn hình khác? Một trong những phần mềm quay màn hình tốt nhất hiện nay AnyRec Screen Recorder. Hỗ trợ chọn khu vực để ghi lại cuộc gọi, trò chơi, cuộc họp, v.v., cho dù là toàn màn hình, cửa sổ đang hoạt động hay khu vực tùy chỉnh. Trên hết, các bản vẽ thời gian thực có thể được thêm vào mà không gặp vấn đề gì trong quá trình ghi; nó không ảnh hưởng đến chất lượng của video.

Đồng thời ghi lại mọi hoạt động trên màn hình bằng âm thanh và webcam.
Tự do chọn toàn màn hình hoặc cửa sổ mong muốn để tránh màn hình đen.
Máy ghi âm điện thoại để phản chiếu và ghi lại màn hình điện thoại di động của bạn không có màn hình đen.
Các phím nóng được tùy chỉnh để dễ dàng bắt đầu, tạm dừng, tiếp tục và ghi lại bản ghi.
100% Bảo mật
100% Bảo mật
Bước 1.Nhập phần "Video Recorder" để bắt đầu. Sau đó, chọn "Đầy đủ" hoặc "Tùy chỉnh" cho vùng ghi. Nếu bạn chọn Tùy chỉnh, hãy nhấp vào "Chọn vùng/cửa sổ" để tùy chỉnh khu vực bạn muốn ghi.

Bước 2.Bật các tùy chọn âm thanh như "Âm thanh hệ thống" để ghi âm thanh máy tính và "Micrô" để ghi âm giọng nói của bạn. Bạn cũng có thể bật "Webcam" để ghi lại chính mình.

Bước 3.Sau khi thiết lập xong, nhấp vào "GHI" hoặc nhấn phím "Ctrl + Alt + R" để chụp mà không gặp sự cố ghi màn hình đen. Trong quá trình ghi, đừng quên rằng bạn có thể chụp ảnh màn hình, chú thích, điều chỉnh âm lượng, v.v.

Bước 4.Nếu bạn muốn quá trình ghi kết thúc, hãy nhấp vào "Dừng" và bạn sẽ được chuyển đến cửa sổ "Xem trước". Tận dụng chức năng cắt của nó để loại bỏ các phần thừa, sau đó nhấp vào "Lưu" để xuất.

100% Bảo mật
100% Bảo mật
Câu hỏi thường gặp về Sửa lỗi ghi màn hình đen
-
Tại sao tính năng ghi màn hình của tôi không hoạt động?
Lý do phổ biến nhất là trình điều khiển đồ họa đã lỗi thời, vì vậy hãy đảm bảo cập nhật nó để khắc phục sự cố hiển thị màn hình Windows.
-
Tôi có thể ghi trực tiếp trên máy tính mà không cần sử dụng công cụ khác không?
Đúng. May mắn thay, Windows 10 và 11 có trình ghi màn hình tích hợp, Xbox Game Bar, giúp bạn thực hiện các hoạt động ghi đơn giản.
-
Tại sao bản ghi màn hình đen xảy ra trên iPhone của tôi?
Màn hình iPhone của bạn có thể gặp trục trặc nhỏ khi ghi màn hình, chạy phiên bản iOS lỗi thời hoặc sự cố xảy ra với ứng dụng bạn muốn ghi không cho phép bạn ghi nội dung mong muốn.
-
Android có tính năng ghi màn hình tích hợp không?
Đúng. Android 11 và các phiên bản mới nhất hỗ trợ trình ghi màn hình tích hợp giúp người dùng nhanh chóng ghi lại các hoạt động trên màn hình mà không cần tải xuống ứng dụng hoặc công cụ. Nhưng đôi khi nó có thể bị kẹt do vấn đề ghi màn hình đen.
Phần kết luận
Đó là tất cả cho ngày hôm nay! Bạn vừa phát hiện ra nguyên nhân đằng sau sự cố ghi màn hình đen xảy ra với mình và bạn đã sẵn sàng khắc phục sự cố này. Sáu giải pháp được đưa ra trong bài đăng này, vì vậy hãy đảm bảo làm theo chúng một cách cẩn thận để giải quyết vấn đề. Trong số đó, hãy thử Trình ghi màn hình AnyRec để ghi lại màn hình của bạn. Đây là giải pháp thay thế tốt nhất và có thể là công cụ bạn sử dụng bất cứ khi nào bạn muốn ghi lại quá trình chơi trò chơi, cuộc họp, cuộc gọi, v.v. với chất lượng tuyệt vời. Chương trình này chắc chắn sẽ giúp bạn trở lại đúng hướng và thoát khỏi tình trạng gián đoạn ghi màn hình đen.
100% Bảo mật
100% Bảo mật
