Lựa chọn tốt nhất năm 2024 cho Trình ghi âm thanh trình duyệt trên Chrome và Firefox
Khi bạn tìm thấy một âm thanh hấp dẫn từ internet, bạn có xu hướng tải nó về máy tính của mình. Và nhiều người muốn ghi lại âm thanh trình duyệt từ Chrome hoặc Firefox để có được âm thanh hoặc bản nhạc mong muốn, đặc biệt là khi không có nút tải xuống. Và quá trình này rất đơn giản; có nhiều công cụ bạn có thể sử dụng để thu âm thanh trình duyệt từ Chrome hoặc Firefox. Nếu bạn cần tìm hiểu các tiện ích mở rộng và phần mềm tốt nhất, bài đăng này sẽ cung cấp cho bạn ba cách giúp bạn có được âm thanh và bản nhạc mong muốn.
Danh sách Hướng dẫn
Phần 1: Sử dụng Trình ghi màn hình AnyRec để ghi bất kỳ âm thanh trình duyệt nào Phần 2: Dùng thử Tiện ích mở rộng trình duyệt để thu âm thanh trên Chrome và Firefox Phần 3: Sử dụng Trình ghi màn hình trực tuyến để có được giọng nói của trình duyệt Phần 4: Câu hỏi thường gặp về Ghi âm thanh trình duyệtPhần 1: Sử dụng Trình ghi màn hình AnyRec để ghi bất kỳ âm thanh trình duyệt nào
Bạn có muốn ghi lại âm thanh trình duyệt từ Chrome hoặc Firefox không? Với AnyRec Screen Recorder, bạn có thể ghi lại hầu hết tất cả các trang web mà bạn có thể truy cập trên Chrome, Firefox, Safari, v.v. Công cụ máy tính để bàn có nhiều trình ghi âm khác nhau, bao gồm cả trình ghi âm. Việc thiết lập công cụ chỉ bao gồm kiểm tra âm thanh và micrô của máy tính. Ngoài ra, bạn cũng có thể ghi âm giọng nói của mình để bình luận hoặc thuyết minh. AnyRec Screen Recorder là công cụ bắt buộc phải có để ghi phương tiện.

Ghi âm thanh chrome chất lượng cao để ghi lại âm thanh từ các trang web, hội thảo trên web, cuộc gọi và các nội dung khác.
Hỗ trợ các định dạng âm thanh đầu ra như AAC, WMA, MP3, M4A với chất lượng âm thanh từ thấp nhất đến lossless.
Cung cấp các tùy chọn khác, chẳng hạn như loại bỏ tiếng ồn của micrô và nâng cao, để có trải nghiệm tốt hơn.
Không giới hạn thời gian tối đa để ghi nội dung đa phương tiện như video, âm thanh, trò chơi, v.v.
100% Bảo mật
100% Bảo mật
Bước 1.Nhấn vào <"Download" button, and you will get direct to another site. After following the prompts for the installation, AnyRec Screen Recorder will automatically launch on your computer. Select the Máy thu âm tùy chọn từ menu chính.
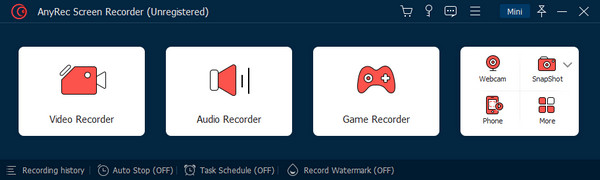
Bước 2.Để kiểm tra âm thanh hệ thống, hãy phát một bài hát và bạn sẽ thấy sóng âm thanh từ phần đầu tiên. Bạn cũng có thể bật tùy chọn "Micrô" để ghi âm giọng nói của mình trong khi ghi âm thanh trình duyệt. Đối với các cài đặt khác, hãy chuyển đến menu "Tùy chọn" và chuyển đến tab "Âm thanh".
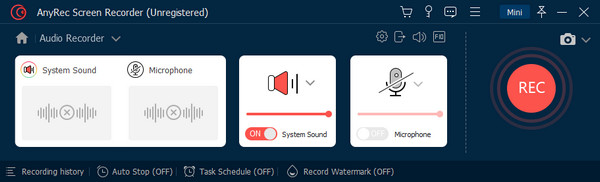
Bước 3.Nhấp vào nút "REC" để bắt đầu ghi âm thanh trên web. Một menu tiện ích nhỏ được cung cấp trong phiên ghi mà bạn có thể sử dụng để đặt điểm dừng tự động cho quá trình ghi. Sau khi hoàn tất, hãy cắt âm thanh đã thu được từ cửa sổ tiếp theo. Nhấp vào nút "Xuất" để lưu đầu ra.
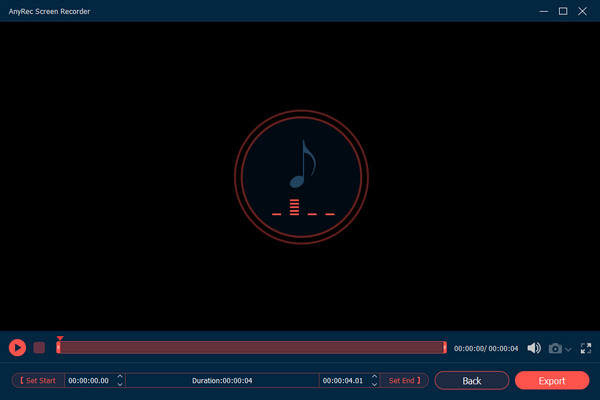
Phần 2: Dùng thử Tiện ích mở rộng trình duyệt để thu âm thanh trên Chrome và Firefox
Trình ghi âm trình duyệt trên Chrome hoặc Firefox thường được sử dụng cho bất kỳ trang web nào. Thật tiện lợi vì bạn có thể truy cập máy ghi âm khi cần. Như đã nói, đây là những công cụ tốt nhất để thu âm thanh trên trình duyệt của bạn.
Tiện ích mở rộng Audio Capture để ghi âm thanh trên Chrome
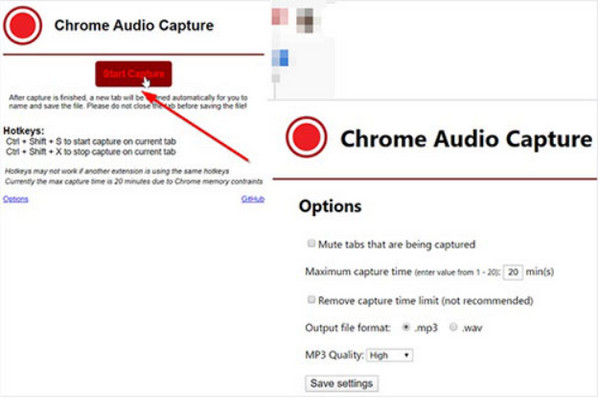
Công cụ đơn giản này để ghi lại âm thanh web trên Chrome cho phép bạn ghi lại âm thanh đang phát trên tab hiện đang mở. Nhưng bạn cũng có thể sử dụng nó để thu âm thanh trên các tab khác. Ngoài ra, bạn có thể tắt tiếng các tab để ghi lại trang web mong muốn. Rất tiếc, Chrome Audio Capture không thể ghi âm lâu hơn 20 phút và có thể sẽ làm giảm chất lượng âm thanh.
Sử dụng Trình ghi trực tiếp cho tiện ích mở rộng Firefox để ghi lại giọng nói
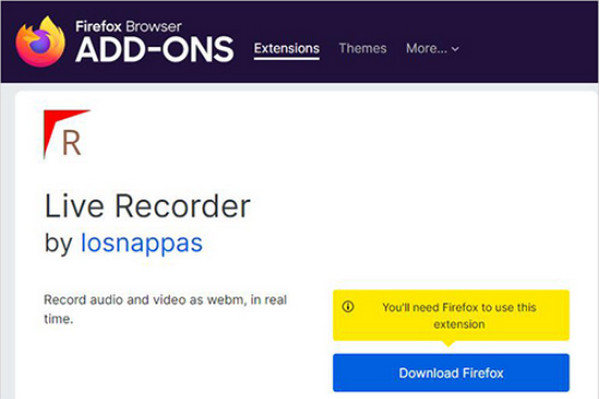
Live Recorder cho Firefox là một cách khác để ghi lại âm thanh từ trình duyệt Firefox của bạn. Không giống như tùy chọn đầu tiên, tùy chọn này Trình ghi màn hình âm thanh Firefox cho phép bạn ghi lại âm thanh với thời lượng dài hơn. Thật dễ dàng để thiết lập để ghi mà không cần tiện ích bổ sung. Tuy nhiên, tiện ích mở rộng được đặt để xuất định dạng WebM, định dạng này phải được chuyển đổi thành MP3. Hơn nữa, chỉ những trang web hạn chế mới cho phép máy ghi âm ghi lại nội dung.
Phần 3: Sử dụng Trình ghi màn hình trực tuyến để có được giọng nói của trình duyệt
Trình ghi màn hình trực tuyến sẽ là một giải pháp thay thế tuyệt vời nếu bạn không muốn cài đặt phần mềm ghi âm. Bạn có thể sử dụng các công cụ phổ biến nhất để ghi lại âm thanh trực tuyến trong phần này.
1. Chụp màn hình
Giống như các dịch vụ phát trực tuyến, bạn có thể sử dụng trình ghi màn hình trực tuyến miễn phí để ghi lại âm thanh trình duyệt từ Chrome hoặc Firefox. Nó cung cấp một giao diện trực quan để điều hướng đơn giản hơn với quy trình ghi có tính bảo mật cao. Sử dụng Chụp màn hình miễn phí sẽ chỉ cho phép hình mờ trên đầu ra, nhưng bạn có thể xóa hình mờ đó bằng cách mua một trong các gói của nó.
Bước 1.Truy cập trang web và bật tùy chọn "Micrô" và "Âm thanh" từ danh sách. Nhấp vào nút "Bắt đầu ghi" để bắt đầu ghi. Từ menu bật lên, chọn tab bạn muốn ghi.
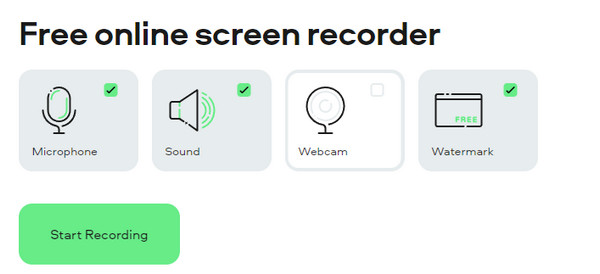
Bước 2.Khi công cụ bắt đầu ghi, hãy tiếp tục xem hoặc thực hiện một hoạt động với trang web. Nhấp vào nút "Dừng ghi" và lưu đầu ra vào máy tính của bạn.
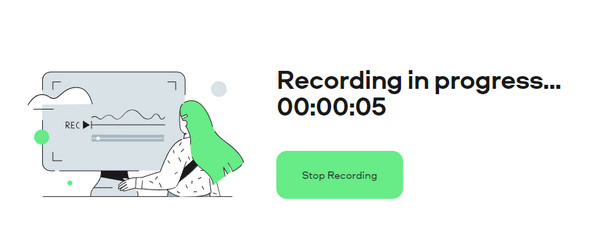
2. Trình ghi màn hình VEED
VEED là một chương trình trực tuyến phổ biến cung cấp nhiều công cụ cho các mục đích khác nhau. Một trong những công cụ có giá trị của nó là trình ghi màn hình trực tuyến có thể được sử dụng để ghi lại âm thanh trên chrome. Công cụ dựa trên web này cũng cung cấp một trình ghi chỉ có âm thanh, thuận tiện cho việc không phải thực hiện thêm nhiệm vụ chuyển đổi đầu ra. Bạn có thể sử dụng nó để ghi âm sách nói, âm nhạc hoặc bất kỳ âm thanh nào trên các trang web.
Bước 1.Tìm kiếm công cụ trực tuyến trên trình duyệt của bạn. Bạn cũng có thể cần phải mở trang web mong muốn mà bạn muốn ghi lại. Sau đó, nhấp vào nút "Bắt đầu ghi" từ giao diện chính của VEED.
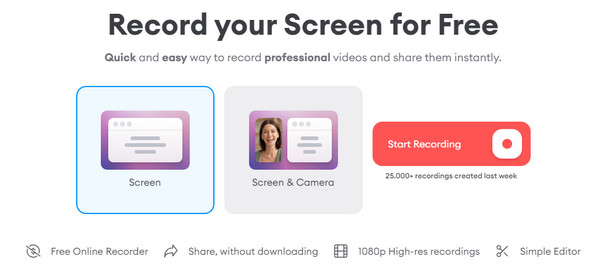
Bước 2.Chọn tùy chọn "Chỉ âm thanh" sau đó quá trình ghi sẽ tự động bắt đầu. Sau khi ghi, chỉnh sửa đầu ra và lưu nó vào thiết bị của bạn.
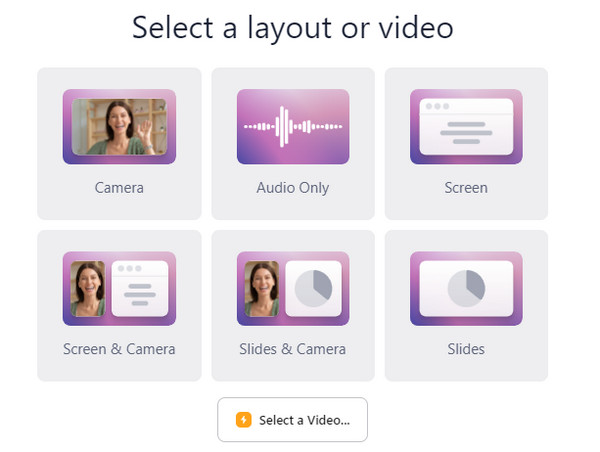
Phần 4: Câu hỏi thường gặp về Ghi âm thanh trình duyệt
-
Định dạng đầu ra tốt nhất sau khi ghi âm thanh từ trình duyệt của tôi là gì?
MP3 là định dạng tiêu chuẩn cho hầu hết các thiết bị có chất lượng âm thanh tốt, nhưng bạn cũng có thể sử dụng AAC cho kích thước tệp bị mất và nén với âm thanh tốt. M4A cũng là một định dạng tuyệt vời, nhưng nó vẫn cần được hỗ trợ, trong khi WMA là một định dạng lossless nhưng không được hỗ trợ tốt bởi các thiết bị nhỏ hơn.
-
Tôi có thể sử dụng tính năng ghi âm của Chrome cho các cuộc họp và cuộc gọi không?
Có, bạn có thể sử dụng tiện ích mở rộng của trình duyệt để ghi lại âm thanh từ cuộc gọi cuộc họp. Mặc dù Zoom có một máy ghi âm tích hợp, nhưng nó chỉ có thể được kích hoạt bởi người tổ chức và người tham gia phải xin phép.
-
Có thể sử dụng tính năng thu âm của Chrome trên trình duyệt trên điện thoại của tôi không?
Vâng chắc chắn. Nhiều ứng dụng khác nhau cho phép bạn ghi lại âm thanh từ trình duyệt trên điện thoại của mình, bao gồm XRecorder, AZ Recorder, Screen Recorder with Audio và Vidma Recorder. Bạn có thể tải xuống một ứng dụng giúp ghi lại luồng trực tiếp, cuộc gọi, trò chơi, v.v.
Phần kết luận
Việc kiểm tra nội dung chỉ có âm thanh bằng tất cả các trình ghi âm Chrome và Firefox được đề xuất sẽ đơn giản hơn! Hầu hết các đề xuất đều miễn phí nhưng hãy nhớ rằng chúng có những hạn chế, chẳng hạn như các hình mờ không mong muốn hoặc các trang web bị hạn chế. Vì vậy, đầu tư vào phần mềm đa chức năng như AnyRec Screen Recorder là tốt nhất. Hãy thử phiên bản miễn phí bằng cách nhấp vào nút Tải xuống.
100% Bảo mật
100% Bảo mật
