Không thể chụp ảnh màn hình do chính sách bảo mật [Đã giải quyết ngay!]
Chắc chắn bạn đã thử chụp màn hình trên máy tính hoặc điện thoại của mình. Thay vì nhận bản xem trước, bạn sẽ thấy thông báo "Không thể chụp ảnh màn hình do chính sách bảo mật". Lỗi khó chịu này xảy ra chủ yếu khi trang đang ưu tiên bảo vệ dữ liệu nhạy cảm. Tuy nhiên, đôi khi bạn sẽ cần lưu trữ và sử dụng những kiến thức quan trọng đó nên việc không thể nắm bắt được nó sẽ khiến bạn nản lòng. Rất may, mọi chuyện không dừng lại ở đó vì có nhiều cách để vượt qua các chính sách bảo mật. Bài đăng này sẽ chia sẻ 7 cách khắc phục hoàn hảo để thoát khỏi vấn đề chặn ảnh chụp màn hình này.
Danh sách Hướng dẫn
6 Giải pháp khắc phục không thể chụp ảnh màn hình do chính sách bảo mật Cách làm việc 100% để loại bỏ các hạn chế về ảnh chụp màn hình Câu hỏi thường gặp về Không thể chụp ảnh màn hình do vấn đề về chính sách bảo mật6 Giải pháp khắc phục không thể chụp ảnh màn hình do chính sách bảo mật
Nếu gặp phải sự cố "Không thể chụp ảnh màn hình do chính sách bảo mật", bạn có thể nhanh chóng tìm ra giải pháp để giải quyết vấn đề! Dưới đây là sáu giải pháp đáng thử.
Giải pháp 1. Xóa Quản trị viên thiết bị.
Nếu thiết bị của bạn được công ty hoặc trường học cấp cho bạn, có thể có những hạn chế khiến bạn không thể chụp màn hình. Biện pháp này cũng có thể được thực hiện nếu bạn đã thêm tài khoản công ty hoặc một ứng dụng được cài đặt trên điện thoại của bạn với tư cách quản trị viên. Trong những trường hợp như ảnh chụp màn hình bị quản trị viên vô hiệu hóa, đây là cách xóa mọi quyền quản trị viên khỏi thiết bị của bạn:
Bước 1.Mở ứng dụng "Cài đặt", sau đó chuyển thẳng đến phần "Bảo mật và quyền riêng tư". Nhấn vào "Cài đặt bảo mật khác".
Bước 2.Nhấn vào "Ứng dụng quản trị thiết bị" để kiểm tra xem có ứng dụng nào bạn không nhận ra hay không. Nếu có, hãy tắt nút chuyển đổi của "Tìm thiết bị của tôi".
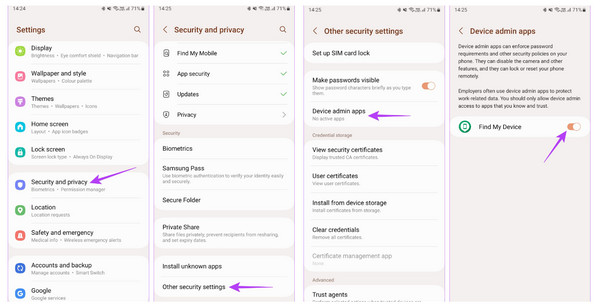
Giải pháp 2. Kích hoạt tính năng chụp ở Chế độ ẩn danh.
Như bạn thấy, Chế độ ẩn danh là một trong những nghi phạm gây ra lỗi “không thể chụp ảnh màn hình do chính sách bảo mật”. Trong Chrome trên thiết bị di động của bạn, duyệt web ở chế độ Ẩn danh nhằm mục đích giữ mọi thứ ở chế độ riêng tư và bảo mật nên không thể tự động chụp ảnh màn hình. Tuy nhiên, có một cách để kích hoạt tính năng chụp ảnh màn hình trên Chrome khi đang ở Chế độ ẩn danh, dưới đây là cách thực hiện:
Chạy ứng dụng "Chrome", sau đó nhập chrome://flags vào thanh địa chỉ. Sau đó, từ cửa sổ đó, nhập "Ảnh chụp màn hình ẩn danh" vào thanh tìm kiếm; nhấp vào "menu thả xuống" và chọn "Đã bật". Nhấp vào nút Khởi chạy lại để lưu các thay đổi.
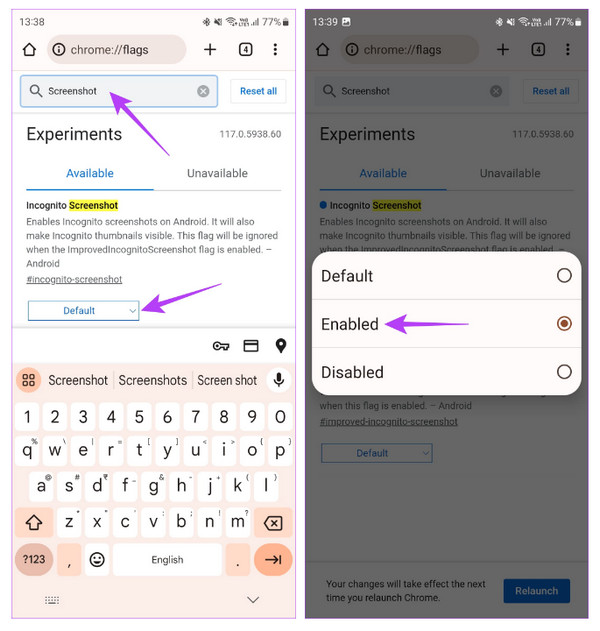
Giải pháp 3. Đóng ứng dụng đang chạy trên màn hình.
Như đã nêu trước đó, các ứng dụng ngân hàng và các ứng dụng khác không cho phép bạn chụp màn hình vì lý do riêng tư, đó là lý do tại sao bạn nhận được thông báo 'không thể chụp ảnh màn hình do chính sách bảo mật'. Trong hầu hết các trường hợp, nếu những ứng dụng đó chạy trong nền giống như ứng dụng bạn muốn chụp, bạn cũng có thể không chụp được ảnh chụp màn hình của ứng dụng đó. Do đó, việc thoát khỏi các ứng dụng phát trực tuyến hoặc ngân hàng như vậy được sử dụng gần đây có thể giúp chụp ảnh màn hình.
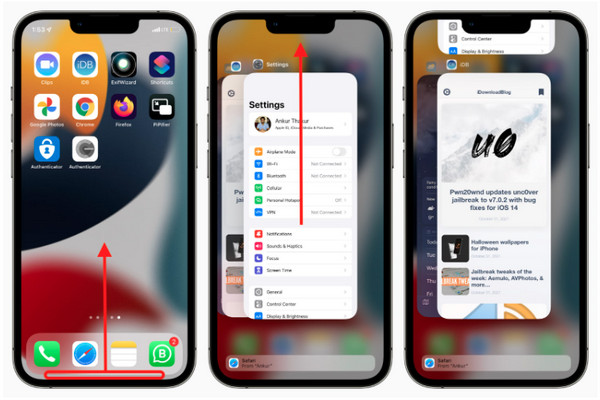
Giải pháp 4. Sử dụng Screencast.
Bạn đã thử các phương pháp đó nhưng vẫn gặp lỗi 'không thể chụp ảnh màn hình do chính sách bảo mật'? Đây là một phương pháp khác mà bạn có thể thử. Hầu hết các thiết bị ngày nay đều có tính năng ghi lại màn hình để bạn có thể phản chiếu điện thoại của mình với các thiết bị khác; nếu không, bạn luôn có thể dựa vào việc cài đặt ứng dụng của bên thứ ba.
Bước 1.Đi tới "Cài đặt", sau đó tìm "Kết nối và chia sẻ". Nhấn vào "Truyền", sau đó bật "Truyền nội dung màn hình sang màn hình ngoài".
Bước 2.Sau đó, đảm bảo rằng cả hai thiết bị đều sử dụng cùng một kết nối mạng. Khi bạn đã xem điện thoại của mình với TV, hãy chụp ảnh màn hình bằng tính năng chụp màn hình tích hợp.

Giải pháp 5. Cài đặt ứng dụng của bên thứ ba để chụp.
May mắn thay, có nhiều ứng dụng của bên thứ ba mà bạn có thể sử dụng để chụp ảnh màn hình trên thiết bị của mình; cài đặt một cái rất có thể sẽ giải quyết được vấn đề 'không thể chụp ảnh màn hình do chính sách bảo mật' của bạn. Nếu các cách khắc phục ở trên không hiệu quả, hãy tải xuống công cụ chụp ảnh màn hình của bạn từ App Store hoặc Google Play Store. Bằng cách này, bạn có thể chụp mọi thứ từ bất kỳ ứng dụng nào.
Giải pháp 6. Sử dụng Trợ lý giọng nói để chụp ảnh màn hình.
Ngày nay, sự hỗ trợ từ Siri và Google Assistant giúp bạn truy cập nhanh chóng mọi thứ trên thiết bị của mình. Sử dụng chúng cũng có thể giúp bạn chụp ảnh màn hình, tránh thông báo lỗi "không thể chụp ảnh màn hình do chính sách bảo mật" trên màn hình. Đây là cách bạn có thể chụp màn hình của mình bằng Siri và Google Assistant.
Trên Android:
Mở "Hỗ trợ của Google" bằng cách nói: "Này Google, chụp ảnh màn hình". Sau đó, nó sẽ tự động chụp màn hình của bạn và ảnh chụp màn hình sẽ được lưu trong thư viện trên thiết bị của bạn.
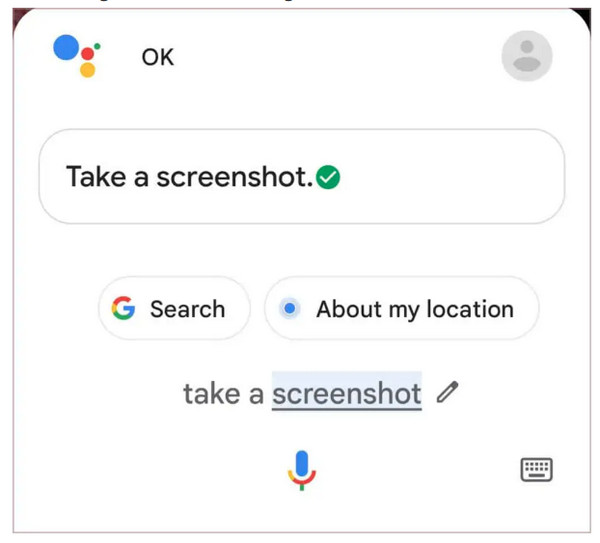
Trên iPhone:
Kích hoạt "Siri" bằng cách chỉ cần nói "Hey Siri" và sau đó "Chụp ảnh màn hình". IPhone của bạn sẽ chụp màn hình của bạn và lưu nó vào "Ảnh".
Cách làm việc 100% để loại bỏ các hạn chế về ảnh chụp màn hình
Sau khi biết tất cả nguyên nhân và lý do khiến bạn gặp phải lỗi "không thể chụp ảnh màn hình do chính sách bảo mật", nếu vấn đề không được giải quyết bằng cách chụp ảnh màn hình thì sao? Một thủ thuật hay là ghi lại chúng bằng công cụ ghi vì chúng có thể không đặt ra hạn chế đối với việc ghi màn hình. Đừng đi đâu hơn AnyRec Screen Recorder, giải pháp 100% của bạn để ghi lại các ứng dụng, trang và trang web mà không gặp sự cố trên Android/iPhone. Với nó, bạn có thể ghi lại mọi thứ — bạn sẽ tránh được vấn đề chặn ảnh chụp màn hình — với chất lượng cao nhất có thể. Bạn cũng có thể tận hưởng nhiều tính năng khác nhau, như thêm bản vẽ, đường kẻ, chú thích theo thời gian thực, v.v.

Cung cấp bản ghi rõ ràng và không có hình mờ khi bạn chụp màn hình điện thoại di động.
Các phím tùy chỉnh để bắt đầu, tạm dừng, dừng, tiếp tục và chụp ảnh màn hình một cách dễ dàng.
Việc cắt bớt các clip ghi trước khi lưu có thể được thực hiện trong cửa sổ Xem trước.
Vẽ bằng đường kẻ, văn bản, mũi tên, v.v. khi chụp ảnh màn hình hoặc chụp ảnh.
100% Bảo mật
100% Bảo mật
Bước 1.Khởi chạy công cụ ghi màn hình trên máy tính để bàn. Từ màn hình chính, chọn "Trình ghi video" trong số các tùy chọn ghi khác.
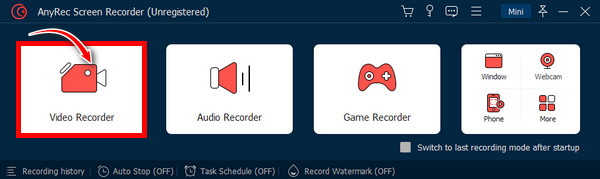
Bước 2.Sau đó chọn tùy chọn "Tùy chỉnh" và nhấp vào "Chọn vùng/cửa sổ" để chọn cửa sổ mong muốn nơi mở trang bạn muốn chụp. Nếu có nhu cầu bật tùy chọn "Âm thanh", hãy bật nút "Âm thanh hệ thống" để ghi lại âm thanh của máy tính và nút "Micrô" cho giọng nói của bạn. Bạn cũng có thể tránh việc ghi màn hình iPhone mà không có vấn đề về âm thanh.
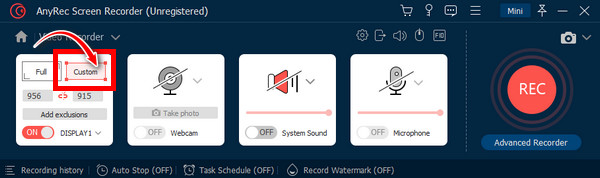
Bước 3.Để bắt đầu, hãy nhấp vào nút "GHI" hoặc nhấn phím "Ctrl + Alt + R". Bạn sẽ nhận được "đếm ngược ba giây" trước khi quá trình ghi bắt đầu. Trong quá trình này, bạn có thể vẽ, thêm văn bản, dòng, chú thích và chụp ảnh màn hình mà không cần chính sách bảo mật.

Bước 4.Khi mọi thứ đã hoàn tất, hãy nhấp vào "Dừng" để mở cửa sổ "Xem trước". Từ đó, bạn có thể loại bỏ phần mở đầu và kết thúc không mong muốn. Để có được bản ghi của bạn, hãy nhấp vào nút "Lưu".

100% Bảo mật
100% Bảo mật
Câu hỏi thường gặp về Không thể chụp ảnh màn hình do vấn đề về chính sách bảo mật
-
Các trang web và ứng dụng có thể xem liệu tôi có chụp ảnh màn hình không?
Không. Trang web và ứng dụng không thể biết liệu bạn có chụp ảnh màn hình từ chúng hay không. Thiết bị của bạn là thứ duy nhất sẽ thông báo cho bạn khi chụp ảnh màn hình thành công.
-
Làm cách nào để tắt bảo mật ảnh chụp màn hình?
Bạn có thể thử một cách khác để chụp ảnh màn hình trên thiết bị của mình. Android hay iPhone đều có nhiều cách chụp ảnh màn hình. Hơn nữa, bạn có thể sử dụng Siri hoặc Google Assistance. Hoặc thử sử dụng công cụ chụp màn hình của bên thứ ba.
-
Tại sao tôi không thể chụp ảnh màn hình do chính sách bảo mật?
Lý do phổ biến nhất là mọi người lạm dụng ảnh chụp màn hình theo cách tạo ra nhiều thông tin sai lệch. Ngoài ra, nhiều phần mềm độc hại được tạo ra bởi cùng một người, đó là lý do tại sao nó nguy hiểm.
-
Tại sao Facebook không cho chụp ảnh màn hình?
Nếu bạn gặp sự cố chặn ảnh chụp màn hình trên Facebook, nguyên nhân có thể là do cài đặt quyền riêng tư và bảo mật trên ứng dụng hoặc trong tài khoản của bạn.
-
Làm cách nào để bật chụp ảnh màn hình ở Chế độ ẩn danh trên Firefox?
Truy cập Firefox, nhấn vào ba dấu chấm để mở thêm tùy chọn và chọn Cài đặt. Cuộn xuống để tìm Duyệt web riêng tư. Đảm bảo nút Cho phép chụp ảnh màn hình ở chế độ duyệt web riêng tư được bật.
Phần kết luận
Ở đó bạn có nó! Cuối cùng, bạn đã giải quyết được vấn đề liên quan đến lỗi "Không thể chụp ảnh màn hình do chính sách bảo mật". Hy vọng 7 giải pháp trên đã giúp bạn khắc phục được lỗi. Nếu không, hãy thử ghi lại trang web hoặc trang bạn muốn chụp ảnh màn hình bằng AnyRec Screen Recorder. Công cụ này có khả năng ghi lại mọi thứ trên màn hình với chất lượng cao và chụp ảnh màn hình mà không gặp vấn đề về chính sách bảo mật; nó có nhiều tính năng độc đáo mà bạn có thể tận hưởng. Tải về nó ngay bây giờ để xem nó cho chính mình.
100% Bảo mật
100% Bảo mật
