Phổ biến

AnyRec Screen Recorder
Hãy quên VLC đi. Sử dụng nó để quay màn hình tốt hơn.
An toàn tải
Ghi màn hình VLC không hoạt động - 7 phương pháp hiệu quả bạn nên biết
VLC Media Player không chỉ là trình phát đa phương tiện mã nguồn mở dành cho Windows và Mac, nó còn cho phép bạn ghi lại mọi hoạt động trên màn hình. Nhưng bạn nên làm gì khi VLC không ghi, hay chỉ quay video? Sẽ có thông báo lỗi liên quan đến sự cố. Chỉ cần tìm hiểu thêm chi tiết về 7 phương pháp hiệu quả nhất để khắc phục lỗi quay màn hình VLC không hoạt động trong bài viết.
Danh sách Hướng dẫn
6 phương pháp khắc phục trình ghi màn hình VLC không hoạt động Giải pháp thay thế tốt nhất khi VLC Media Player không ghi Câu hỏi thường gặp về việc ghi màn hình VLC không hoạt động6 phương pháp khắc phục trình ghi màn hình VLC không hoạt động
Trường hợp 1. VLC không ghi, các video đã xuất có màu đen
Do một số lỗi hệ thống, VLC không ghi và các video được quay đều có màu đen. Đây là 2 phương pháp để khắc phục các sự cố liên quan.
Phương pháp 1: Khởi động lại, cài đặt lại hoặc nâng cấp VLC
Phương pháp nguyên thủy và tiết kiệm thời gian nhất để sửa lỗi ghi màn hình VLC không hoạt động là khởi động lại VLC và khởi động lại máy tính của bạn. Nếu sự cố vẫn tồn tại, hãy cài đặt lại phiên bản mới nhất của VLC.
Mở VLC Media Player và nhấp vào menu "Trợ giúp", sau đó nhấp vào mục "Kiểm tra cập nhật" từ danh sách thả xuống. Nếu có bất kỳ phiên bản cập nhật VLC nào, hãy nhấp vào nút "Có" để cài đặt nó.

Phương pháp 2: Thay đổi định dạng đầu ra video
Nếu bạn nhận được thông báo lỗi Không có video được hiển thị trong VLC Media Player, thì thông báo đó sẽ liên quan đến codec cho định dạng đầu ra. Chỉ cần tìm hiểu thêm thông tin chi tiết về phương pháp sửa lỗi VLC không quay video chỉ có âm thanh như bên dưới.
Nhấp vào nút "Tùy chọn" từ menu "Công cụ". Nhấp vào nút "Video" để mở cửa sổ "Cài đặt video". Trong menu thả xuống của "Đầu ra", nhấp vào mục "Direct X" hoặc "Windows GDI" làm đầu ra video.

Phương pháp 3: Tắt tăng tốc video
Tăng tốc phần cứng là một lý do khác khiến trình ghi màn hình VLC không hoạt động. Nếu một chương trình khác đang sử dụng tính năng tăng tốc phần cứng, có thể có một số xung đột làm tắt tính năng ghi màn hình VLC.
Mở VLC và nhấp vào nút "Công cụ", sau đó nhấp vào nút "Tùy chọn" trong danh sách. Trong phần "Đầu vào/Codecs", nhấp vào biểu tượng chuyển đổi và sau đó nhấp vào mục "Tắt" trong phần Giải mã tăng tốc phần cứng.

Trường hợp 2. Tập tin âm thanh Sự cố khi ghi màn hình VLC
Phương pháp 1: Khởi động lại Card âm thanh của máy tính
Nếu bản ghi của VLC Media Player không có tệp âm thanh, bạn cần kiểm tra xem card âm thanh có bị kẹt hay chương trình khác đang sử dụng nó hay không. Đây là cách để sửa lỗi VLC chỉ ghi video.
Nhấp vào nút "Start" và nhấp vào nút "Device Manager", mở rộng Sound, video, and game controllers để xem mục nhập trình điều khiển âm thanh của bạn. Sau đó, nhấp chuột phải vào mục nhập ổ đĩa âm thanh của bạn và nhấp vào nút "Disable device". Sau đó, bạn có thể bật lại thiết bị để ghi âm lần nữa.
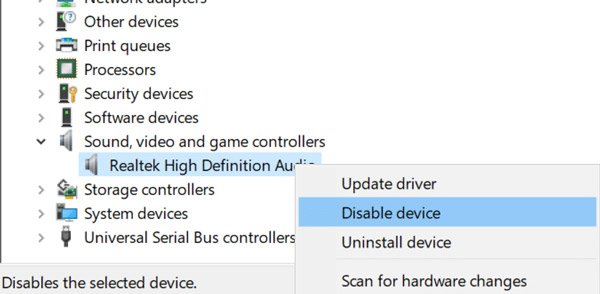
Phương pháp 2: Thay đổi định dạng đầu ra âm thanh
Khi VLC không quay video mà chỉ có âm thanh, bạn sẽ thấy âm thanh VLC bị rè khi phát các bản ghi. Chỉ cần thay đổi các định dạng đầu ra âm thanh để giải quyết vấn đề liên quan.
Khởi chạy VLC Media Player và nhấp vào nút "Công cụ". Sau đó, bạn có thể nhấp vào nút "Tùy chọn" và tab "Âm thanh". Kiểm tra và nhấp vào nút "Bật âm thanh". Nhấp vào nút "Đầu ra âm thanh DirectX" trong phần Mô-đun đầu ra để ghi các tệp âm thanh.

Trường hợp 3. Nút ghi VLC không hoạt động
Bạn nên làm gì nếu nút ghi VLC không hoạt động? Đó là do bạn chưa nhấp vào nút "Điều khiển nâng cao". Khi bạn đã bật tùy chọn, bạn có thể kiểm tra xem tính năng ghi màn hình có hoạt động hay không.
Mở VLC Media Player và nhấp vào danh sách thả xuống "Xem". Nhấp vào mục "Điều khiển nâng cao". Sau đó, bạn có thể khởi động lại chương trình để xem nó có hoạt động hay không.

Đọc thêm
Giải pháp thay thế tốt nhất khi VLC Media Player không ghi
Bên cạnh các lỗi hệ thống, có nhiều lý do phức tạp hơn khiến tính năng quay màn hình VLC không hoạt động. AnyRec Screen Recorder là giải pháp thay thế VLC tốt nhất để ghi lại các hoạt động trên màn hình, chẳng hạn như video, tệp âm thanh, cảnh quay webcam, v.v. Nó cũng cung cấp các cài đặt nâng cao để điều chỉnh định dạng video, chú thích và chỉnh sửa.

Ghi lại các hoạt động trên màn hình, bao gồm video, âm thanh và tệp webcam.
Xuất bản ghi sang codec video mong muốn, tốc độ khung hình, chất lượng, v.v.
Thêm chú thích, hình dạng, chú thích, hình mờ và nhiều cài đặt khác.
Xem trước các bản ghi và thậm chí chỉnh sửa các tệp trong thư viện phương tiện.
An toàn tải
An toàn tải
Bước 1.Sau khi cài đặt trình ghi màn hình, bạn có thể khởi chạy chương trình trên máy tính của mình và nhấp vào nút "Trình ghi video" để ghi lại các hoạt động trên màn hình bằng các tệp âm thanh khi trình ghi màn hình VLC không hoạt động trên máy tính.

Bước 2.Chọn toàn màn hình hoặc tùy chỉnh vùng ghi. Chuyển đổi nút "Âm thanh hệ thống" để ghi các tệp âm thanh từ máy tính của bạn và nhấp vào nút "Micrô" để ghi âm giọng nói của bạn. Tất nhiên, bạn cũng có thể nhấp vào nút "Webcam" để lấy cảnh quay từ webcam.

Bước 3.Nhấp vào nút "REC" để quay video màn hình trên máy tính của bạn. Nó cho phép thêm chú thích, hình mờ, chú thích và nhiều yếu tố khác vào chương trình. Hơn nữa, bạn cũng có thể chụp nhanh đoạn ghi âm bằng Camera.

Bước 4.Khi bạn đã chụp được các tệp mong muốn, hãy nhấp vào nút "Dừng" để lưu bản ghi. Chỉ cần xem trước video trong trình phát đa phương tiện, cắt phần mong muốn hoặc điều chỉnh âm lượng. Sau đó, bạn có thể nhấp vào nút "Save" để lưu chúng vào máy tính của mình.

Câu hỏi thường gặp về việc ghi màn hình VLC không hoạt động
-
Có thể lên lịch ghi bằng VLC không?
Đúng. Việc lên lịch ghi bằng VLC rất phức tạp. Bạn cần tạo hai tệp BAT chứa dòng lệnh để khởi động trình phát và ghi các tệp thành video. Tất nhiên, bạn cũng có thể chọn giải pháp thay thế tốt nhất để quay video tự động.
-
Tôi có thể tìm video đã quay trong VLC ở đâu?
Đi đến Video thư mục của thư mục Người dùng để tìm video đã quay VLC. Nhưng nếu bạn không thể tìm thấy các video đã quay trong thư mục này, hãy kiểm tra xem Quyền truy cập thư mục được kiểm soát tính năng của Bộ bảo vệ Windows đang chặn bạn mở bất kỳ tệp mới nào trên máy tính của bạn.
-
Làm cách nào để biết rằng VLC bắt đầu ghi?
Khi bạn nhấp vào nút "Ghi", biểu tượng ghi sẽ thay đổi sang hình dạng khác và đồng hồ bấm giờ sẽ xuất hiện để đếm thời gian ghi của bạn. Hai trạng thái này chỉ ra rằng VLC bắt đầu ghi.
Phần kết luận
Nếu bạn không thể ghi lại video bằng VLC Media Player, đây là 6 cách tốt nhất bạn nên biết để khắc phục Bản ghi VLC không hoạt động. Ngoài ra, bạn cũng có thể chọn AnyRec Screen Recorder là giải pháp thay thế VLC tốt nhất để ghi lại các tệp video và âm thanh trên Windows và Mac.
An toàn tải
An toàn tải
 Cách chụp ảnh màn hình trong VLC với 7 phương pháp đã được chứng minh này
Cách chụp ảnh màn hình trong VLC với 7 phương pháp đã được chứng minh này