Cách khắc phục lỗi thiếu Codec 0xc00d5212 khi phát video
Khi bạn phát video trên VLC, WMP hoặc các trình phát đa phương tiện khác, bạn có thể nhận được lỗi 0xc00d5212 nói rằng "Mục này được mã hóa ở định dạng không được hỗ trợ." Đừng hoảng sợ; nó sẽ không làm hỏng video của bạn và có 4 giải pháp hiệu quả để khắc phục. Bạn có thể chuyển đổi định dạng video, cập nhật trình điều khiển máy tính, tìm kiếm trình phát video khác, v.v. để giải quyết lỗi 0xc00d5212 một cách dễ dàng.
Danh sách Hướng dẫn
Phần 1: 4 cách khắc phục lỗi 0xc00d5212 Phần 2: Câu hỏi thường gặp về Lỗi mã 0xc00d5212Phần 1: 4 cách khắc phục lỗi 0xc00d5212
Bạn nhận được lỗi 0xc00d5212 vì codec và định dạng không tương thích với trình phát của bạn. Hoặc video đã bị lỗi khiến bạn không thể phát. Và một lý do khác là card đồ họa mà bạn có thể cần cập nhật. Nhưng đừng lo lắng. Bài đăng này sẽ cho bạn biết làm thế nào để giải quyết nó trong phần này.
Giải pháp 1: Thay đổi định dạng và Codec video
Nguyên nhân chính khiến bạn gặp phải lỗi 0xc00d5212 là định dạng video hoặc codec không tương thích với trình phát đa phương tiện. Hoặc có một cái gì đó sai với họ. Giải pháp tốt nhất là thay đổi định dạng video và codec. Bài đăng này đề xuất AnyRec Video Converter, có thể chuyển đổi định dạng và codec bằng một phần mềm.

Chuyển đổi video sang bất kỳ định dạng phổ biến và tiêu chuẩn nào để mở.
Thay đổi codec video với tốc độ nhanh gấp 50 lần so với trước đây.
Cải thiện chất lượng video với công nghệ AI tiên tiến.
Nhận các công cụ chỉnh sửa video và trình tạo slideshow nâng cao.
100% Bảo mật
100% Bảo mật
Bước 1.Khi mở AnyRec Video Converter, bạn có thể nhấp vào nút "Thêm" trên màn hình chính có biểu tượng dấu cộng để thêm video của mình. Hoặc bạn có thể nhấp vào nút "Thêm tệp" ở bên trái màn hình
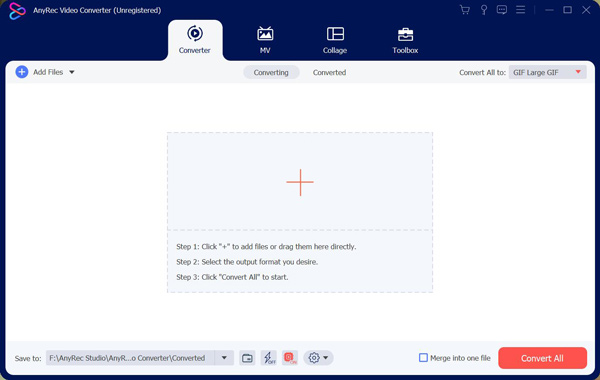
Bước 2.Bạn có thể nhấp vào nút "Định dạng" ở bên phải video. Bạn có thể chọn định dạng bạn muốn chuyển đổi video của mình sang. Và định dạng MP4 tiêu chuẩn được khuyến nghị cho tất cả người chơi
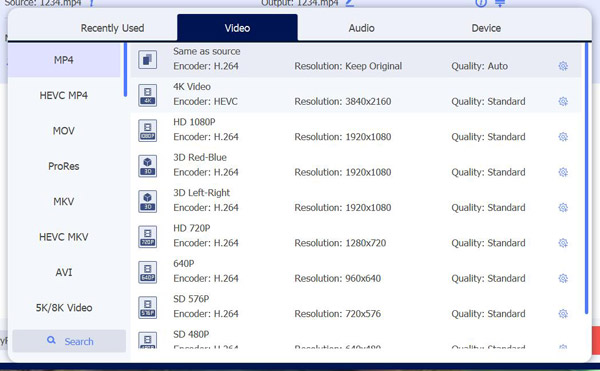
Bước 3.Khi bạn đã hoàn tất với định dạng đã chọn, bạn có thể nhấp vào nút "Hồ sơ tùy chỉnh" có biểu tượng bánh răng để thay đổi codec của video. Bạn cũng có thể thay đổi codec âm thanh trong menu này
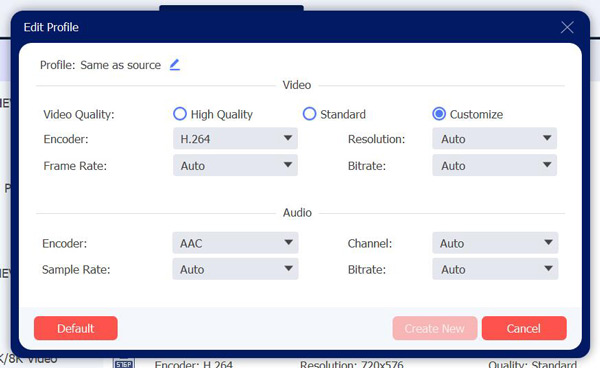
Bước 4.Khi tất cả cài đặt hoàn tất, bạn có thể chọn đích để lưu video của mình. Và bước cuối cùng là nhấn nút "Convert All" để có được video tương thích không bị lỗi 0xc00d5212 khi phát
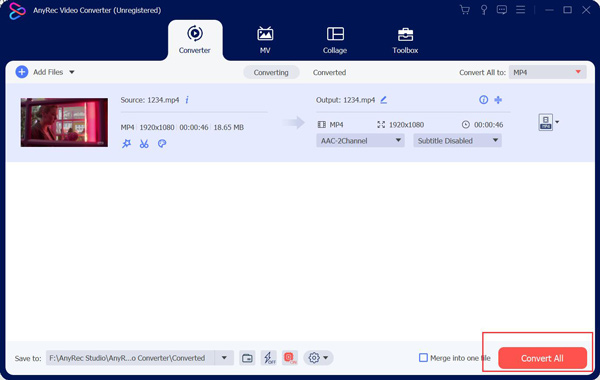
Giải pháp 2: Cập nhật Driver trên máy tính
Đôi khi, trình điều khiển màn hình của bạn có thể cần được cập nhật. Vì vậy, bạn cần cập nhật nó để phát video trên máy tính của mình. Bạn không phải thay thế phần cứng; bạn có thể trực tiếp cập nhật nó trên máy tính của bạn.
Bước 1.Bạn nên nhấn phím "Windows" và "R" trên bàn phím cùng lúc. Và tiện ích "Run" sẽ được mở trên máy tính của bạn. Vậy thì tốt nhất bạn nên gõ "devmgmt.msc" và nhấp vào nút "OK"
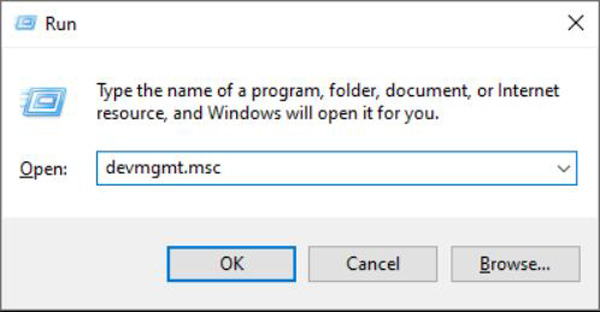
Bước 2.Sau khi nhập nó vào tiện ích Run, bạn có thể mở "Trình quản lý thiết bị" trên máy tính của mình. Bạn nên điều hướng và nhấp vào nút "Bộ điều hợp hiển thị". Sau đó bạn sẽ mở rộng driver trên máy tính của mình.
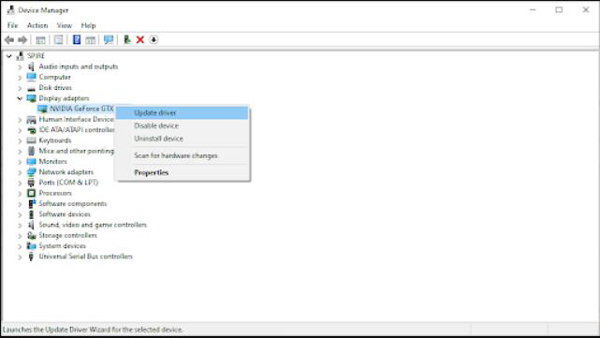
Bước 3.Bạn nên nhấp chuột phải vào trình điều khiển của mình và sẽ có tùy chọn cho phép bạn cập nhật trình điều khiển. Nhấp vào nó và chọn phương pháp bạn muốn sử dụng để cập nhật trình điều khiển. Tùy chọn tự động có thể cho phép Windows tự cập nhật trình điều khiển.
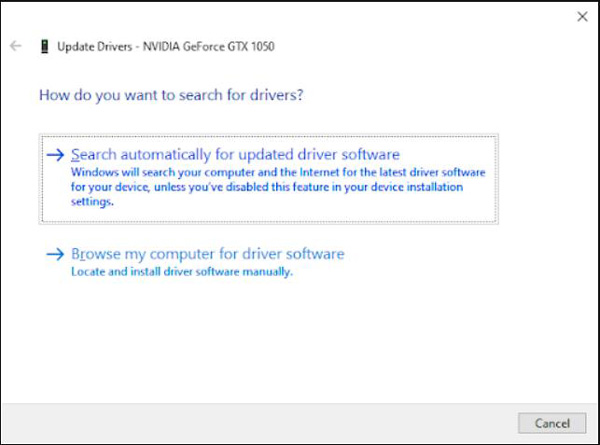
Giải pháp 3: Cài đặt Codec bị thiếu trên Windows Media Player
Một trong những nguyên nhân chính gây ra lỗi 0xc00d5212 là do thiếu codec hoặc lỗi thời trên Windows Media Player. Để giải quyết vấn đề này, hãy làm theo các bước sau để cài đặt mọi codec bị thiếu trên Windows Media Player của bạn.
Bước 1.Xác định định dạng của tệp gây ra lỗi. Bạn có thể kiểm tra nó từ tệp video bằng cách nhấp chuột phải vào tệp đó và chọn "Thuộc tính".
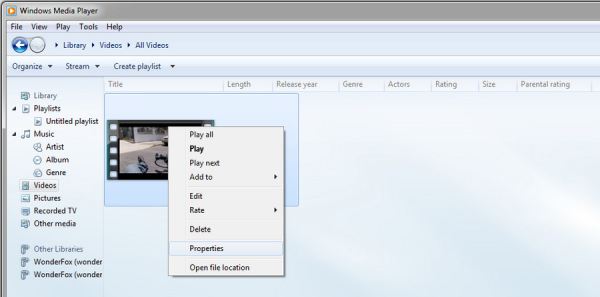
Bước 2.Để kiểm tra tất cả các codec được Windows Media Player hỗ trợ, bạn có thể nhấp vào menu "Trợ giúp" và chọn mục "Giới thiệu về Windows Media Player". Sau đó, nhấp vào nút "Thông tin hỗ trợ kỹ thuật" trong cửa sổ bật lên để kiểm tra các codec được hỗ trợ.
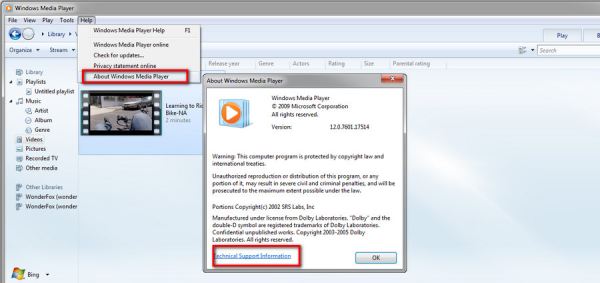
Bước 3.Nếu không có codec video, bạn cần tìm các gói codec đáng tin cậy để tải xuống và cài đặt các codec cần thiết.
Giải pháp 4: Thay đổi Trình phát video
Một cách dễ dàng khác để giải quyết lỗi 0xc00d5212 khi bạn phát video là thay đổi trình phát video. Bạn cần một trình phát hoàn hảo để phát bất kỳ định dạng và video codec nào. Nhiều người sẽ chọn trình phát đa phương tiện VLC, nhưng trình phát này cần được thiết kế cập nhật. Vì vậy, hãy dùng thử AnyRec Blu-ray Player. Trình phát này có thể phát bất kỳ video nào mà không có bất kỳ thông báo lỗi nào. Nó cũng có thể là đầu DVD của bạn khi bạn gặp Đầu DVD không mở lỗi.

Mở tất cả các định dạng video, bao gồm MP4, MPG, M4V, TS, v.v.
Phát video 4K mà không có cảnh báo thông báo lỗi.
Thêm nhiều hiệu ứng video khi phát video.
Có hiệu ứng âm thanh đặc biệt khi mở video.
100% Bảo mật
100% Bảo mật
Phần 2: Câu hỏi thường gặp về Lỗi mã 0xc00d5212
-
Định dạng phổ biến nhất có thể gặp lỗi 0xc00d5212 là gì?
Hầu hết mọi người sẽ gặp lỗi 0xc00d5212 khi mở định dạng video AVI. Và AVI cũng không tương thích với nhiều trình phát và tốt nhất là chuyển đổi AVI sang định dạng tiêu chuẩn.
-
Tôi có thể giải quyết lỗi 0xc00d5212 với trình phát phương tiện VLC không?
Đúng. Nếu thiếu codec video, bạn có thể sử dụng VLC để sửa chữa. Mở VLC và nhấp vào nút "Chuyển đổi" ở đầu màn hình chính. Sau đó, bạn có thể chọn video để sửa chữa nó.
-
Làm thế nào để đối phó với các thông báo lỗi khác?
Khi bạn phát video và nhận được thông báo lỗi, lý do thông thường là định dạng và codec tương thích với trình phát đa phương tiện của bạn. Bạn có thể sử dụng AnyRec Video Converter để thay đổi chúng.
Phần kết luận
Bạn phải biết cách giải quyết khi nhận được thông báo lỗi 0xc00d5212 khi phát video. Nếu cạc đồ họa của bạn cần được cập nhật, nó có thể không phát một số định dạng video mới hoặc hỗ trợ công nghệ ATI. Và sau đó, bạn có thể sử dụng hai cách trên để cập nhật chúng. Nhưng nếu lý do liên quan đến định dạng và codec, AnyRec Video Converter có thể là lựa chọn tốt nhất của bạn.
100% Bảo mật
100% Bảo mật
