Sử dụng công cụ thay đổi ngày tệp cho ngày được sửa đổi, truy cập và tạo
Tất cả chúng ta đều biết khi chúng ta kiểm tra thuộc tính của một tệp, có những ngày khác nhau được hiển thị cho chúng ta. Nhiều người muốn thay đổi ngày bằng công cụ thay đổi ngày tệp. Vì họ nhận thấy rằng họ không thể trực tiếp thay đổi ngày của tệp, bất kể là Ngày sửa đổi, Ngày truy cập và Ngày tạo. May mắn thay, bài đăng này sẽ cung cấp cho bạn một công cụ thay đổi ngày của tệp và cung cấp cho bạn một cách để buộc Windows 10 của bạn trở thành công cụ thay đổi để thay đổi ngày của tệp. Bạn có thể chọn cách phù hợp nhất để thay đổi ba loại ngày đó.
Danh sách Hướng dẫn
Phần 1: AnyRec để sửa đổi ngày của tệp [Tất cả các hệ điều hành] Phần 2: Nhập mã để buộc Windows 10 của bạn thay đổi ngày Phần 3: Các câu hỏi thường gặp về File Date ChangerPhần 1: AnyRec để sửa đổi ngày của tệp [Tất cả các hệ điều hành]
Nếu bạn muốn tìm một công cụ thay đổi ngày tập tin, AnyRec Video Converter có thể là sự lựa chọn tốt nhất cho bạn. Phần mềm này có thể thay đổi Thời gian tạo, Thời gian sửa đổi và Thời gian truy cập. Hơn nữa, đây cũng là một công cụ thay đổi ngày của tệp hàng loạt, bạn không chỉ có thể thay đổi ngày của một tệp cùng một lúc mà còn có thể thay đổi thời gian của hàng loạt tệp cùng một lúc.
Lý do tại sao phần mềm này được khuyên dùng cho bạn không chỉ là tính năng thay đổi ngày mạnh mẽ. So với các công cụ thay đổi ngày tệp khác, công cụ này có thiết kế dễ chịu hơn. Và những gì nó có thể làm ngoài việc thay đổi ngày của tệp. Đối với các tệp video, bạn thậm chí có thể thay đổi định dạng của chúng và siêu dữ liệu khác bằng phần mềm này. Điều quan trọng nhất là mọi loại phiên bản Windows và mọi loại phiên bản Mac đều có thể tải xuống và chạy phần mềm này.

Thay đổi một loạt ngày của tệp cùng một lúc và thay đổi ba loại ngày.
Chuyển đổi định dạng tệp video sang hơn 1000 loại định dạng khác nhau.
Chỉnh sửa siêu dữ liệu của tệp video và âm thanh nếu bạn muốn.
Có màn hình chính tiên tiến và hoàn toàn mới so với các trình thay đổi ngày tệp khác.
An toàn tải
An toàn tải
Bước 1.Khi bạn khởi chạy phần mềm, hãy nhấp vào nút Hộp công cụ ở đầu màn hình chính. Và bạn có thể thấy trên màn hình này có nút "File Date Changer", nhấp vào nút đó để thêm một hoặc nhiều tệp bạn muốn thay đổi.
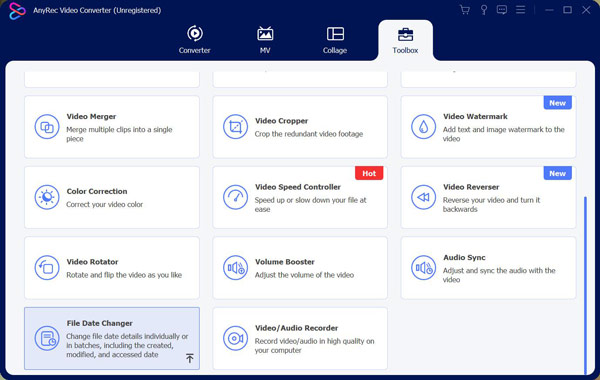
Bước 2.Sau khi thêm tệp, bạn có thể thấy có ba tùy chọn bên cạnh tên tệp. Đó là Thời gian tạo, Thời gian sửa đổi và Thời gian truy cập. Bạn có thể chọn thời gian bạn muốn thay đổi.
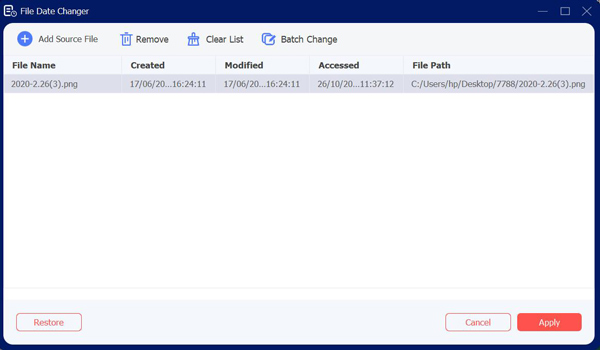
Bước 3.Nếu bạn thêm nhiều tệp và bạn muốn thay đổi ngày của chúng thành cùng một ngày. Bạn có thể nhấp vào nút "Thay đổi hàng loạt" ở đầu màn hình. Bạn cũng có thể nhấp vào nút hộp kiểm để chọn loại ngày bạn muốn thay đổi.
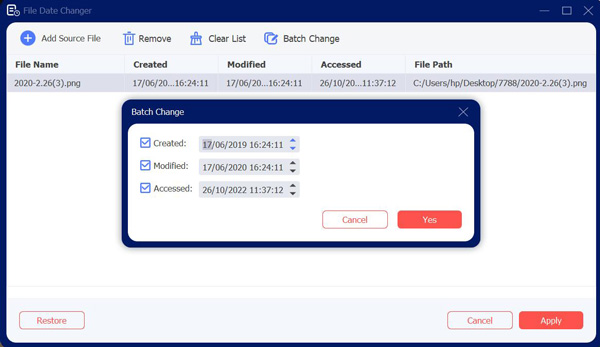
Bước 4.Khi bạn đã thiết lập xong ngày của tệp, bạn có thể nhấp vào nút "Áp dụng" ở cuối màn hình.
Phần 2: Nhập mã để buộc Windows 10 của bạn thay đổi ngày
Các thuộc tính lệnh từ Windows PowerShell cho phép bạn xem và thay đổi thuộc tính tệp cho tệp Windows 10. Nó được bao gồm dưới dạng tiêu chuẩn, vì vậy bạn không cần bất kỳ phần mềm thay đổi ngày tệp bổ sung nào để sử dụng nó. Nhưng nó chỉ hoạt động trên Windows 10 và bạn phải nhờ chính quyền đánh giá trước.
Đây là một phương pháp khá phức tạp, nhưng cũng khá hạn chế. Nếu bạn muốn một cách dễ dàng hơn để thay đổi thuộc tính tệp, hãy sử dụng AnyRec Video Converter ở trên. Nhưng nếu bạn không muốn tải xuống bất kỳ phần mềm nào, bạn có thể đọc các bước sau:
Bước 1.Để bắt đầu, hãy mở cửa sổ PowerShell—tốt nhất là có đặc quyền quản trị. Để thực hiện việc này, nhấp chuột phải vào nút "Windows Start" và nhấp vào nút "PowerShell (Quản trị viên)" để khởi chạy cửa sổ PowerShell mới có bật đặc quyền quản trị viên.
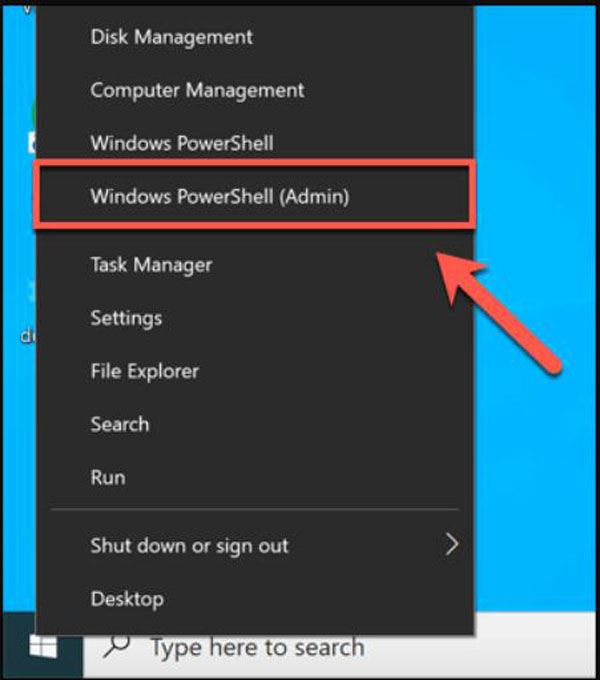
Bước 2.Sử dụng lệnh "cd" và "ls" để di chuyển các thư mục và liệt kê nội dung tệp. Sau khi vào đúng thư mục, bạn có thể liệt kê tất cả các thuộc tính có liên quan cho tệp của mình bằng cách nhập "Get-ItemProperty -Path file | Format-list -Property * -Force", thay thế tệp bằng đường dẫn tệp của bạn.
Bước 3.Bạn có thể sử dụng lệnh "Set-ItemProperty" để thay đổi các thuộc tính tệp như quyền truy cập chỉ đọc. Để thực hiện việc này, hãy nhập "Set-ItemProperty -Path file -Name IsReadOnly -Value True", thay thế tệp bằng tên tệp của bạn. Để biết danh sách đầy đủ các biến có thể có cho lệnh này, hãy xem tài liệu Microsoft PowerShell đầy đủ để biết thêm chi tiết.
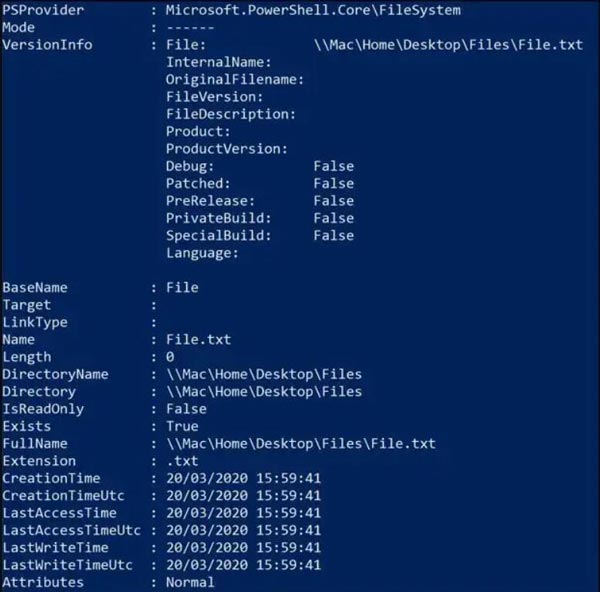
Bước 4.Thay đổi thành công sẽ khiến PowerShell không phản hồi nhưng bạn có thể kiểm tra xem nó có thành công hay không bằng cách nhập lại lệnh "Get-ItemProperty -Path file | Format-list -Property * -Force" hoặc bằng cách xem thuộc tính tệp bằng cách sử dụng "Chương trình quản lý dữ liệu".
Bước 5.Và sau đó bạn có thể nhấp chuột phải vào tệp và nhấp vào nút "Thay đổi thuộc tính". Sẽ có hộp kiểm "Sửa đổi dấu ngày và giờ". Nhấp vào nút và thao tác này sẽ cho phép bạn thay đổi dấu thời gian đã tạo, sửa đổi và truy cập—thay đổi các dấu thời gian này bằng cách sử dụng các tùy chọn được cung cấp.
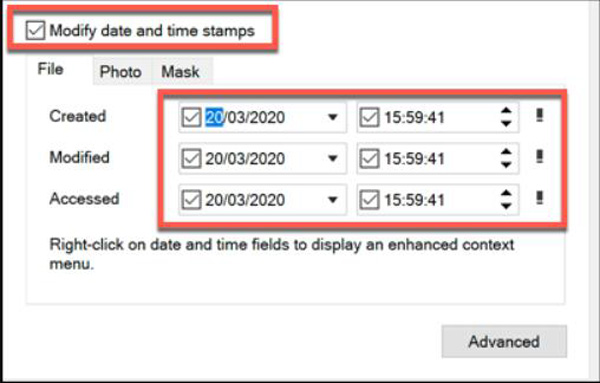
Đọc thêm
Phần 3: Các câu hỏi thường gặp về File Date Changer
-
Tôi có thể biết chính xác ngày tệp bị xóa không?
Không. Máy tính không ghi trực tiếp siêu dữ liệu cho tệp khi bị xóa. Do đó, nhìn chung không thể nêu chính xác thời điểm một tệp bị xóa. Ngày truy cập cuối cùng có thể cho biết rằng một tệp đã tồn tại vào một ngày nhất định, nhưng không có gì sau ngày đó.
-
Làm cách nào để thay đổi ngày của một thư mục?
Nhấp chuột phải vào thư mục của bạn sau đó nhấp vào Thuộc tính tệp nút từ Thay đổi thuộc tính. Và bạn có thể xem loại ngày nào bạn muốn thay đổi, thực hiện các thay đổi của mình và nhấp vào nút OK.
-
Sự khác biệt giữa ba loại ngày là gì?
Dấu ngày truy cập cuối cùng đề cập đến bất kỳ hoạt động nào mà người dùng hoặc thậm chí chính hệ thống máy tính có thể thực hiện đối với một tệp. Ngày sửa đổi cuối cùng của tệp đề cập đến ngày và giờ mà tệp được ghi lần cuối. Và dấu ngày tạo cho biết thời điểm tệp tồn tại trên một phương tiện lưu trữ cụ thể, chẳng hạn như ổ cứng.
Phần kết luận
Như chúng ta có thể thấy, nếu bạn đã quen với việc viết mã máy tính, bạn có thể buộc Windows 10 của mình trở thành công cụ thay đổi ngày tệp để thay đổi ngày. Nhưng đối với những người không muốn hành động rắc rối này và những người không sử dụng Windows 10, AnyRec Video Converter là sự lựa chọn tốt nhất cho họ. Và bạn thậm chí không phải lo lắng về việc không thể thay đổi ngày của tệp.
An toàn tải
An toàn tải
 Cách khắc phục sự cố GeForce Experience không mở được để ghi lại trò chơi
Cách khắc phục sự cố GeForce Experience không mở được để ghi lại trò chơi