Cách khắc phục iTunes không mở trên Windows 10/11/8/7
Nhiều người vẫn đang sử dụng iTunes trên Windows để quản lý tệp. Nhưng bạn có thể gặp sự cố iTunes không mở được. Nhiều người sẽ không biết phải làm gì với nó. Rốt cuộc, công ty Apple đã ngừng sử dụng phần mềm này trong hệ sinh thái Apple trong nhiều năm. Nhưng đừng lo lắng về điều đó; bài đăng này sẽ cung cấp cho bạn sáu giải pháp chi tiết để cho bạn biết cách giải quyết những vấn đề đó. Và nếu iTunes của bạn vẫn không mở sau khi sử dụng các giải pháp trong bài đăng này, thì cũng sẽ có một giải pháp thay thế iTunes để giúp bạn quản lý thiết bị iOS của mình.
Danh sách Hướng dẫn
Phần 1: Nhận thông báo lỗi khi không thể mở iTunes Phần 2: 5 Cách Khắc Phục Không Có Phản Hồi Khi Mở iTunes Phần 3: Sử dụng iTunes thay thế để quản lý tập tin iPhone 15/14 Phần 4: Các câu hỏi thường gặp về iTunes không mở đượcPhần 1: Nhận thông báo lỗi khi không thể mở iTunes
Một số người may mắn nhận được thông báo lỗi khi iTunes không mở được. Thông báo sẽ giải thích lý do tại sao bạn không thể mở iTunes. Và thông báo lỗi thường cho biết bạn đã mở iTunes nên không thể khởi chạy iTunes khác. Nếu bạn mở "Trình quản lý tác vụ", bạn sẽ thấy iTunes đang chạy trong phần "Quy trình". Bạn có thể buộc nó dừng lại sau đó bạn có thể mở iTunes bình thường.
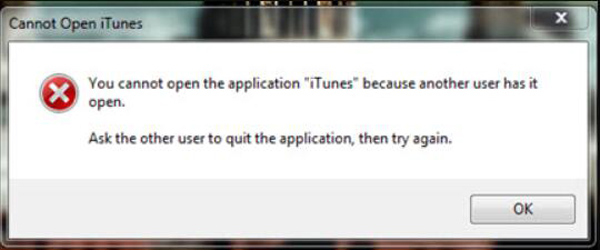
Nhưng nếu bạn không thể tìm thấy iTunes trên Trình quản lý tác vụ hoặc không thể dừng quá trình xử lý iTunes trên máy tính của mình, bạn có thể xóa thư mục "SC Info" trong máy tính để giải quyết.
Bước 1.Trong trường tìm kiếm, bạn nên nhập "%ProgramData%" để tìm kiếm thư mục.
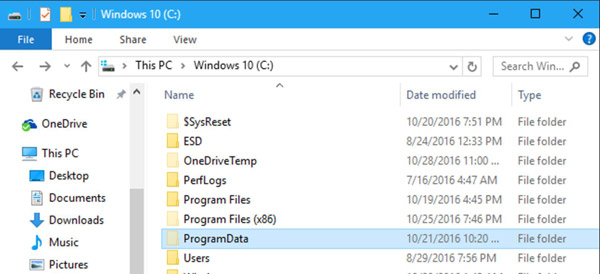
Bước 2.Khi bạn mở thư mục này, trước tiên bạn nên hiển thị các tệp ẩn trên máy tính của mình.
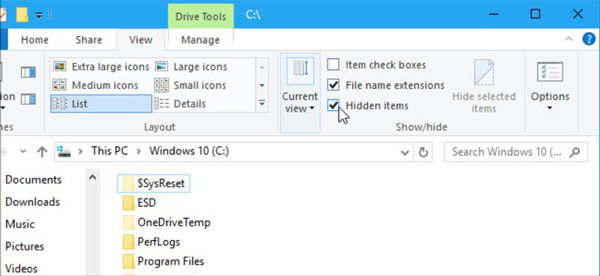
Bước 3.Sau khi hiển thị các tệp bị ẩn, bạn có thể mở thư mục iTunes từ thư mục Apple Computer. Và sau đó, bạn nên xóa thư mục "SC Info".
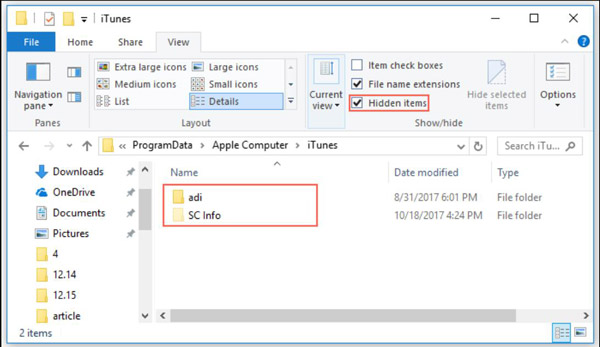
Bước 4.Bước cuối cùng là khởi động lại máy tính của bạn để hoàn tất quá trình. Và bạn có thể mở iTunes mà không có thông báo lỗi ngay bây giờ.
Phần 2: 5 Cách Khắc Phục Không Có Phản Hồi Khi Mở iTunes
Trong trường hợp này, không có thông báo lỗi khi iTunes của bạn không mở. Không có phản hồi khi bạn mở iTunes. Và đây là một số giải pháp giúp bạn mở iTunes của mình.
1. Khởi động lại máy tính
Đôi khi, tất cả những gì bạn cần làm là khởi động lại máy tính và mọi vấn đề trên thiết bị của bạn sẽ được giải quyết.
2. Mở iTunes với tư cách Quản trị viên
Bạn có thể mở iTunes bằng cách nhấp chuột phải vào nó và nhấp vào nút Chạy với tư cách quản trị viên. Thao tác này có thể khắc phục hầu hết các sự cố khởi chạy phần mềm. Bạn cũng có thể thử với iTunes của mình.
3. Khởi chạy iTunes ở Chế độ an toàn
Bạn có thể khởi chạy iTunes ở Chế độ an toàn để ngăn phần mềm của bên thứ ba chặn bạn mở nó. Bạn có thể nhấn các phím "Shift + Ctrl" trên bàn phím trong khi nhấp đúp vào iTunes và sau đó bạn sẽ nhận được thông báo rằng iTunes đang chạy ở Chế độ an toàn.
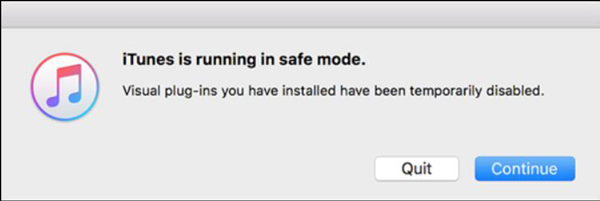
4. Cấu hình tường lửa
Khi tường lửa của bạn không hoạt động tốt với internet hoặc phần mềm, nó sẽ khiến bạn không thể thực hiện một số thao tác. Tìm kiếm "firewall.cpl" trong menu "Bắt đầu". Khi cửa sổ Tường lửa mở, bạn nên nhấp vào nút "Cho phép ứng dụng hoặc tính năng thông qua Tường lửa của Windows". Sau đó, sẽ tốt nhất nếu bạn đi tới nút "Thay đổi cài đặt". Bạn nên kích hoạt iTunes cho mạng riêng và mạng công cộng và chỉ tạo Bonjour cho mạng riêng.
Nhưng nếu bạn không thể tìm thấy iTunes trong danh sách, bạn có thể nhấp vào nút "Cho phép ứng dụng/chương trình khác" và xem iTunes và Bonjour. Bước tiếp theo là nhấp vào nút "Thêm" để thêm chúng vào tường lửa và thoát khỏi tường lửa.
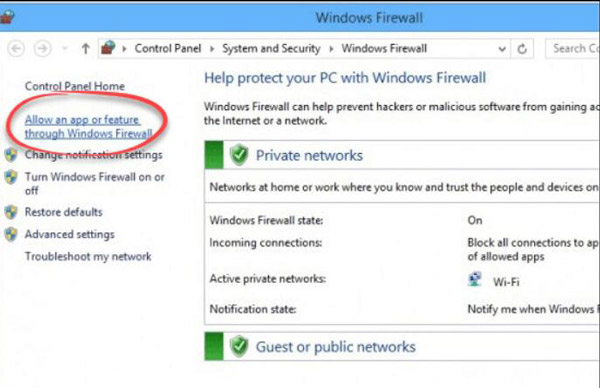
5. Cài đặt lại iTunes
Nếu iTunes của bạn vẫn không mở, bạn có thể cài đặt lại phần mềm này trên máy tính của mình. Nhưng nó không chỉ dễ dàng để xóa nó trên máy tính của bạn. Sau khi gỡ cài đặt iTunes, bạn nên dọn sạch phần còn lại và bộ nhớ cache. Bạn có thể vào đĩa C: và xóa tất cả các thư mục Apple và Bonjour.
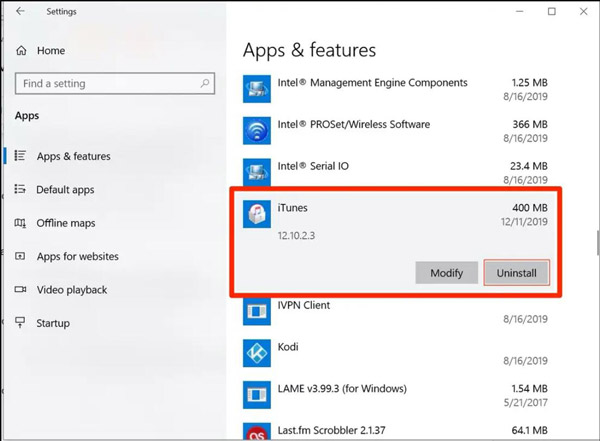
Phần 3: Sử dụng iTunes thay thế để quản lý tập tin iPhone 15/14
Nếu bạn đã thử mọi giải pháp và iTunes vẫn không mở được, bạn có thể thử giải pháp thay thế iTunes để quản lý thiết bị iOS 18 trên Windows. AnyRec PhoneMover là một lựa chọn tốt cho bạn.
Phần mềm này có thể thay thế iTunes cho người dùng Windows 11/10/8/7. Bạn có thể nhanh chóng chuyển ảnh từ iPhone sang máy tính hoặc một thiết bị iOS khác. Không có xác minh các thiết bị Apple của bạn như iTunes. Bạn có thể sử dụng cáp để hoàn thành tất cả các nhiệm vụ. Hơn nữa, Trình tạo nhạc chuông iPhone trong AnyRec PhoneMover thậm chí còn tốt hơn iTunes. Bạn có thể dễ dàng tạo nhạc chuông mà không gặp bất kỳ hạn chế hay rắc rối nào.

Chuyển dữ liệu và tệp nhanh chóng từ iOS sang các thiết bị khác.
Sao lưu và khôi phục danh bạ của bạn trên iPhone mà không cần iTunes.
Tạo nhạc chuông dễ dàng mà không cần mua bài hát hoặc bản âm thanh.
Sắp xếp các tệp để bạn chỉnh sửa, xóa và quản lý thuận tiện.
An toàn tải
Phần 4: Các câu hỏi thường gặp về iTunes không mở được
-
Tại sao iTunes của tôi đột nhiên đóng khi đang sử dụng?
Lý do đầu tiên có thể là do các tệp trên máy tính hoặc iPhone của bạn không tương thích. Và một lý do khác là khung trên máy tính của bạn cần được cập nhật.
-
Tại sao iTunes của tôi không mở ngay lập tức khi kết nối iPhone của tôi?
Trước tiên, bạn nên đảm bảo rằng bạn đã tin cậy thiết bị này trên iPhone của mình. Nếu không, iTunes sẽ không nhận ra và mở nó ngay lập tức. Thứ hai, bạn nên đảm bảo cáp kết nối đã hoàn tất.
-
Tôi có thể mở iTunes trên iPhone của mình không?
Không. Bạn hiện chỉ có thể mở iTunes trong Windows và các phiên bản macOS cũ. iTunes không tồn tại trên iPhone nữa.
Phần kết luận
Hy vọng bạn có thể sử dụng các giải pháp trên để giải quyết vấn đề iTunes không mở được. Nhưng đừng buồn ngay cả khi bạn không thể giải quyết vấn đề. Bạn có thể sử dụng AnyRec PhoneMover làm giải pháp thay thế iTunes để quản lý các tệp iOS của mình. Bạn thậm chí có thể sử dụng nó để chuyển dữ liệu từ iPhone này sang iPhone khác. Truy cập để tải xuống phần mềm này trên Windows ngay bây giờ!
An toàn tải
